Installera Sublime Text 3 på Ubuntu 17.10
Sublime Text är en mycket populär textredigerare för programmerare och utvecklare. Den stöder många programmeringsspråk. Den stöder syntaxmarkering och den har olika syntaxteman såväl som UI-teman. Användargränssnittet för Sublime Text är mycket användarvänligt. Sublim text är användargränssnittet kan konfigureras. En annan anledning till att människor gillar Sublime Text är att den är lätt och snabb jämfört med Atom, Brackets och många andra textredigerare. Sublime Text behöver mindre systemresurser för att kunna köras. Användargränssnittet för Sublime Text är mycket lyhört. Sublim text finns också på Windows, Mac och Linux. Att vara plattform har sina fördelar. Du kan ha samma erfarenhet av olika operativsystem om du måste byta av någon anledning. Så det är en mycket effektiv textredigerare för nästan allt du kanske vill göra.
I den här artikeln visar jag dig hur du installerar Sublime Text 3 textredigerare på Ubuntu 17.10 Artful Aardvark. Låt oss börja.
Förbereda ditt system:
Innan vi kan installera Sublime Text 3 på Ubuntu 17.10 Artful Aardvark, vi måste konfigurera apt-pakethanteraren så att den vet var man ska ladda ner Sublime Text 3.
Först måste vi installera GPG-nyckeln i Sublime Text repository. Detta är mycket viktigt för paketverifiering. Du behöver inte verifiera paket manuellt. pakethanteraren kommer att verifiera de nedladdade paketen på egen hand om GPG-nycklarna är tillgängliga. För att lägga till GPG-nyckel i Sublime Text repository, kör följande kommando:
wget -qO - https: // nedladdning.sublimetext.com / sublimehq-pub.gpg | sudo apt-key add -

Paketförvaret för Sublime Text stöder endast HTTPS-protokollet. Så pakethanteraren för Ubuntu, som är lämplig, måste ha https-stöd aktiverat. För att säkerställa att vi har allt inställt, kör följande kommando för att aktivera HTTPS-stöd på apt-pakethanteraren:
sudo apt-get install apt-transport-https
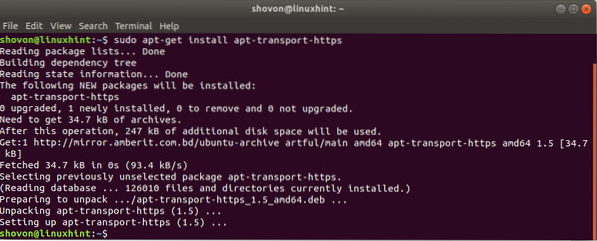
Nu måste vi lägga till Sublime Text 3-förvaret till Ubuntu 17.10. Det finns två versioner av Sublime Text 3, den ena är den stabila versionen och den andra är utvecklingsversionen. De flesta människor vill ha en stabil version, eftersom den har mindre buggar och det är mindre benägna att krascha. Men om du vill testa en ny utvecklingsversion kan du också testa utvecklingsversionen. Varna, utvecklarversionen har många buggar och kan krascha mycket ofta.
I den här artikeln kommer jag att lägga till Stable version repository. Men du kan också lägga till utvecklingsförvaret. Stegen är desamma förutom kommandona för att lägga till stabila och utvecklingsförvar.
OBS: Lägg inte till både stabila och utvecklingsregister samtidigt. Lägg bara till en av dem.
För att lägga till stabilt arkiv, kör du följande kommando:
echo deb https: // nedladdning.sublimetext.com / apt / stable / | sudo tee / etc / apt / sources.lista.d / sublim text.lista

För att lägga till utvecklingsförvaret, kör följande kommando:
echo "deb https: // nedladdning.sublimetext.com / apt / dev / "| sudo tee / etc / apt / sources.lista.d / sublim text.lista

Nu måste vi uppdatera paketförvarets cache för apt-pakethanteraren. För att göra det, kör följande kommando:
sudo apt-get-uppdatering

Installera sublim text 3:
Nu är vi redo att installera Sublime Text 3. För att installera Sublime Text 3, kör följande kommando:
sudo apt-get install sublime-text
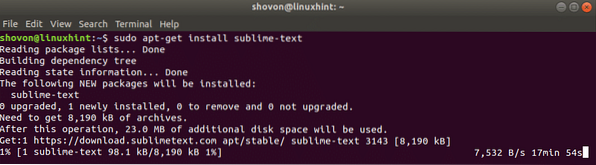
Det kan ta en stund att ladda ner och ställa in allt beroende på din internetanslutning. Vänta tills kommandot är klart.
Running Sublime Text 3:
När installationen är klar klickar du på "Visa applikationer".

Sök sedan efter sublim text.
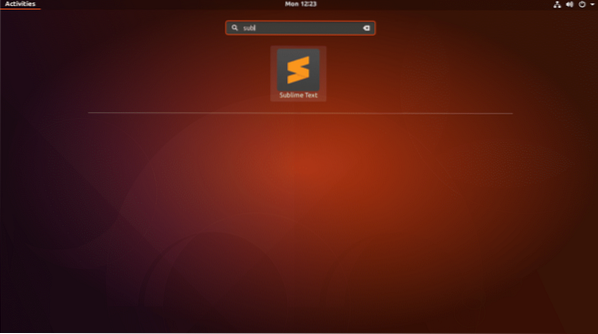
Klicka sedan på Sublime Text-ikonen för att köra Sublime Text 3. Sublim text bör börja som visas på skärmdumpen.
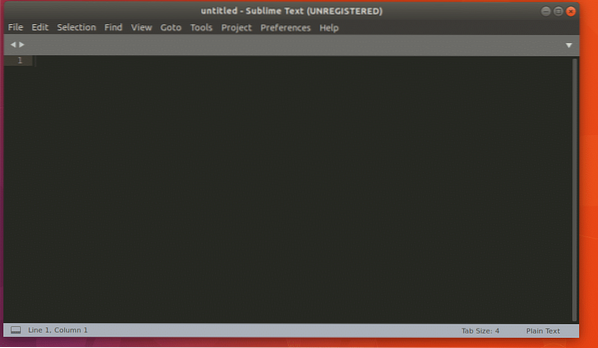
Om du klickar på “Hjälp” och sedan klickar på “Om sublim text”, bör du se följande fönster. Du kan se det; versionen är 3.0
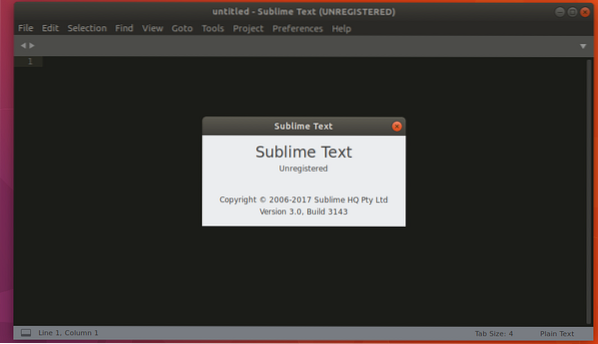
Det är så du installerar Sublime Text 3 på Ubuntu 17.10 Artful Aardvark. Tack för att du läste den här artikeln.
 Phenquestions
Phenquestions


