Installera Tomcat på Ubuntu 18.04 LTS:
Tomcat 8.5.x finns i universum avsnitt i det officiella paketförvaret för Ubuntu 18.04 LTS. Så det är väldigt enkelt att installera. Se först till att universum avsnitt av den officiella Ubuntu 18.04 LTS-paketförvar är aktiverat.
För att göra det, kör följande kommando:
$ egrep '^ deb http.*universum.* $ '/ etc / apt / sources.lista
Som du kan se har jag universum avsnittet i det officiella paketförvaret aktiverat.

Om det inte är aktiverat i ditt fall kan du enkelt aktivera det. Om du använder en skrivbordsmiljö på din Ubuntu 18.04 LTS-maskin och sedan öppna Mjukvaruuppdateringar app och se till att Community-underhållen fri programvara med öppen källkod (universum) förvar kontrolleras på Ubuntu-programvara fliken som markeras på skärmdumpen nedan. De universum avsnittet i paketförvaret bör vara aktiverat.
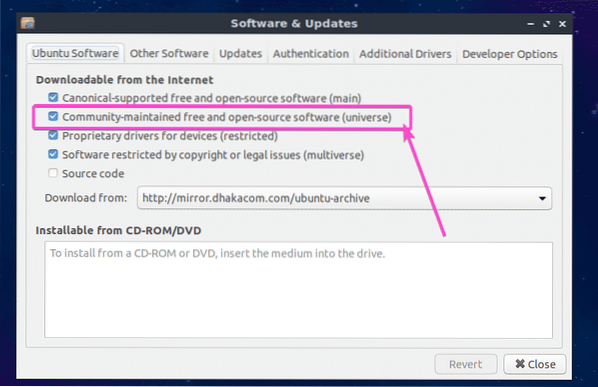
Om du använder Ubuntu 18.04 LTS-server i headless-läge, kör sedan följande kommando för att aktivera universum avsnitt i paketförvaret:
$ sudo apt-add-repository "deb http: // us.arkiv.ubuntu.com / ubuntu / bionic universe "
Uppdatera nu APT-paketets förvarscache med följande kommando:
$ sudo apt uppdatering
APT-paketets förvarscache bör uppdateras.

Slutligen installera Tomcat 8.5.x med följande kommando:
$ sudo apt installera tomcat8
Nu, tryck y och tryck sedan på
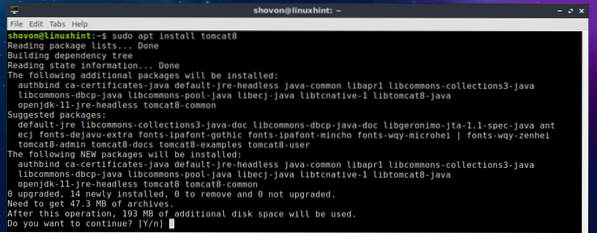
Tomcat 8.5.x ska installeras.
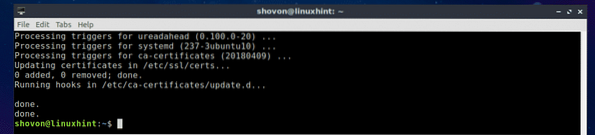
Starta och stoppa Tomcat-tjänsten:
I det här avsnittet ska jag visa dig hur du hanterar Tomcat-tjänsten på Ubuntu 18.04 LTS. Du kan kontrollera om Tomcat-tjänsten körs på din Ubuntu 18.04 LTS-maskin med följande kommando:
$ sudo systemctl status tomcat8
Som du kan se körs Tomcat-tjänsten.
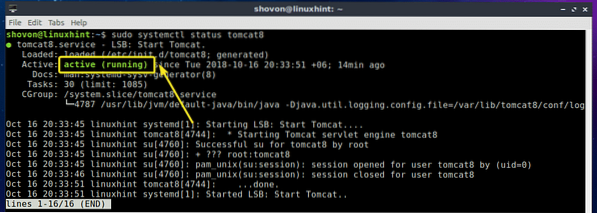
Om du vill stoppa Tomcat-tjänsten kör du följande kommando:
$ sudo systemctl stopp tomcat8
Som du kan se går Tomcat-tjänsten inte längre.
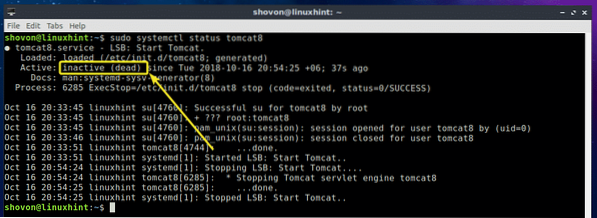
Om du vill starta Tomcat-tjänsten igen kör du följande kommando:
$ sudo systemctl starta tomcat8
Som du kan se kör Tomcat-tjänsten igen.
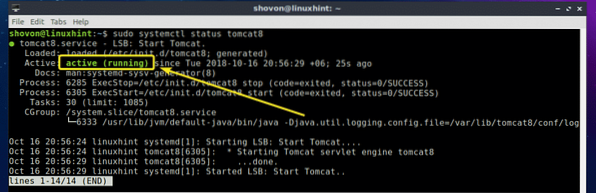
Starta Tomcat vid systemstart:
Om du vill att Apache Tomcat-servern ska starta när din Ubuntu 18.04 LTS-maskinstart, då måste du lägga till Tomcat-tjänsten i systemstart av din Ubuntu 18.04 LTS-maskin. För att göra det, kör följande kommando:
$ sudo systemctl aktivera tomcat8
Tomcat-tjänsten ska läggas till i systemstart av din Ubuntu 18.04 LTS-maskin. Nästa gång du startar bör den starta automatiskt.

Ta bort Tomcat från systemstart:
Om du inte vill starta Apache Tomcat webbserver när din Ubuntu 18.04 LTS-maskinen startar längre, allt du behöver göra är att ta bort Tomcat-tjänsten från systemstart av din Ubuntu 18.04 LTS-maskin.
För att göra det, kör följande kommando:
$ sudo systemctl inaktivera tomcat8
Tomcat-tjänsten ska tas bort från systemstart av din Ubuntu 18.04 LTS-maskin. Apache Tomcat-webbservern startar inte när din Ubuntu-maskin startar längre.

Åtkomst till Tomcat webbserver:
Som standard körs Apache Tomcat-webbservern på port 8080. Om du använder Ubuntu 18.04 LTS-skrivbordet, öppna bara din webbläsare och besök http: // localhost: 8080
Som du kan se kom välkomstskärmen till Apache Tomcat-webbservern upp.
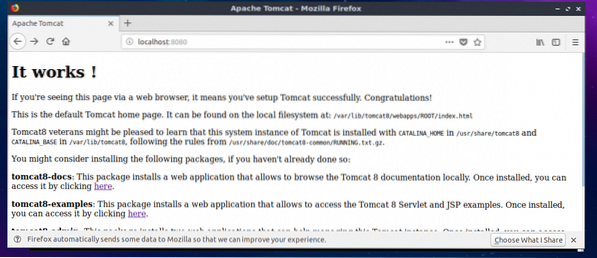
Om du använder Ubuntu 18.04 LTS headless server, kör sedan följande kommando för att få IP-adressen till din Ubuntu-maskin som kör Tomcat-webbservern:
$ ip aSom du kan se är IP-adressen 192.168.163.134 i mitt fall.
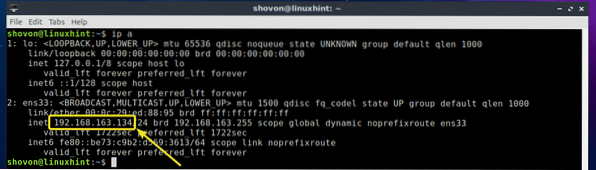
Nu från webbläsaren på vilken dator som helst som är ansluten till samma nätverk som din Ubuntu-servermaskin, besök http: //IP_ADDR: 8080, i mitt fall http: // 192.168.163.134: 8080
Som du kan se kan jag fortfarande komma åt Tomcat-webbservern som körs på min Ubuntu-maskin.
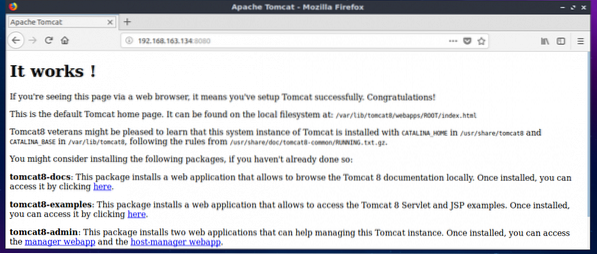
Hantera Tomcat webbserver med webbaserade hanteringsgränssnitt:
Apache Tomcat har grafiska hanteringsgränssnitt som du kan använda för att hantera din Tomcat-webbserver från webbläsaren. I det här avsnittet visar jag hur du konfigurerar det. För att få Tomcat Management-gränssnitt på Ubuntu 18.04 LTS, du måste installera ytterligare två programvarupaket tomcat8-admin och tomcat8-användare.
För att göra det, kör följande kommando:
$ sudo apt installera tomcat8-admin tomcat8-användare
tomcat8-admin och tomcat8-användare paket bör installeras.
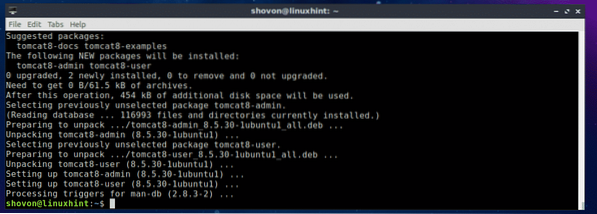
Nu måste du konfigurera ett användarnamn och lösenord som du vill använda för att logga in på Tomcat webbaserade hanteringsgränssnitt. För att göra det måste du redigera konfigurationsfilen / etc / tomcat8 / tomcat-användare.xml och lägg till de roller och användare som krävs där.
För att redigera konfigurationsfilen / etc / tomcat8 / tomcat-användare.xml, kör följande kommando:
$ sudo nano / etc / tomcat8 / tomcat-användare.xml
Konfigurationsfilen ska öppnas.
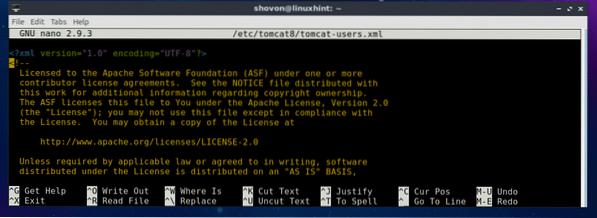
Navigera nu till slutet av filen och lägg till följande rader strax före linje.
Här, ändra DITT ANVÄNDARNAMN och DITT LÖSENORD till användarnamnet och lösenordet som du vill använda för att logga in på Tomcats webbaserade hanteringsgränssnitt. Jag ska ställa in den till hankatt och hankatt för demonstrationen.
Slutligen borde det se ut så här. Nu, tryck
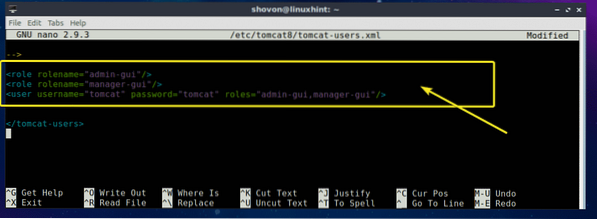
Starta om Tomcat-tjänsten med följande kommando:
$ sudo systemctl starta om tomcat8
Nu kan du komma åt Tomcat Web Application Manager gränssnitt. Besök bara http: // localhost: 8080 / manager / html från din webbläsare så ska du uppmanas att ange användarnamnet och lösenordet. Skriv in användarnamnet och lösenordet som du just ställt in och klicka på OK.
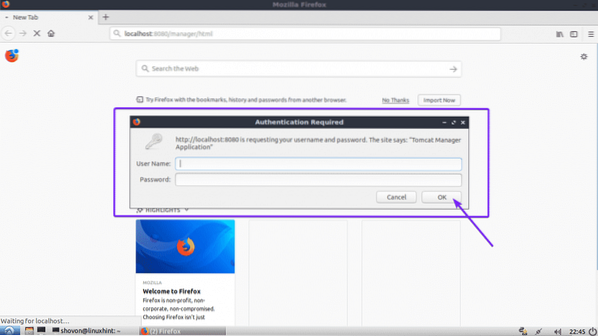
Du ska vara inloggad på Tomcat Web Application Manager gränssnitt. Härifrån kan du hantera (starta, stoppa och ladda om) de pågående webbapplikationerna och många fler.
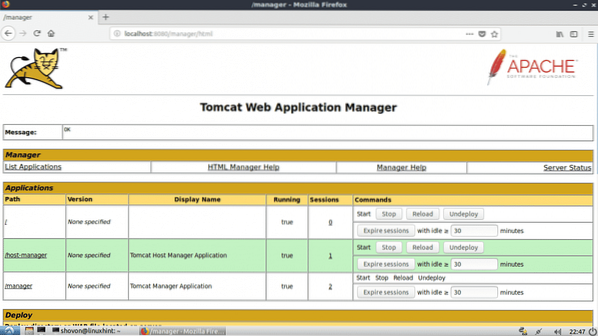
Det finns också en annan webbapp för hantering av Tomcat-webbservern Virtual Host Manager som du kan komma åt på http: // localhost: 8080 / host-manager / html
Som du kan se Virtual Host Manager gränssnittet visas i min webbläsare.
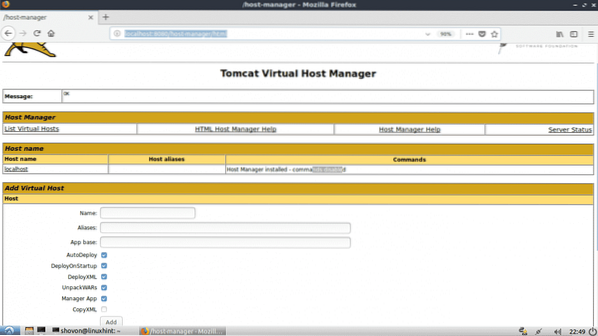
Så det är så du installerar och använder Tomcat webbserver på Ubuntu 18.04 LTS. Tack för att du läste den här artikeln.
 Phenquestions
Phenquestions


