I den här artikeln visar jag dig hur du installerar Ubuntu Budgie 18.04 LTS. Låt oss börja.
Hämtar Ubuntu Budgie 18.04 LTS
Gå först till den officiella webbplatsen för Ubuntu Budgie 18.04 LTS vid https: // ubuntubudgie.org / nedladdningar och ladda ner en iso bild av Ubuntu Budgie 18.04 LTS som du kan se från skärmdumpen nedan. 64bit och 32bit iso bilder finns att ladda ner.
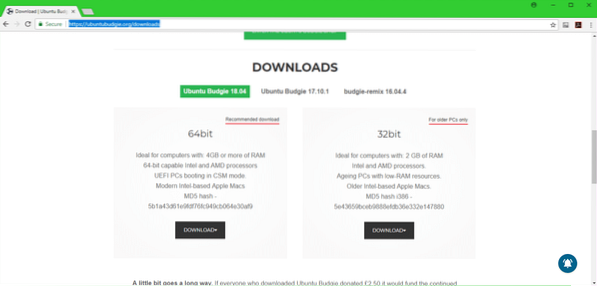
Skapa en startbar USB av Ubuntu Budgie 18.04 LTS
Du kan skapa en USB-startbar enhet av Ubuntu Budgie 18.04 LTS med ett verktyg som kallas Rufus på Windows. Du kan ladda ner Rufus från den officiella webbplatsen för Rufus på https: // rufus.akeo.dvs / Gå bara till den officiella webbplatsen för Rufus och klicka på Rufus bärbar nedladdningslänk som markeras i skärmdumpen nedan.
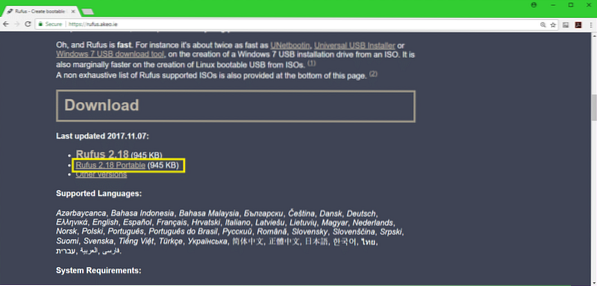
En gång Rufus laddas ner, öppnas Rufus och sätt i USB-enheten som du vill göra startbar. Du borde se något så här. Klicka nu på DVD-ROM-ikonen som markerad i skärmdumpen nedan.
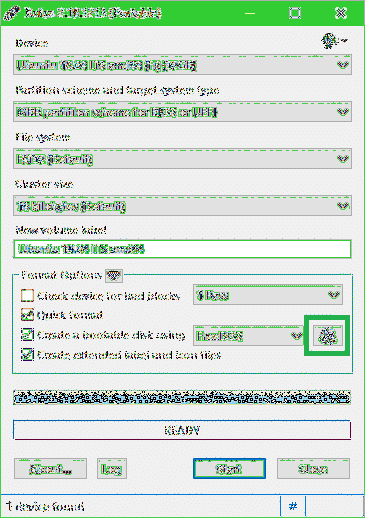
Välj Ubuntu Budgie 18.04 LTS iso bild som du precis har laddat ner och klicka på Öppna som markerat i skärmdumpen nedan.
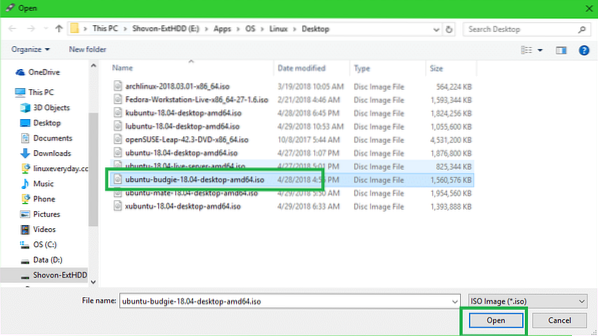
Klicka nu på Start.
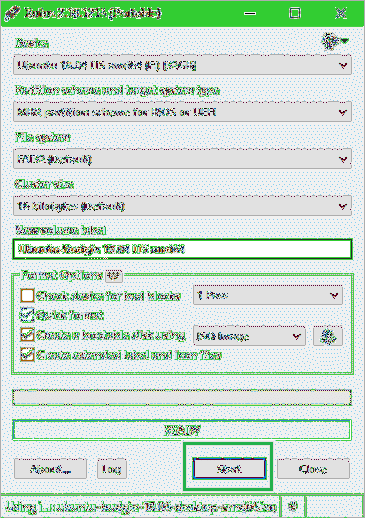
Klicka på Ja.
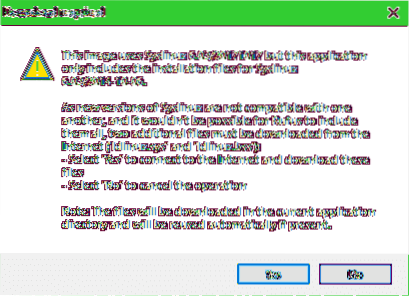
Lämna standardinställningarna och klicka på OK.
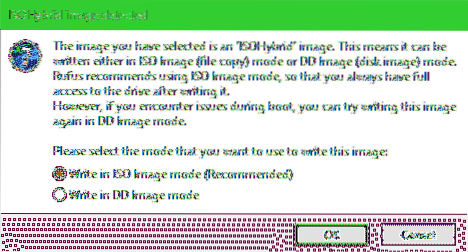
Klicka nu på OK. Observera att detta tar bort allt från din USB-enhet.
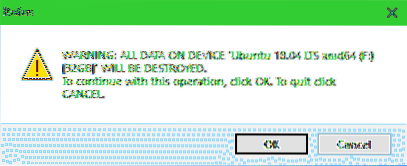
Rufus bör göra din USB-enhet Ubuntu Budgie 18.04 LTS startbar. Processen bör ta ett tag. När du är klar kan du mata ut den och starta från den.
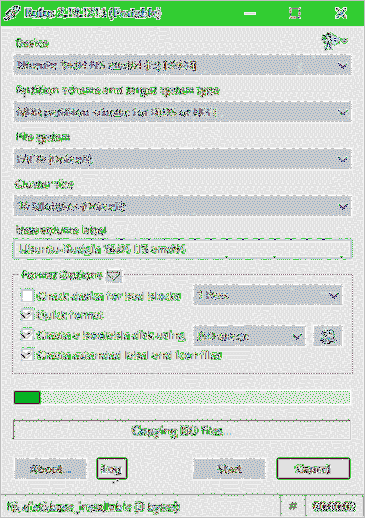
Starta från DVD / USB-enheten och installera Ubuntu Budgie 18.04 LTS
Sätt först in den startbara DVD- eller USB-enheten i din dator och starta från den. Proceduren för att starta från en DVD eller USB beror på vilken typ av moderkort du har på din dator. Vanligtvis F12 eller Radera -knappen trycks in direkt efter att datorns strömbrytare har tryckts in för att gå till BIOS på din dator, där du kan välja den enhet du vill starta från.
När du har startat bör du se följande GRUB-meny. Välj Prova Ubuntu Budgie utan att installera och tryck
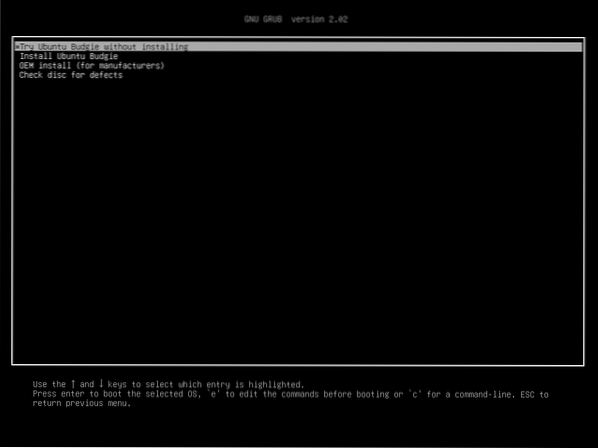
Du bör se följande fönster. Detta är Ubuntu Budgie 18.04 LTS Live-session. Försök och se om din hårdvara fungerar. Det du gillar, och du vill installera det på din hårddisk, klicka på Installera Ubuntu Budgie 18.04 som markeras i skärmdumpen nedan.
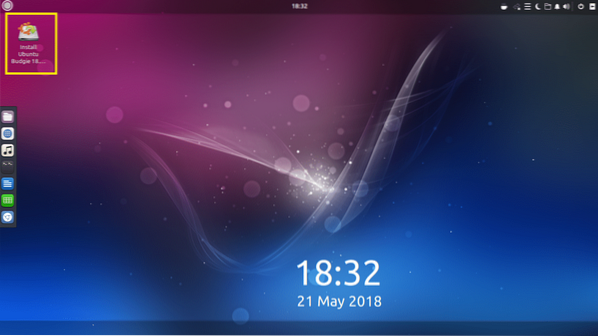
Installatören ska dyka upp. Välj språk och klicka på Fortsätta.
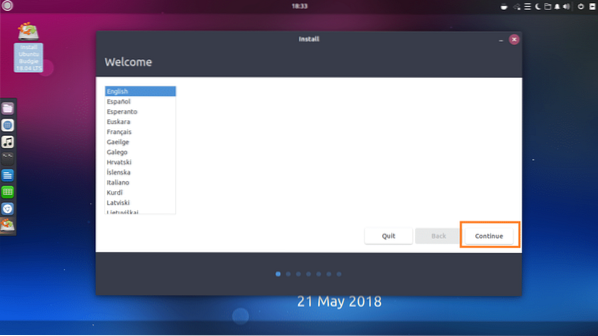
Välj din tangentbordslayout och klicka på Fortsätta.
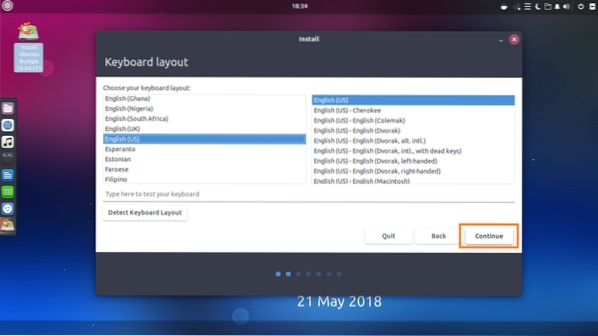
Välj nu antingen Normal installation eller Minimal installation. Om du väljer Minimal installation, då kommer bara de mest grundläggande verktygen att installeras. Om du väljer Normal installation, alla standardprogramvaror installeras. Minimal installation tar mindre diskutrymme än Normal installation. När du är klar klickar du på Fortsätta.
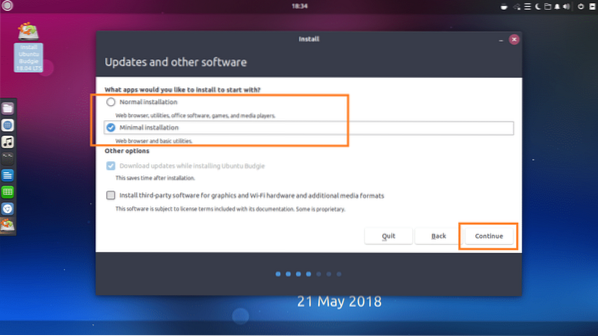
Om du har en tom hårddisk kan du klicka på Radera disk och installera Ubuntu Budgie, detta kommer att formatera hela din hårddisk och installera Ubuntu Budgie i det. Om du vill ha mer kontroll över hur din disk ska partitioneras, klicka på Något annat och klicka sedan på Fortsätta. Jag kommer att täcka manuell skivpartitionering i den här artikeln eftersom det är den som de flesta fastnar.
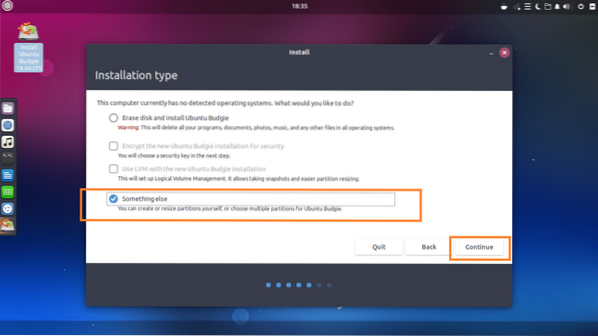
När du väl har valt Något annat, bör du se följande fönster. Som du kan se har jag en virtuell hårddisk installerad och den har för närvarande ingen partitionstabell. Klicka på Ny partitionstabell .. för att skapa en tom partitionstabell.
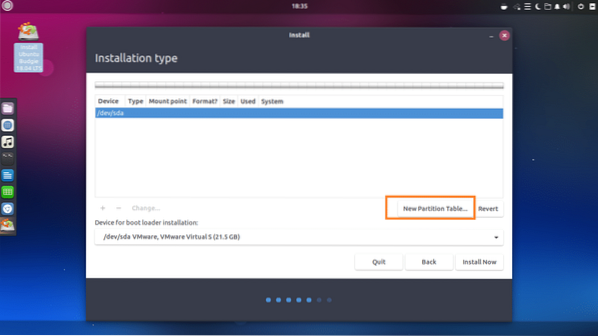
Klicka sedan på Fortsätta.
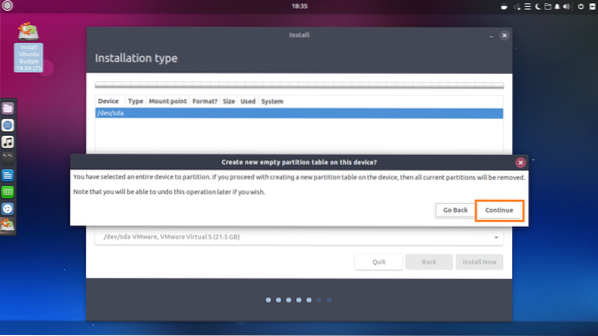
En ny partitionstabell bör skapas. Välj nu för att skapa en ny partition fritt utrymme och klicka på + knappen markerad på skärmdumpen nedan.
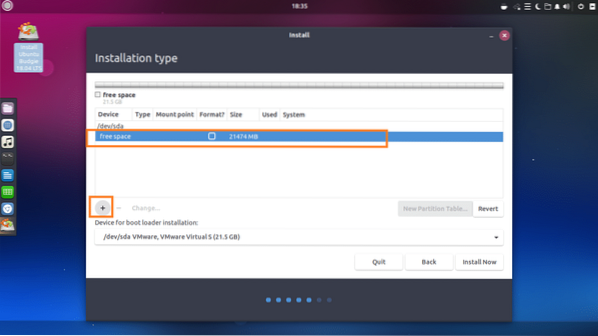
Du bör se följande fönster. Du behöver minst två partitioner för att installera Ubuntu Budgie 18.04 LTS på UEFI-baserad hårdvara. En är rot (/) partition och den andra är EFI-systempartition.
På BIOS-baserad hårdvara är endast rot (/) partition krävs.
Först ska jag skapa en EFI-systempartition av ca 512 MB av totalt ledigt diskutrymme när jag installerar Ubuntu Budgie 18.04 LTS på en UEFI-baserad hårdvara.
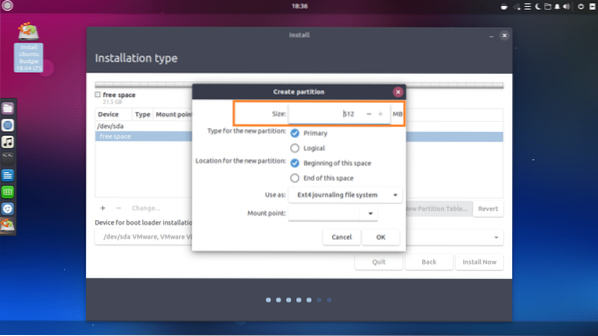
Uppsättning Använd som till EFI-systempartition.
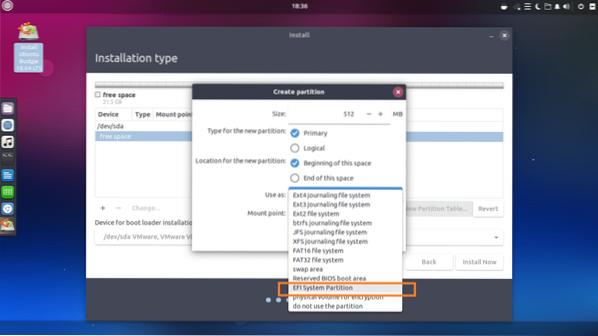
När du är klar klickar du på OK.
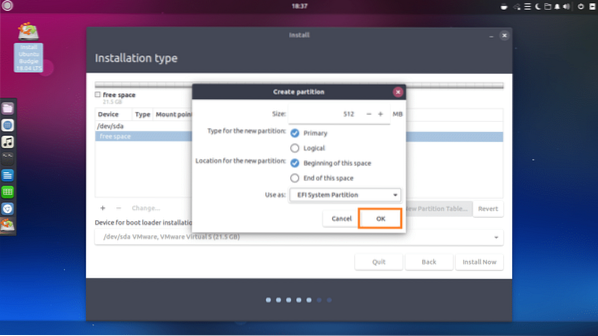
De EFI-systempartition bör skapas.
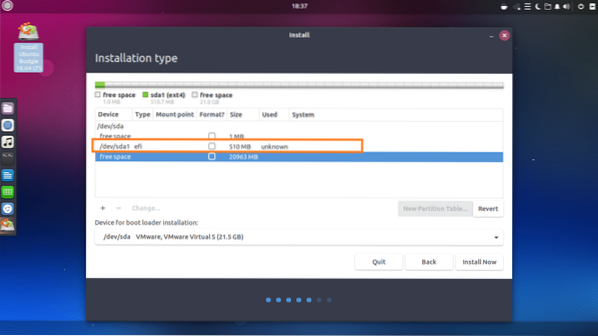
Nu måste du skapa en rot (/) partition med följande inställningar. Du kan ge den resten av ledigt diskutrymme om du vill och klicka på OK när du är klar.
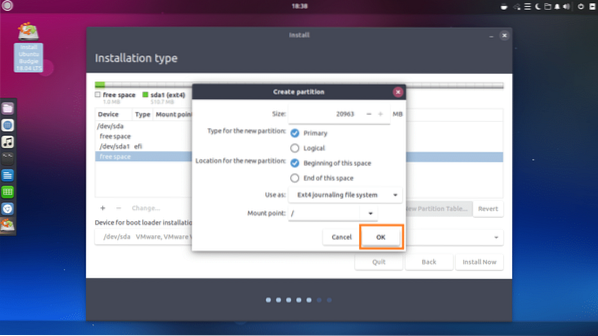
Slutligen borde det se ut så här.
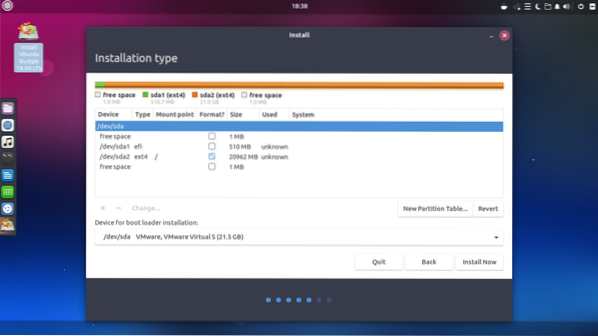
Välj nu rätt hårddisk i Enhet för installation av startladdare avsnitt som markerat i skärmdumpen nedan.
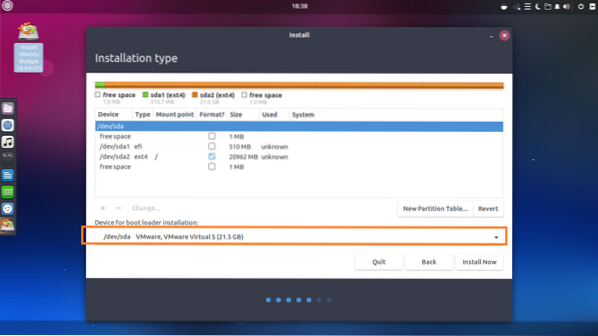
Klicka nu på Installera nu.
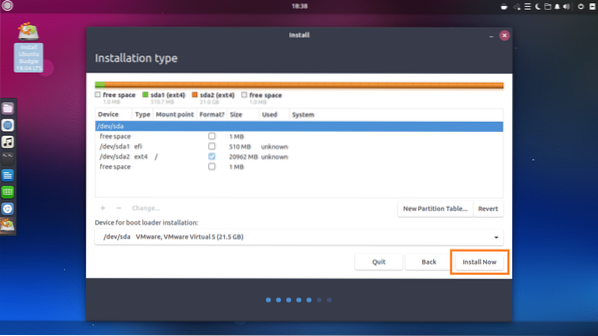
Klicka på Fortsätta.
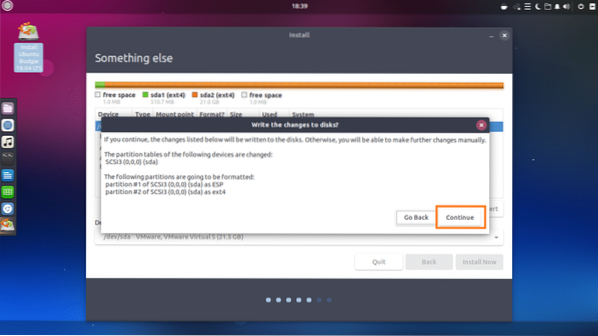
Välj din plats och klicka på Fortsätta.
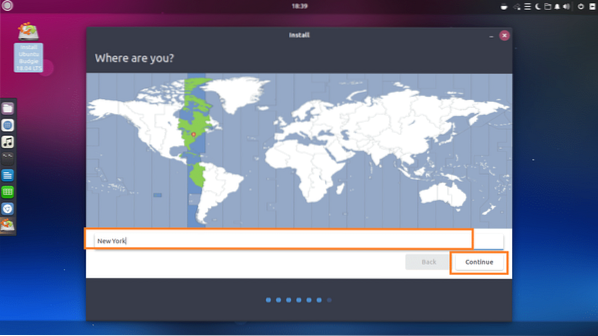
Fyll i textrutorna med din personliga information.
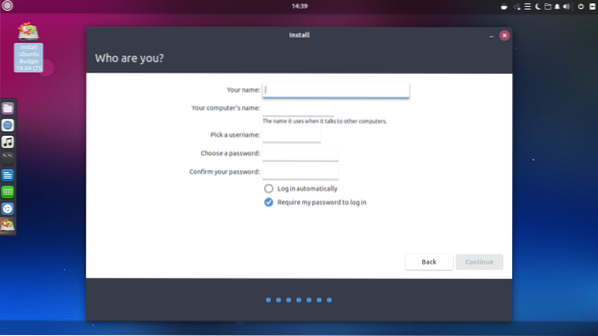
Det borde se ut så här. När du är klar klickar du på Fortsätta.
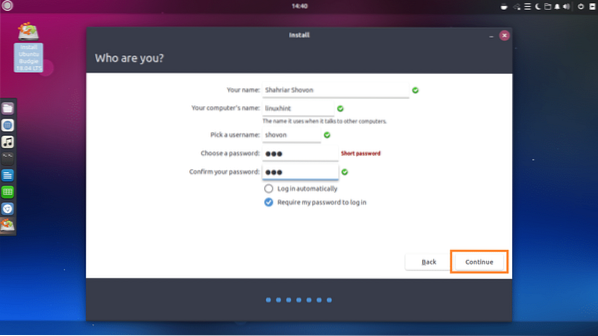
Installationen bör starta.
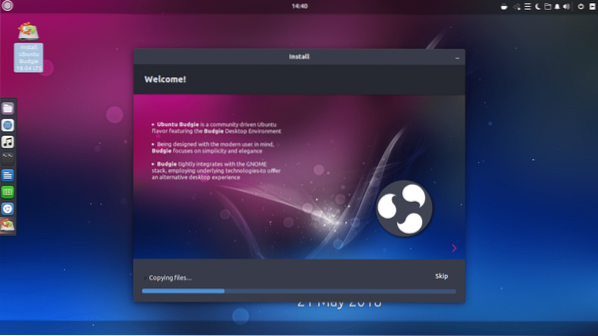
När installationen är klar klickar du på Starta om nu.
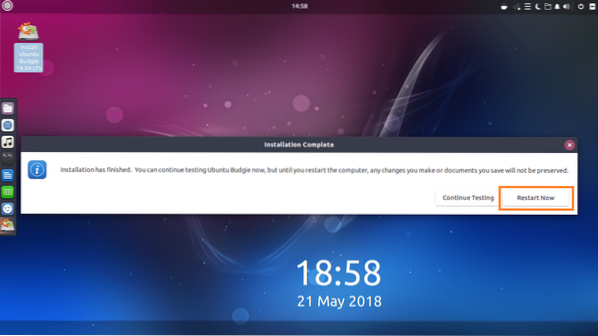
Om följande fönster visas trycker du på
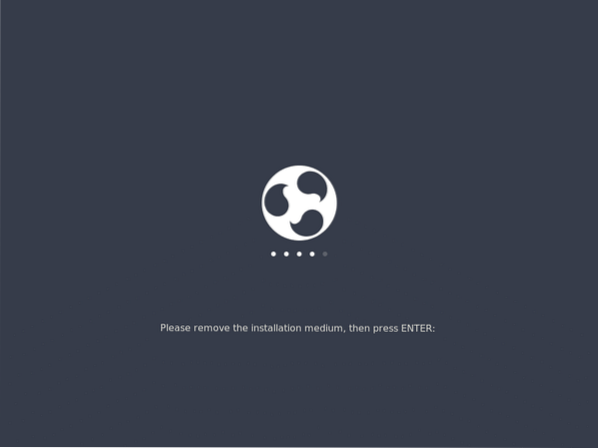
Du bör startas i din nya Ubuntu Budgie 18.04 LTS. Skriv in ditt inloggningslösenord och tryck på
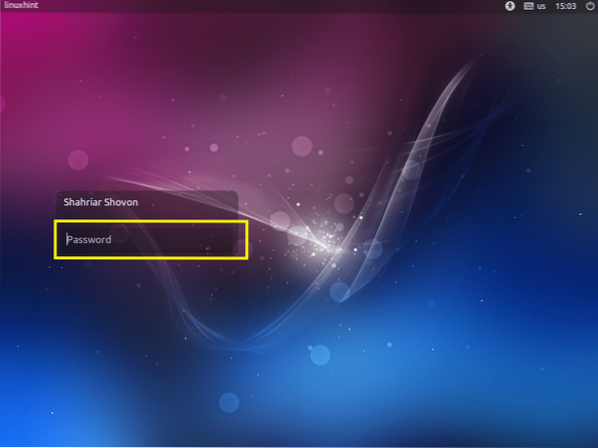
Klicka nu på utgångsikonen som markerad i skärmdumpen nedan.

Ha kul med din nya Ubuntu Budgie 18.04 LTS.
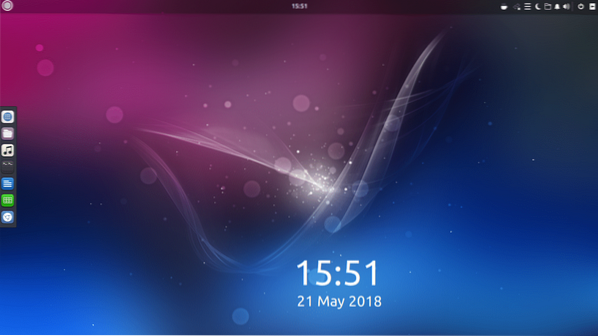
Det är så du installerar Ubuntu Budgie 18.04 LTS. Tack för att du läste den här artikeln.
 Phenquestions
Phenquestions


