I den här artikeln ska jag visa dig hur du installerar Ubuntu MATE 20.04 LTS på Raspberry Pi 4. Så, låt oss komma igång.
Saker du behöver:
För att prova den här artikeln behöver du följande saker:
- En Raspberry Pi 4-kortdator.
- En USB Type-C strömadapter för Raspberry Pi 4.
- Ett microSD-kort med 32 GB eller högre kapacitet.
- En kortläsare för att blinka Ubuntu MATE 20.04 LTS på microSD-kortet.
- En dator / bärbar dator för att blinka microSD-kortet.
- Ett tangentbord och en mus.
- En mikro-HDMI till HDMI-kabel.
Hämtar Ubuntu MATE Raspberry Pi-bild:
Du kan ladda ner Ubuntu MATE Raspberry Pi-bilden från den officiella webbplatsen för Ubuntu MATE.
Besök först den officiella webbplatsen för Ubuntu MATE från din favoritwebbläsare. När sidan har laddats, klicka antingen på 32-bitars eller 64-bitarsversionen av Raspberry Pi-bildnedladdningslänken som markerad i skärmdumpen nedan.
Om du har 2 GB-versionen av Raspberry Pi 4, ladda ner 32-bitarsversionen av Ubuntu MATE Raspberry Pi-bilden.
Om du har 4 GB eller 8 GB versionen av Raspberry Pi 4, ladda ner 64-bitarsversionen av Ubuntu MATE Raspberry Pi-bilden.
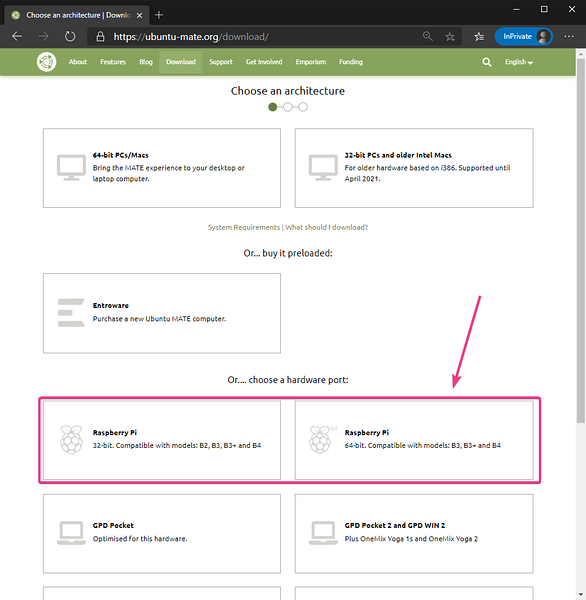
När detta skrivs är den senaste versionen av Ubuntu MATE tillgänglig för Raspberry Pi 20.04.1. Så klicka på 20.04.1 versionslänk.
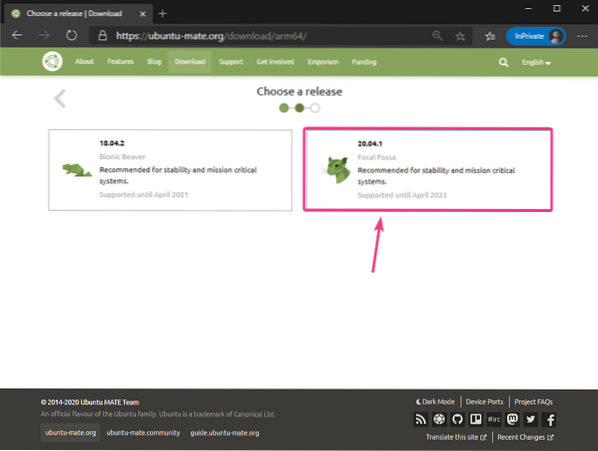
Klicka på Direkt nedladdning som markerat i skärmdumpen nedan.
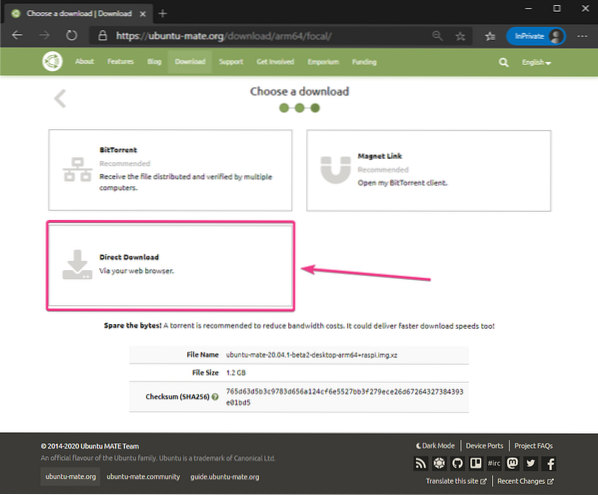
Din nedladdning bör startas inom kort. Om inte, klicka på länken som markeras i skärmdumpen nedan.
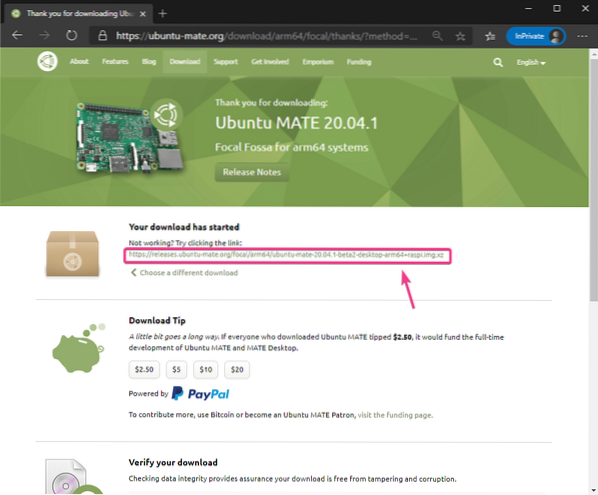
Din webbläsare bör be om en plats (katalog) där du vill spara Ubuntu MATE Raspberry Pi-bilden. Välj en katalog och klicka på Spara.
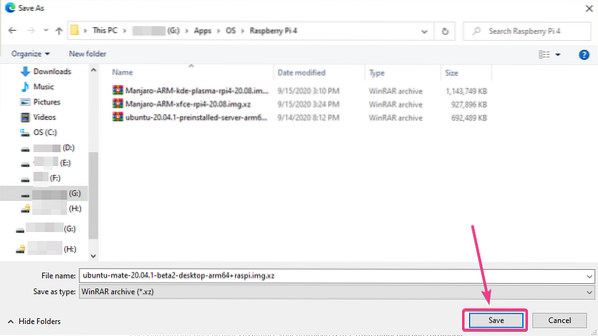
Din webbläsare bör börja ladda ner Ubuntu MATE 20.04.1 Raspberry Pi-bild. Det kan ta ett tag att slutföra.
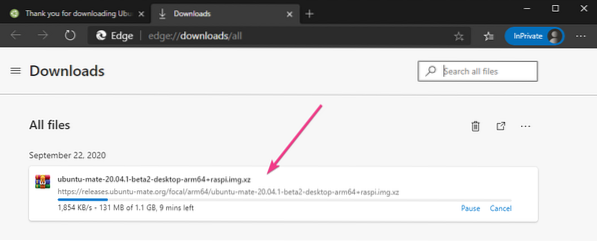
Blinkande Ubuntu MATE till MicroSD-kort:
En gång Ubuntu MATE 20.04.1 Raspberry Pi-bilden laddas ner, du måste blinka den på ett microSD-kort. Du kan använda program som Balena Etcher, Raspberry Pi Imager, etc. för att blinka Ubuntu MATE 20.04.1 Raspberry Pi-bild på ett microSD-kort.
I den här artikeln kommer jag att använda Raspberry Pi Imager program för att blinka Ubuntu MATE-bilden på ett microSD-kort. Raspberry Pi Imager kan laddas ner från Raspberry Pi Foundation officiella webbplats. Den är tillgänglig för Windows 10, Mac och Ubuntu. Om du behöver hjälp med att installera Raspberry Pi Imager, kolla in min artikel Hur man installerar och använder Raspberry Pi Imager på LinuxHint.com.
När du har installerat Raspberry Pi Imager på din dator, sätt in microSD-kortet på din dator och kör Raspberry Pi Imager.

Klicka på VÄLJ OS för att välja en operativsystemsbild.
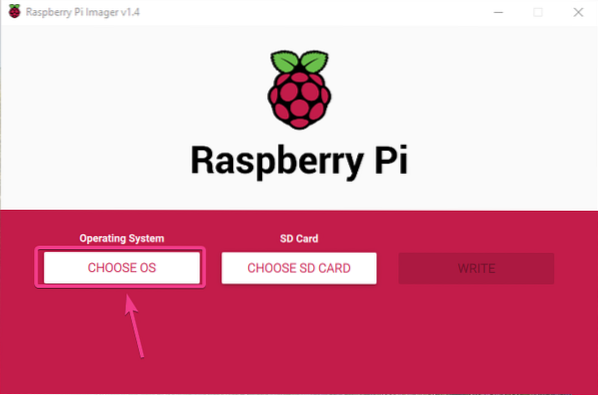
Klicka på Använd anpassad från listan.
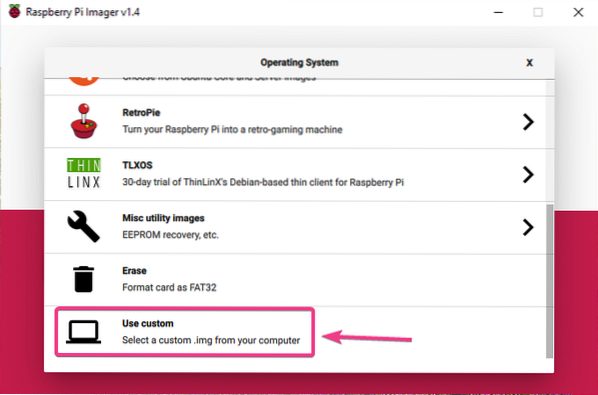
Välj Ubuntu MATE 20.04.1 Raspberry Pi-bild som du just har laddat ner och klicka på Öppna.
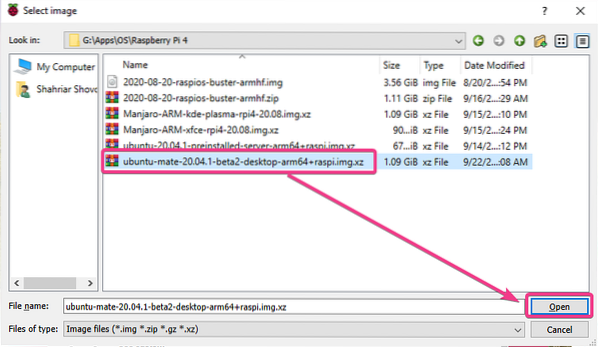
Klicka på VÄLJA som markerat i skärmdumpen nedan.
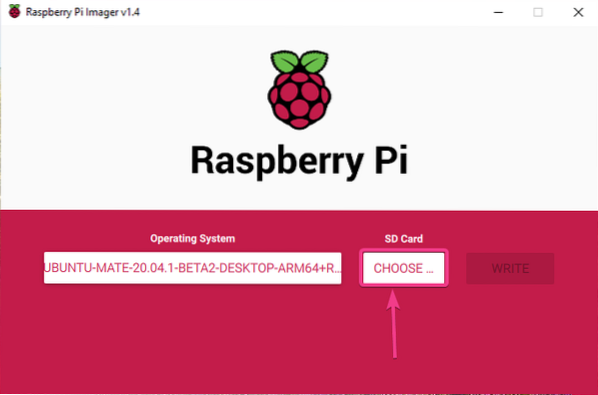
Välj ditt microSD-kort från listan.
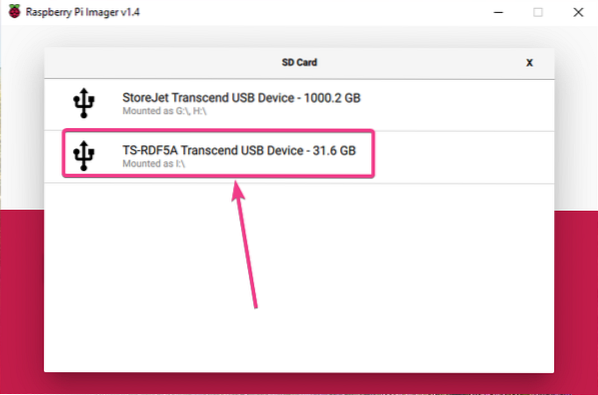
Klicka på SKRIVA som markerat i skärmdumpen nedan.
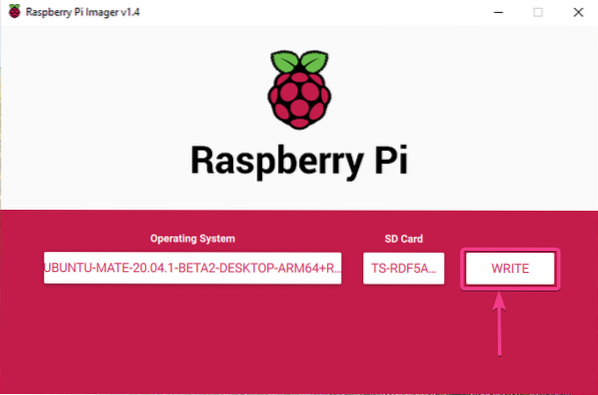
Innan microSD-kortet kan blinkas med en ny operativsystemavbildning måste den raderas. Om du inte har några viktiga data på ditt microSD-kort, klicka på JA.
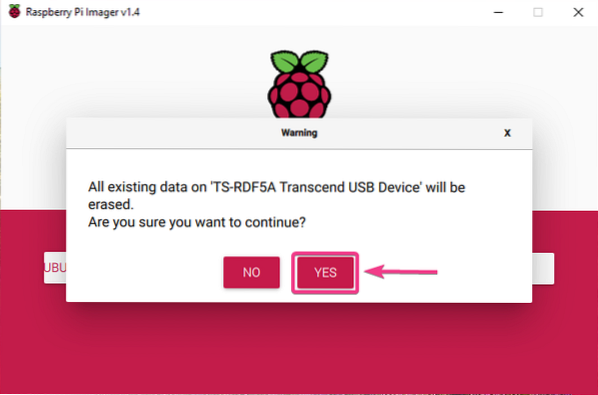
Raspberry Pi Imager bör börja blinka Ubuntu MATE 20.04.1 Raspberry Pi-bild på microSD-kortet. Det kan ta ett tag att slutföra.
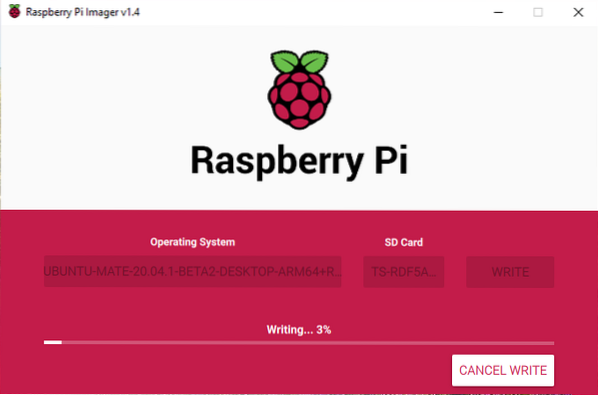
En gång Ubuntu MATE 20.04.1 Raspberry Pi-bild är skriven på microSD-kortet, Raspberry Pi Imager kommer att kontrollera microSD-kortet för skrivfel. Det kan ta ett tag att slutföra.
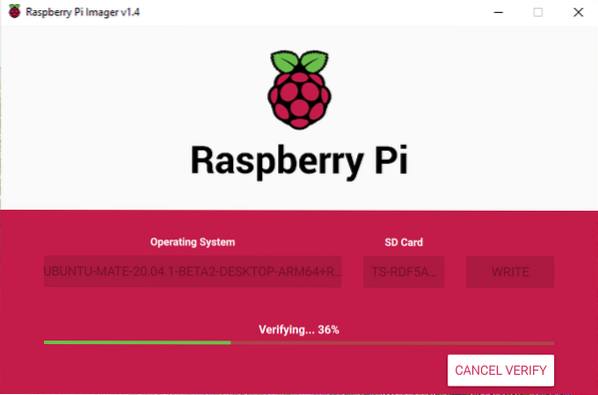
Vid denna punkt, Ubuntu MATE 20.04.1 Raspberry Pi-bilden ska blinka på microSD-kortet. Klicka på FORTSÄTTA och stäng Raspberry Pi Imager. Ta sedan bort microSD-kortet från din dator.
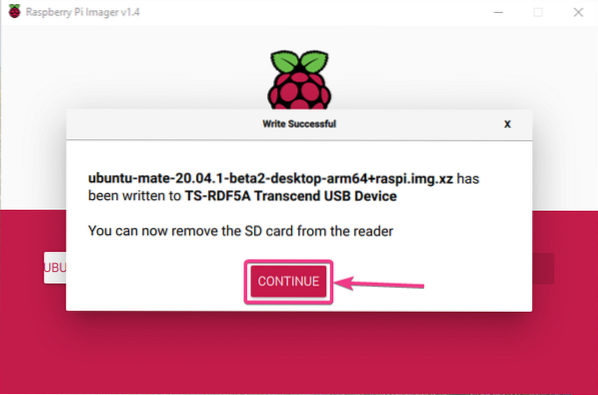
Starta Ubuntu Mate på Raspberry Pi 4:
När du har matat ut / tagit bort microSD-kortet från din dator, sätt in det på MicroSD-kortplatsen på din Raspberry Pi 4. Anslut också mikro-HDMI till HDMI-kabeln, ett USB-tangentbord, en USB-mus, en nätverkskabel på RJ45-porten (tillval) och en USB Type-C-strömkabel på din Raspberry Pi 4.
När du har anslutit alla tillbehör slår du på din Raspberry Pi 4.

Snart, Ubuntu MATE 20.04 LTS ska starta på din Raspberry Pi 4.
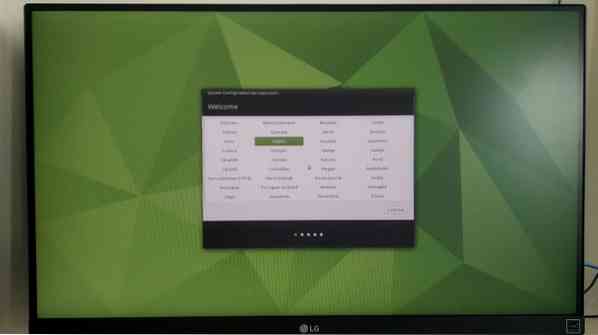
Inledande konfiguration av Ubuntu MATE:
När du har startat Ubuntu MATE 20.04.1 för första gången på din Raspberry Pi 4, måste du göra en initial konfiguration.
Välj först ditt språk och klicka på Fortsätta.
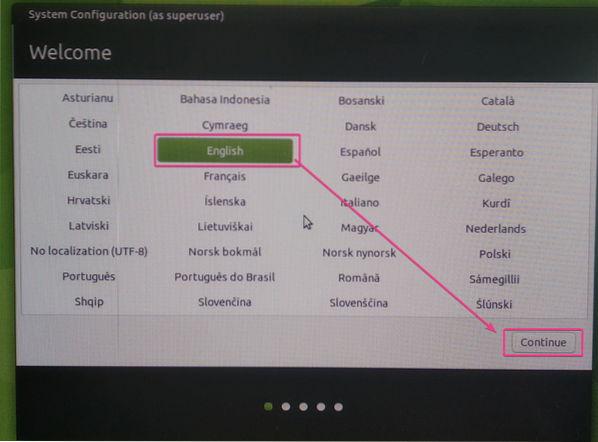
Välj tangentbordslayout och klicka på Fortsätta.
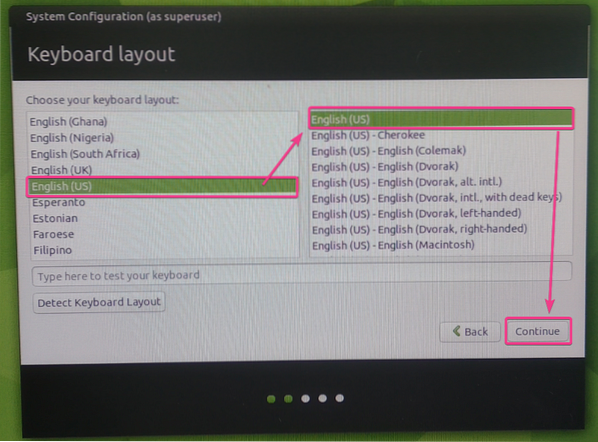
Välj din tidszon och klicka på Fortsätta.
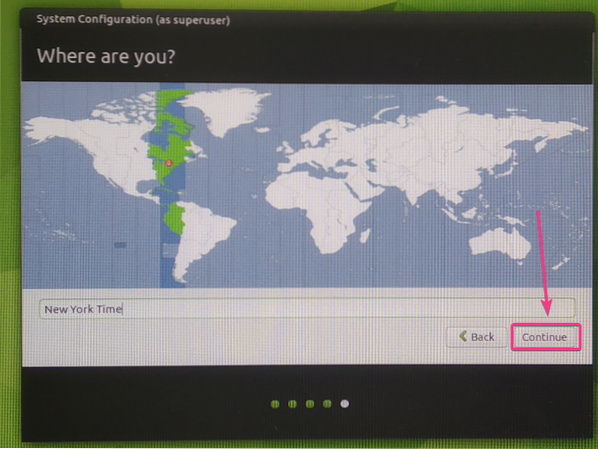
Skriv in dina personliga uppgifter och klicka på Fortsätta.
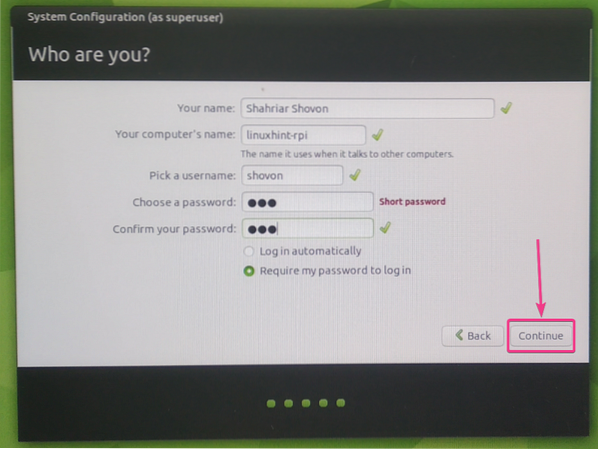
Ubuntu MATE 20.04.1 bör konfigurera sig beroende på valda konfigurationer. Det kan ta ett tag att slutföra.
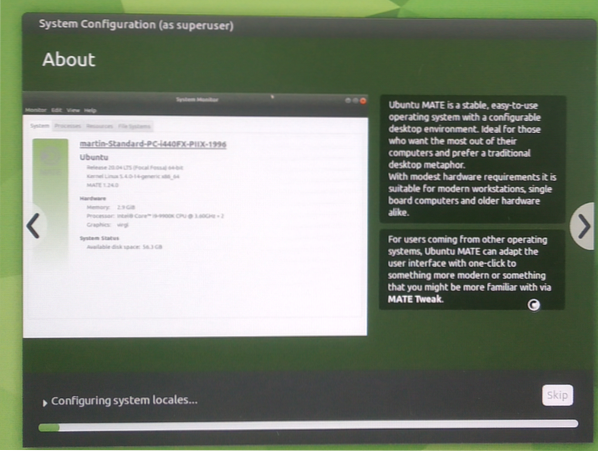
När konfigurationen är klar bör ändringarna tillämpas på Ubuntu MATE 20.04.1 operativsystem som körs på din Raspberry Pi 4.
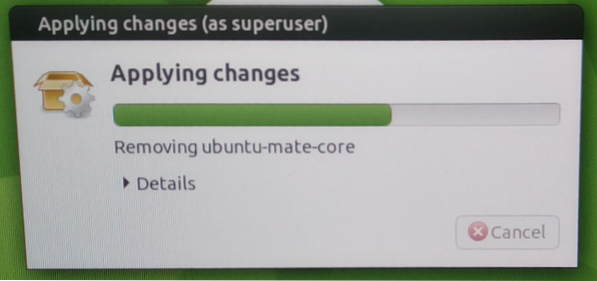
Nu, Ubuntu MATE 20.04.1 ska vara redo att användas.
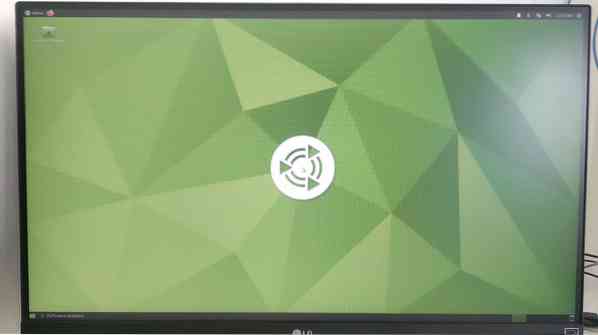
Översikt över Ubuntu MATE som körs på Raspberry Pi 4:
Ubuntu MATE 20.04 LTS går smidigt på Raspberry Pi 4-kortdator.
Det förbrukar mindre än 1 GB minne i viloläge och processorn verkar inte ha några problem att hantera den grafiska MATE-skrivbordsmiljön.
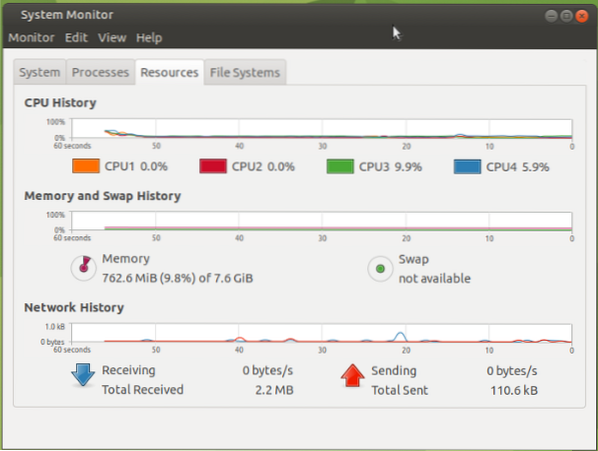
Som du kan se kör jag Ubuntu MATE 20.04.1 LTS (64-bitarsversion) på min Raspberry Pi 4 8GB-version. Jag har använt ett 32 GB MicroSD-kort för att installera Ubuntu MATE 20.04.1 LTS. Fortfarande är cirka 26 GB diskutrymme ledigt.
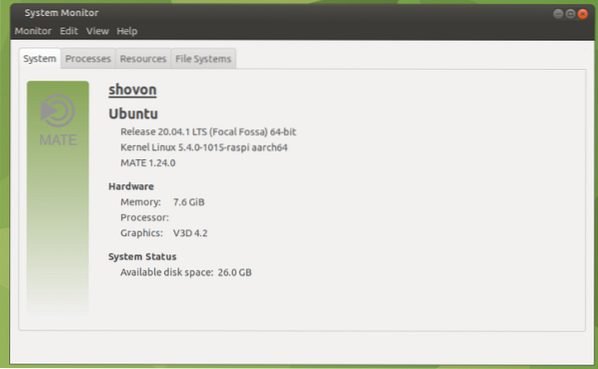
Multi-tasking på Raspberry Pi 4 med Ubuntu MATE 20.04.1 LTS-operativsystem är också möjligt. Det fungerar underbart som du kan se på skärmdumpen nedan. Jag fick ingen fördröjning. Användargränssnittet för MATE-skrivbordsmiljön var smidigt och mycket användbart även vid multitasking.
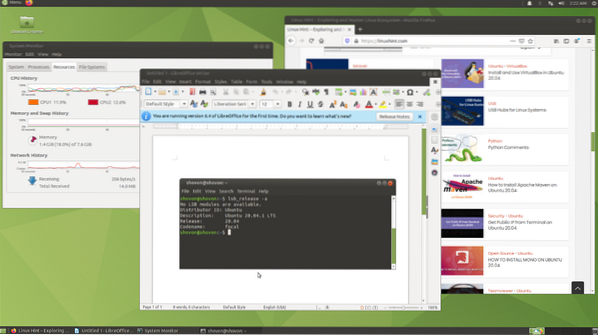
Utgåva # 1 - Fixa installationsprogrammet kraschade (på ubuntu):
Medan Ubuntu MATE 20.04.1 LTS konfigureras, du kan se följande felmeddelande.
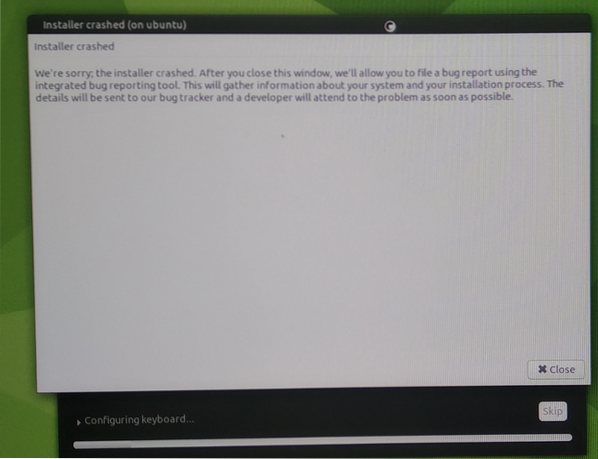
Sättet att lösa detta problem är att återflöda Ubuntu MATE 20.04.1 LTS-bild på microSD-kortet och försök att konfigurera Ubuntu MATE igen.
Om du fortfarande ser detta fel kan du försöka koppla från internet (koppla bort nätverkskabeln) medan du konfigurerar Ubuntu MATE. När konfigurationen är klar kan du ansluta till internet igen.
Slutsats:
I den här artikeln har jag visat dig hur du installerar Ubuntu MATE 20.04.1 LTS på Raspberry Pi 4. Jag har också diskuterat hur Ubuntu MATE 20.04.1 LTS körs på Raspberry Pi 4 och några problemkorrigeringar. Sammantaget körs MATE-skrivbordsmiljön felfritt på Raspberry Pi 4. Jag märkte inte några UI-förseningar eller prestandaproblem. Ubuntu MATE är ett av de bästa skrivbordsoperativsystemen för Raspberry Pi.
 Phenquestions
Phenquestions


