I den här artikeln visar jag dig hur du installerar Ubuntu MATE på Raspberry Pi. Jag använder Raspberry Pi 3 Model B för demonstrationen. Men procedurerna är desamma för alla modeller av Raspberry Pi 2 och Raspberry Pi 3 enstaka kortdatorer. Så, låt oss komma igång.
Saker du behöver:
För att följa den här artikeln behöver du,
- En Raspberry Pi 2 eller Raspberry Pi 3 enkel kortdator.
- Ett microSD-kort (16 GB eller mer).
- Internetanslutning.
- En dator för nedladdning och blinkning av Ubuntu MATE på microSD-kortet.
- En HDMI-kabel och en bildskärm.
- En Android-laddare av god kvalitet för att starta Raspberry Pi.
- Ett USB-tangentbord och en USB-mus.
Hämtar Ubuntu MATE för Raspberry Pi:
När detta skrivs har Ubuntu MATE stöd för Raspberry Pi 2 och Raspberry Pi 3.
För att ladda ner Ubuntu MATE-bilden för Raspberry Pi 2 eller Raspberry Pi 3, gå till den officiella webbplatsen för Ubuntu MATE på https: // ubuntu-mate.org / nedladdning /
När sidan laddas, klicka på Raspberry Pi-arkitekturen som markerad i skärmdumpen nedan.
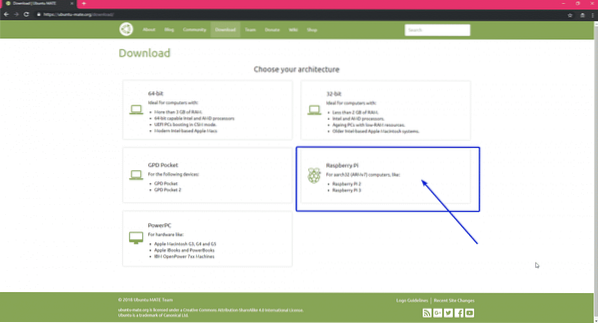
När detta skrivs kan du bara installera Ubuntu MATE 16.04 (Xenial Xerus) på Raspberry Pi 2 och Raspberry Pi 3. Klicka på Ubuntu MATE 16.04.2 (Xenial) -ikonen som markeras i skärmdumpen nedan.
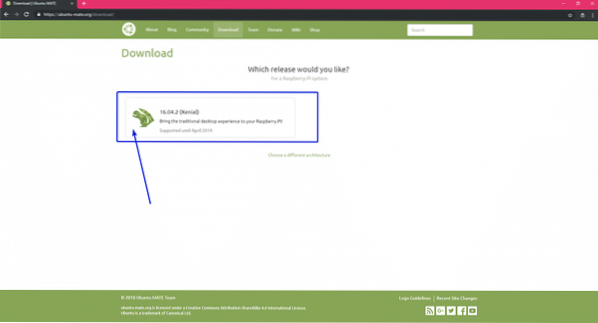
Klicka nu på nedladdningslänken som markeras i skärmdumpen nedan.
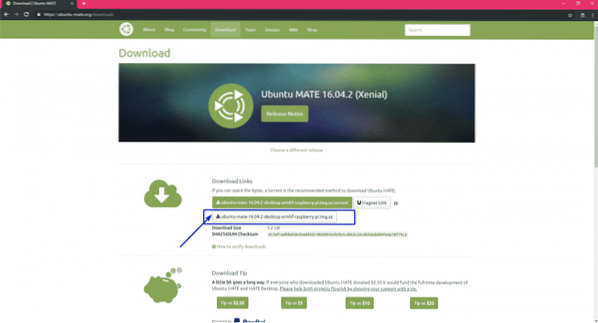
Som du kan se har nedladdningen startat. Det bör ta ett tag att avsluta.

Blinkande Ubuntu MATE till microSD-kort:
Du kan flasha Ubuntu MATE-bilden till microSD-kortet mycket enkelt med Etcher. Etcher är tillgängligt för Windows, Mac och Linux. Det är gratis att ladda ner och använda. Du kan ladda ner Etcher från Etcher officiella hemsida på https: // www.balena.io / etsare /

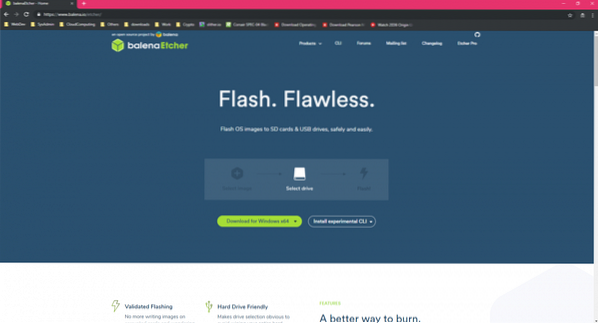
När du har laddat ner och installerat Etcher är du klar.
Sätt först in microSD-kortet på din dator och öppna Etcher. Klicka nu på Välj bild.
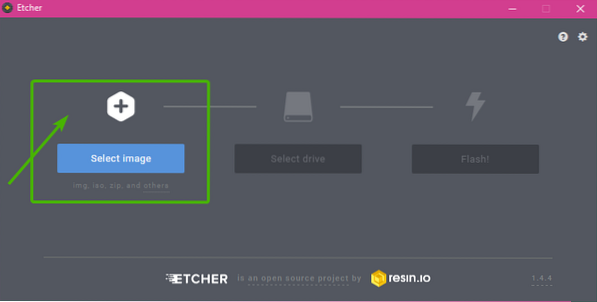
En filväljare ska öppnas. Välj nu den Ubuntu MATE-bild som du just laddade ner och klicka på Öppna.
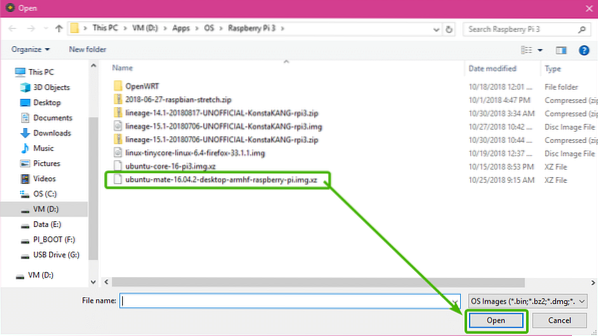
Klicka nu på Välj enhet.
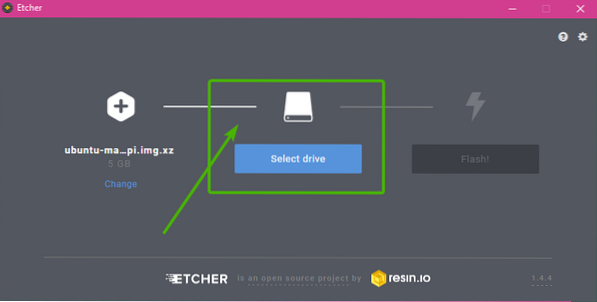
Välj nu microSD-kortet från listan och klicka på Fortsätta.
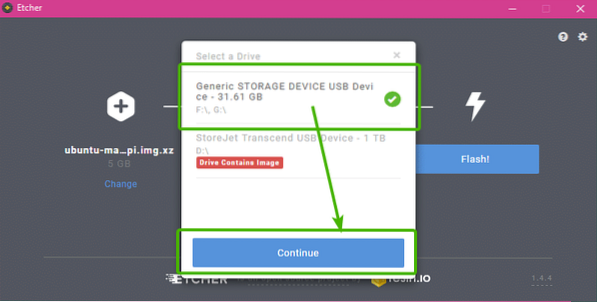
Klicka nu på Blixt!.
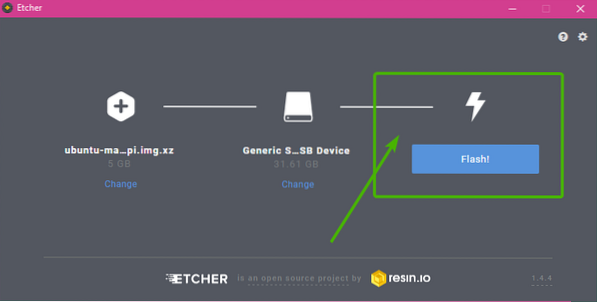
Etcher bör börja kopiera alla nödvändiga data på ditt microSD-kort. Det kan ta ett tag att slutföra.
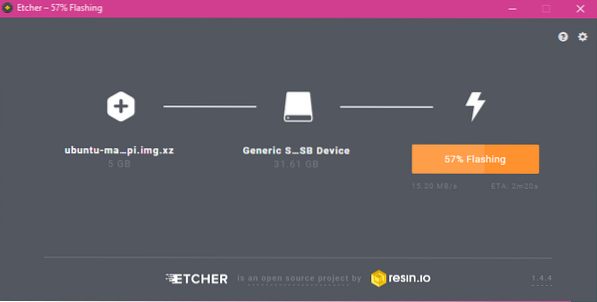
När ditt microSD-kort har blinkat visas följande fönster. Stäng det bara och mata ut microSD-kortet från din dator.
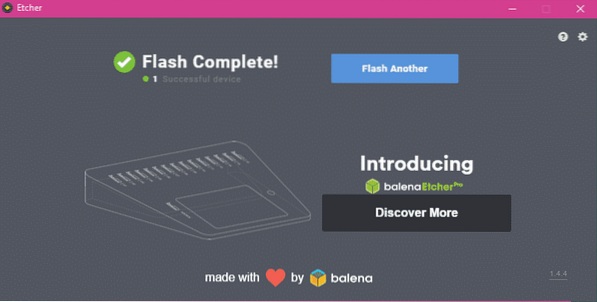
Ställa in Raspberry Pi och starta i Ubuntu MATE:
Nu måste du ansluta alla nödvändiga komponenter till din Raspberry Pi innan du slår på den.
- Sätt först in microSD-kortet på din Raspberry Pi.
- Anslut nu HDMI-kabeln till din Raspberry Pi.
- Anslut sedan USB-tangentbordet och musen till din Raspberry Pi.
Slutligen, anslut mikro-USB-kabeln till din Android-telefonladdare till din Raspberry Pi och slå på den.

Fig: My Raspberry Pi 3 Model B efter anslutning av alla komponenter.
Din Raspberry Pi ska starta som du kan se på skärmdumpen nedan.
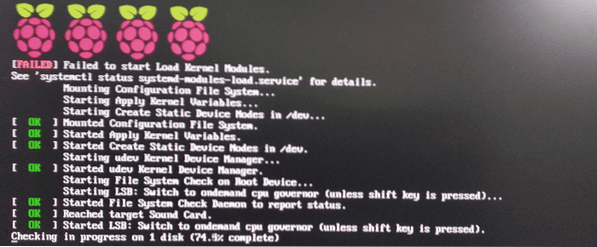
Du bör också se Ubuntu MATE-logotypen enligt följande.
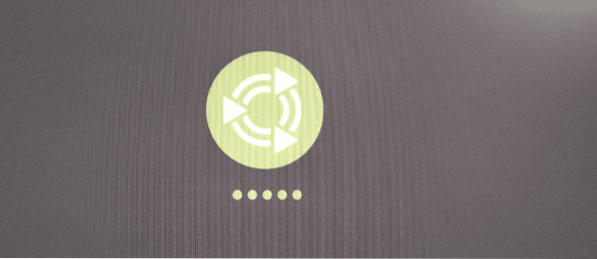
Första gången du startar i Ubuntu MATE bör du presenteras med systemkonfigurationsfönstret som du kan se på skärmdumpen nedan.
Välj först ditt språk och klicka på Fortsätta som markerat i skärmdumpen nedan.
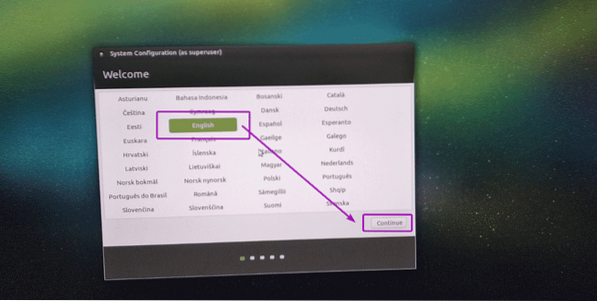
Nu kan du ansluta till ditt trådlösa nätverk (Wi-Fi) härifrån. Om du inte vill ansluta till ditt Wi-Fi-nätverk nu väljer du Jag vill inte ansluta till ett Wi-Fi-nätverk just nu och klicka på Fortsätta.
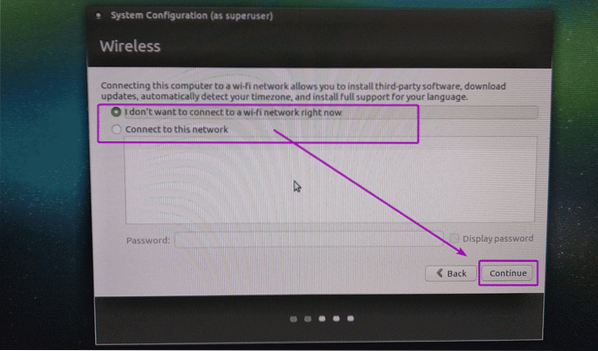
Välj nu din plats och klicka på Fortsätta.
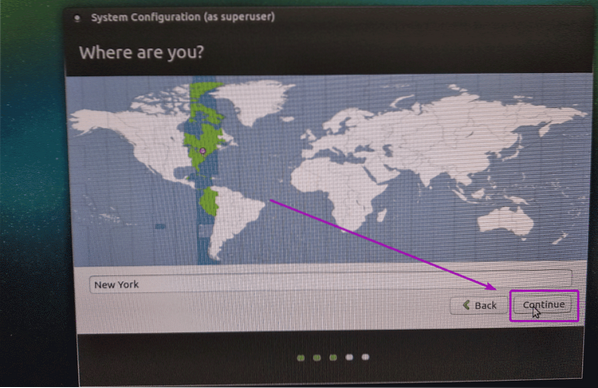
Välj nu din tangentbordslayout och klicka på Fortsätta.
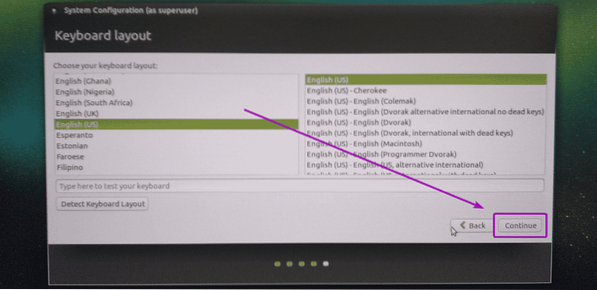
Skriv nu in din personliga information och klicka på Fortsätta.
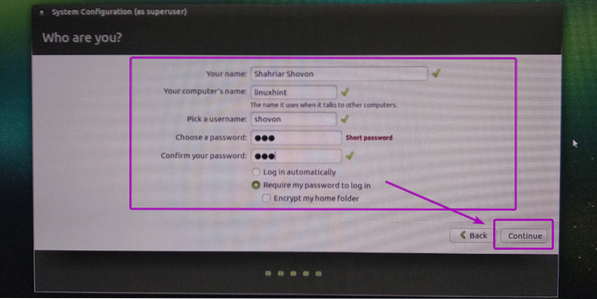
Som du kan se konfigureras Ubuntu MATE ..
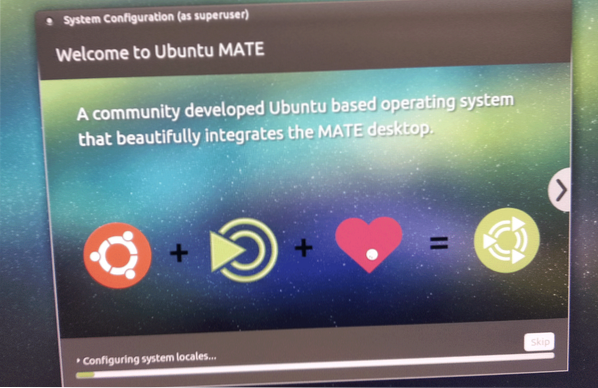
Ändringarna sparas ..
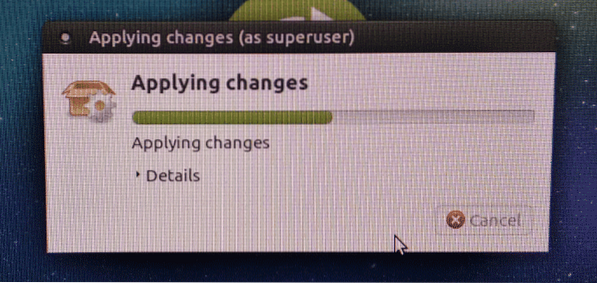
När konfigurationen har sparats bör din Raspberry Pi starta om. Efter ett tag ska ett inloggningsfönster visas som du kan se på skärmdumpen nedan.
Skriv bara in uppgifterna och klicka på Logga in.
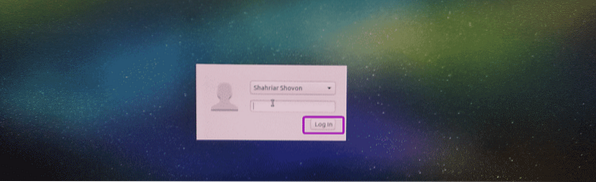
När du är inloggad bör du se välkomstskärmen för Ubuntu MATE.
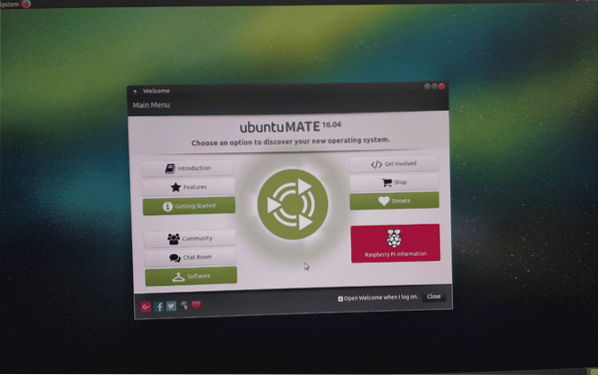
Som du kan se kör jag MATE-skrivbordsmiljöversion 1.16.1.
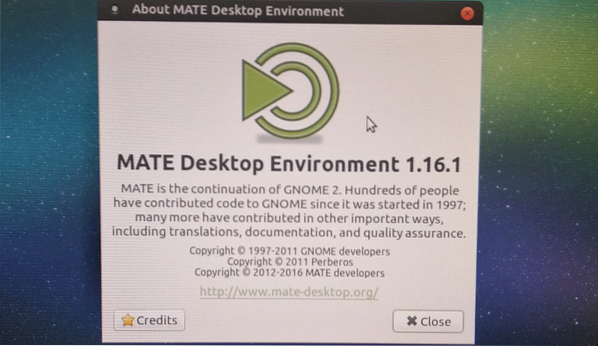
Resultatet av lsb_release kommando:
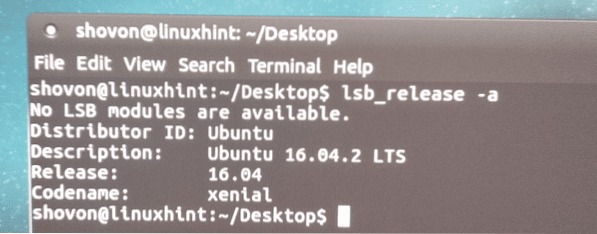
Som du kan se använder Ubuntu MATE på min Raspberry Pi 3 Model B endast 261.9 MB RAM.
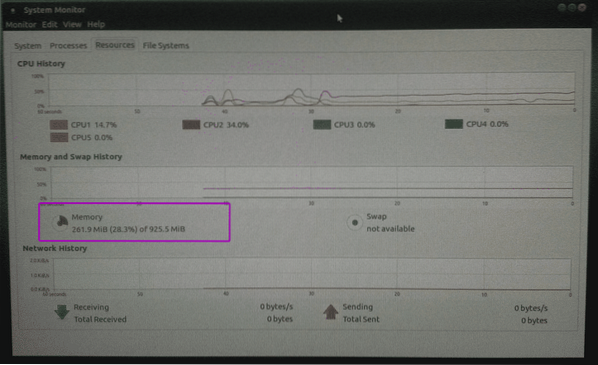
Mina tankar om Ubuntu MATE på Raspberry Pi:
Om du vill installera Ubuntu på dina Raspberry Pi-enheter kan du gå med Ubuntu Core, som är Ubuntu gjord speciellt för IoT-projekt. Men problemet är att på Ubuntu Core kan du bara installera SNAP-paket. Det finns inte så många SNAP-paket tillgängliga. Om du till exempel vill skapa en grundläggande grafisk skrivbordsmiljö kan du inte göra det på Ubuntu Core.
Så om du gillar den traditionella APT-pakethanteraren och vill använda ett brett utbud av programvara som finns tillgänglig i det officiella Ubuntu-paketförvaret på din Raspberry Pi, är Ubuntu MATE ett utmärkt alternativ. På Ubuntu MATE för Raspberry Pi får du APT-pakethanteraren precis som du har på ditt Ubuntu-skrivbord. Du behöver inte lära dig något nytt här om du redan har använt Ubuntu tidigare.
På Ubuntu MATE för Raspberry Pi är Wi-Fi, Bluetooth-drivrutiner förinstallerade och fungerar ur lådan. De flesta saker du behöver för dina Raspberry Pi-projekt ingår som standard på Ubuntu MATE.
MATE-skrivbordsmiljön är mycket lyhörd på Raspberry Pi 3 Model B, den jag har. jag gillar det verkligen. Jag försökte olika operativsystem på min Raspberry Pi 3 Model B, och bland dem fann jag att Ubuntu MATE var bäst.
Så det är så du installerar Ubuntu MATE på din Raspberry Pi-enkeldatardator. Tack för att du läste den här artikeln.
 Phenquestions
Phenquestions


