I den här artikeln visar jag dig hur du installerar Ubuntu Core på Raspberry Pi 3 Model B. Så, låt oss komma igång.
Komponenter du behöver:
För att följa den här artikeln behöver du:
- Raspberry Pi 2 eller 3 Single Board Microcomputer.
- Ett 16 GB eller mer microSD-kort.
- HDMI-kabel.
- Ett USB-tangentbord.
- Ethernet-kabel.
- Strömadapter för Raspberry Pi.
- En bärbar eller stationär dator för att installera / blinka Ubuntu Core på SD-kortet.
Konfigurera Ubuntu One-konto för Ubuntu Core:
Om du vill använda Ubuntu Core på din Raspberry Pi 3 behöver du ett Ubuntu One-konto. Om du inte har ett Ubuntu One-konto kan du skapa ett gratis. Besök bara https: // login.ubuntu.com och klicka på Jag har inget Ubuntu One-konto som markerat i skärmdumpen nedan.
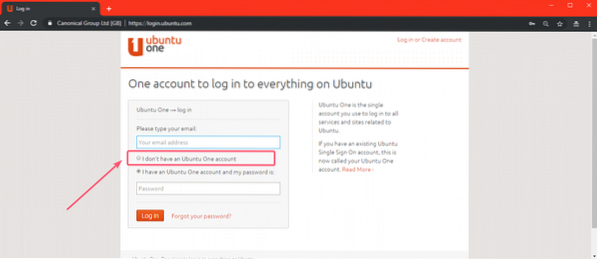
Fyll nu i nödvändiga uppgifter och klicka på Skapa konto.
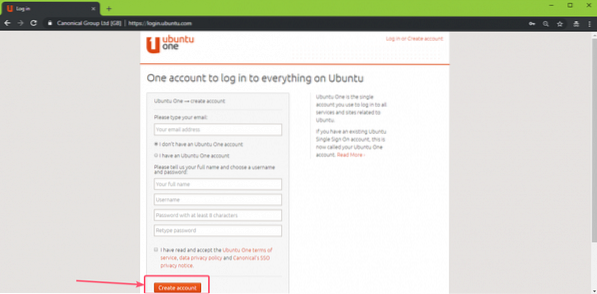
Verifiera nu din e-postadress och ditt konto ska skapas. Besök https: // login.ubuntu.com / och logga in på ditt Ubuntu One-konto. Klicka nu på SSH-nycklar och du bör se nästa sida. Här måste du importera SSH-nyckeln till maskinen från vilken du kommer att ansluta till din Ubuntu Core installerad på din Raspberry Pi 3-enhet.
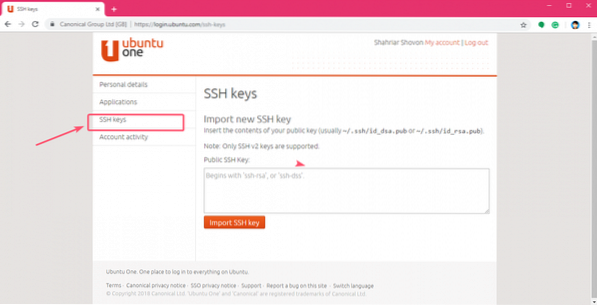
Du kan generera SSH-nyckel mycket enkelt med följande kommando:
$ ssh-keygen
Som standard sparas SSH-nycklarna i .ssh / katalog för din inloggningsanvändares HEM-katalog. Om du vill spara den någon annanstans skriver du bara in sökvägen där du vill spara den och trycker på

Nu, tryck
NOTERA: Om du vill kryptera SSH-nyckeln med lösenord, skriv den in här och tryck

Tryck
NOTERA: Om du har skrivit in ett lösenord i det tidigare steget skriver du bara in samma lösenord och trycker på
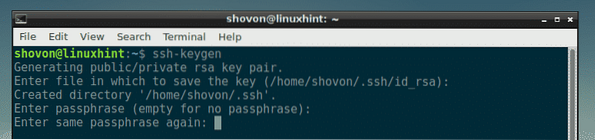
Din SSH-nyckel ska genereras.
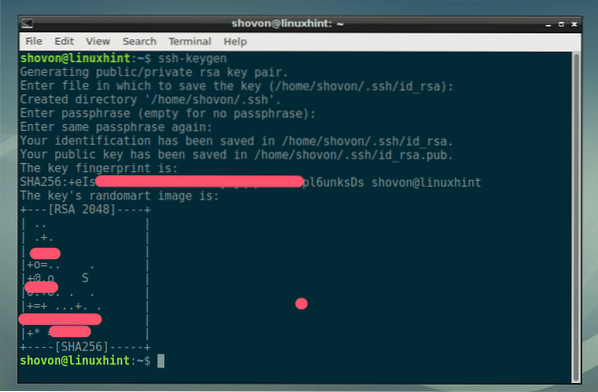
Läs nu SSH-nyckeln med följande kommando:
$ katt ~ /.ssh / id_rsa.pub
Kopiera nu SSH-nyckeln som markerad i skärmdumpen nedan.
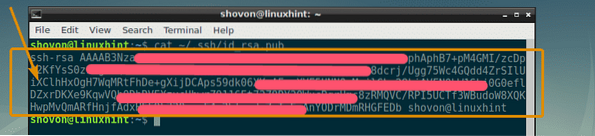
Klistra in den nu på Ubuntu One-webbplatsen och klicka på Importera SSH-nyckel som markerat i skärmdumpen nedan.
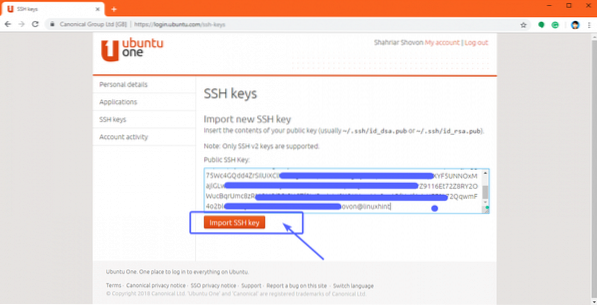
Som du kan se läggs SSH-nyckeln till.
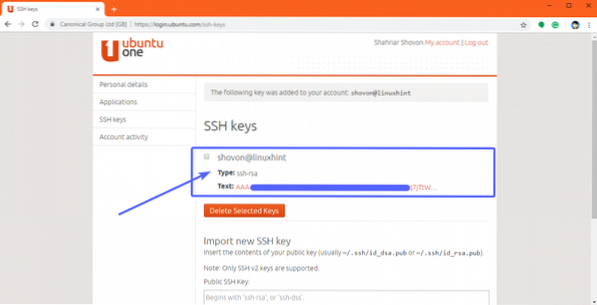
Hämtar Ubuntu Core:
Nu när du har konfigurerat ditt Ubuntu One-konto är det dags att ladda ner Ubuntu Core. Gå först till den officiella webbplatsen för Ubuntu på https: // www.ubuntu.com / nedladdning / iot / hallon-pi-2-3
Bläddra nu ner till Ladda ner Ubuntu Core avsnitt och klicka på nedladdningslänken för antingen Raspberry Pi 2 eller Raspberry Pi 3 beroende på vilken version av Raspberry Pi du har. Jag har Raspberry Pi 3 Model B, så jag går efter Raspberry Pi 3-bilden.
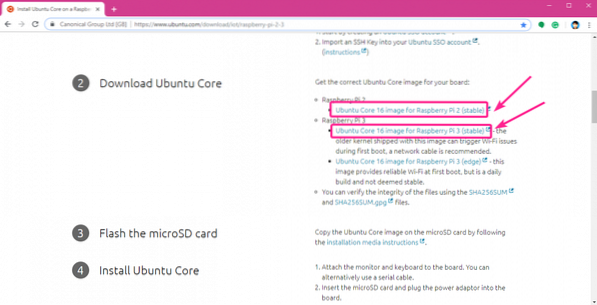
Din nedladdning bör börja.
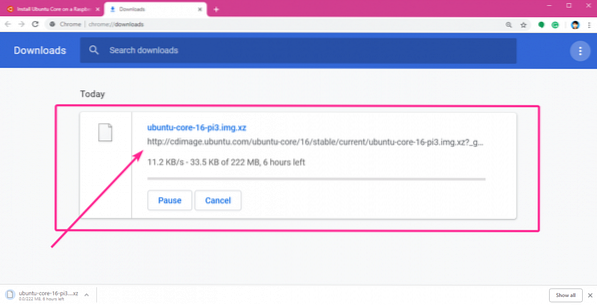
Blinkande Ubuntu Core på microSD-kort:
Du kan flasha Ubuntu Core på ditt microSD-kort mycket enkelt på operativsystem Windows, Linux och macOS med Etsare. Etcher är en riktigt lättanvänd programvara för blinkande microSD-kort för Raspberry Pi-enheter. Du kan ladda ner Etcher från Etcher officiella webbplats på https: // etcher.io /
NOTERA: Jag kan inte visa dig hur du installerar Etcher i den här artikeln eftersom den inte omfattas av denna artikel. Du borde kunna installera Etcher på egen hand. Det är väldigt lätt.
När du har installerat Etcher, öppna Etcher och klicka på Välj bild.
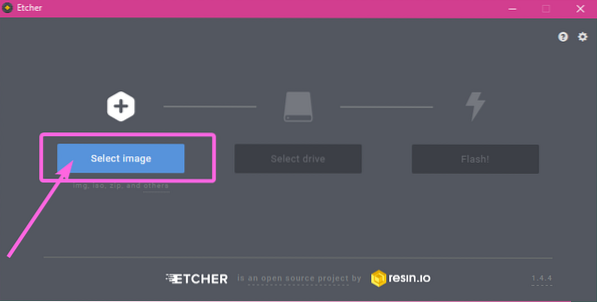
En filväljare ska öppnas. Välj nu den Ubuntu Core-bild som du just laddade ner och klicka på Öppna.
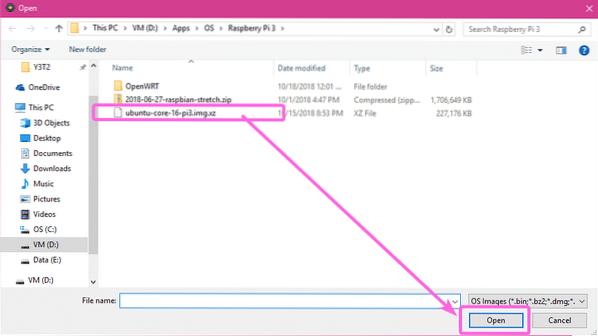
Sätt nu in microSD-kortet på din dator och klicka på Välj enhet.
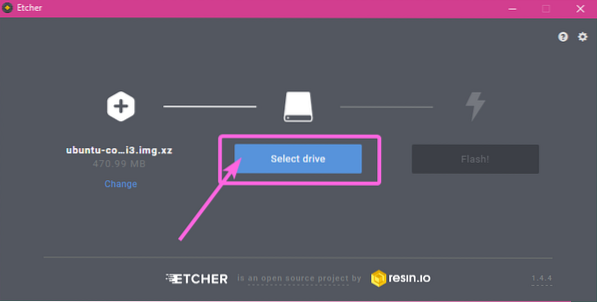
Klicka nu för att välja ditt microSD-kort och klicka på Fortsätta.
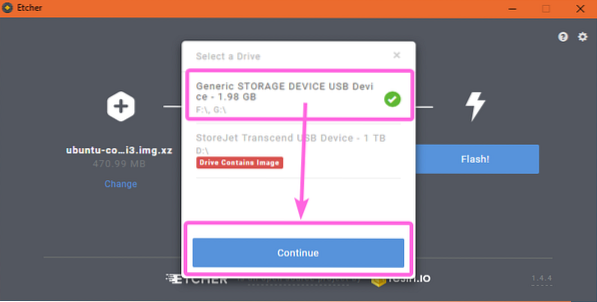
Klicka slutligen på Blixt!
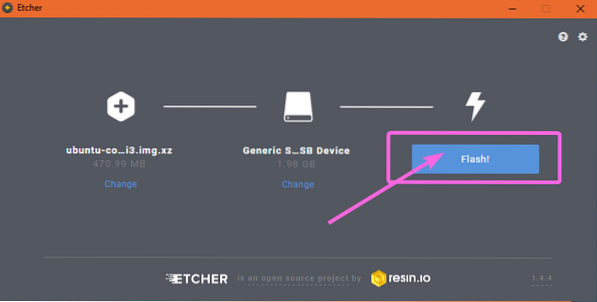
Som du kan se blinkar ditt microSD-kort ..
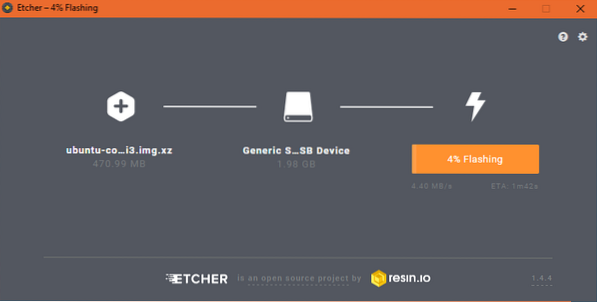
När ditt microSD-kort har blinkat, stäng Etcher.
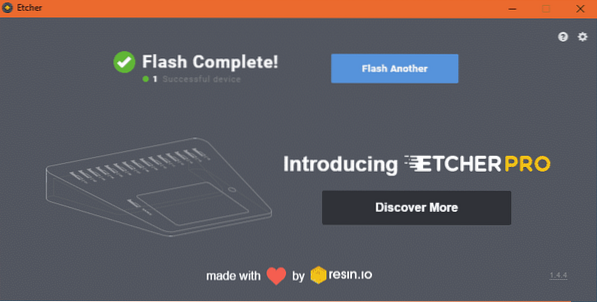
Förbereder Raspberry Pi:
Nu när du har blinkat Ubuntu Core på microSD-kortet, sätt in det på din Raspberry Pi's microSD-kortplats. Anslut nu ena änden av Ethernet-kabeln till RJ45 Ethernet-porten på din Raspberry Pi och en annan ände till en av portarna på din router eller switch. Anslut nu ena änden av HDMI-kabeln till din Raspberry Pi och den andra änden till din bildskärm. Anslut också USB-tangentbordet till en av USB-portarna på din Raspberry Pi. Slutligen koppla in nätadaptern till din Raspberry Pi.
Efter att ha anslutit allt ser min Raspberry Pi 3 Model B ut enligt följande:

Konfigurera Ubuntu Core på Raspberry Pi:
Slå nu på din Raspberry Pi-enhet och den ska starta i Ubuntu Core som du kan se på skärmdumpen nedan.

Ett du ser följande fönster, tryck på

Först måste du konfigurera nätverk. Detta är viktigt för att Ubuntu Core ska fungera. För att göra det, tryck på
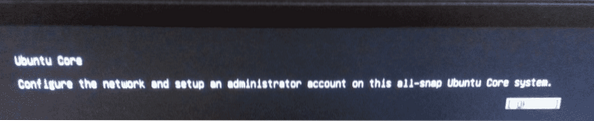
Som du kan se har Ubuntu Core automatiskt konfigurerat nätverksgränssnittet med DHCP. IP-adressen är 192.168.2.15 i mitt fall. Din borde vara annorlunda. När du är klar väljer du [ Gjort ], Tryck
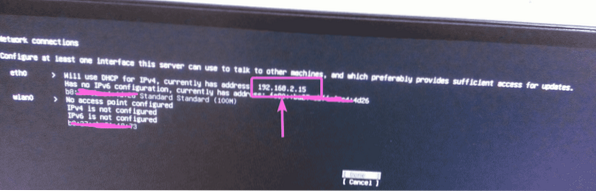
Skriv nu in e-postadressen som du använde för att skapa ditt Ubuntu One-konto. Välj sedan [ Gjort ] och tryck
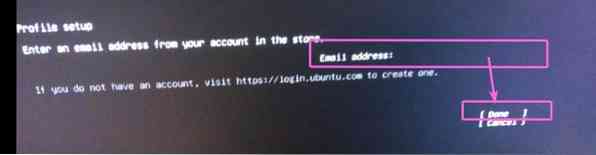
Konfigurationen är klar. Tryck nu
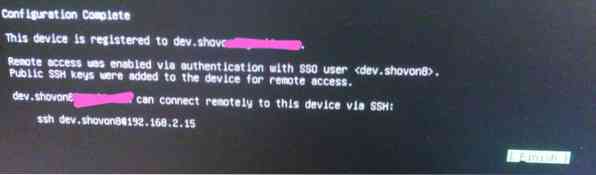
Nu ska du se följande fönster. Du kan SSH i din Raspberry Pi med kommandot som markeras i skärmdumpen nedan.
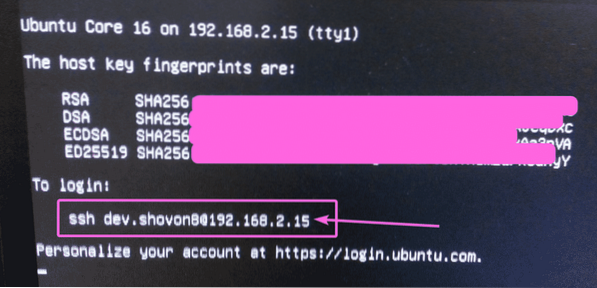
Ansluta till Raspberry Pi med SSH:
Nu SSH till din Raspberry Pi-enhet från din dator enligt följande:
$ ssh dev.shovon8 @ 192.168.2.15
Skriv nu in ja och tryck

Du bör vara inloggad på din Raspberry Pi.
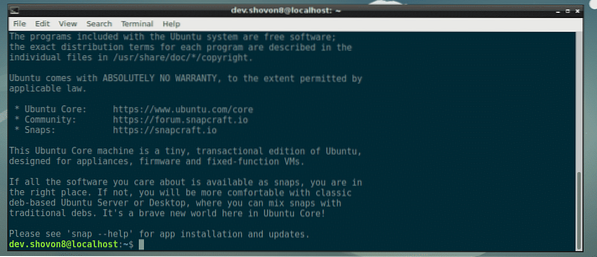
Som du kan se kör jag Ubuntu Core 16.

Det använder bara några megabyte minne. Det är väldigt lätt som sagt.

Så det är så du installerar Ubuntu Core på Raspberry Pi 2 och Raspberry Pi 3. Tack för att du läste den här artikeln.
 Phenquestions
Phenquestions


