Vertex är ett vackert och magnifikt tema för GTK3, GTK2, kanel och Gnome-shell. Den innehåller också teman för webbläsare som Google Chrome, Firefox, etc. GTK3 och GTK2-baserade skrivbord stöder vertex. Topptema har tre varianter, och standardvarianten är mörka rubrikfält. Vertex-temat kräver gnome-temat standardpaket som en förutsättning. Ubuntu 20.04 och Linux Mint 20 uppfyller alla krav för installation och användning av vertex-temat.
Den här guiden förklarar installationen av vertex-tema på Ubuntu 20.04 och Linux Mint 20.
Installation av Vertex-tema på Ubuntu 20.04 och Linux Mint 20
Följ följande steg för att installera Vertex-temat:
Steg 1: Uppdatera apt-förvarets cache
Det rekommenderas alltid att uppdatera systemets apt-lagringscache innan du installerar något nytt program eller paket. Kör följande kommando för att uppdatera apt-förvarets cache:
$ sudo apt uppdatering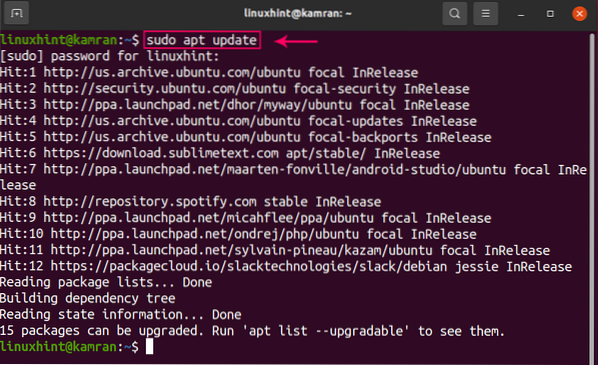
Steg 2: Ta bort äldre versioner av temat
Innan du installerar den senaste versionen av Vertex-temat, ta bort alla äldre versioner av temat genom att utföra kommandot nedan en efter en:
$ sudo rm -rf / usr / dela / teman / Vertex, Vertex-Dark, Vertex-Light,Vertex-Gnome-Shell, Vertex-Gnome-Shell-3.16, Vertex-kanel
$ rm -rf ~ /.lokal / dela / teman / Vertex, Vertex-Dark, Vertex-Light,
Vertex-Gnome-Shell, Vertex-Gnome-Shell-3.16, Vertex-kanel
$ rm -rf ~ /.teman / Vertex, Vertex-Dark, Vertex-Light, Vertex-Gnome-Shell,
Vertex-Gnome-Shell-3.16, Vertex-kanel
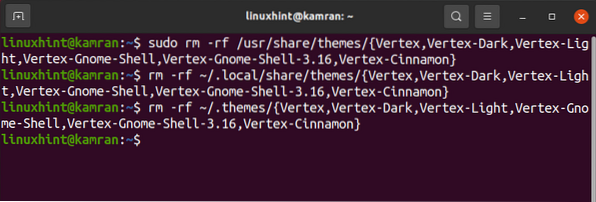
Steg 3: Ladda ner Vertex-temat med git
Vi kan installera den senaste versionen av Vertex-temat via git. Om git-kommandot inte redan är installerat på ditt system, kör sedan följande kommando för att installera det:
$ sudo apt installera git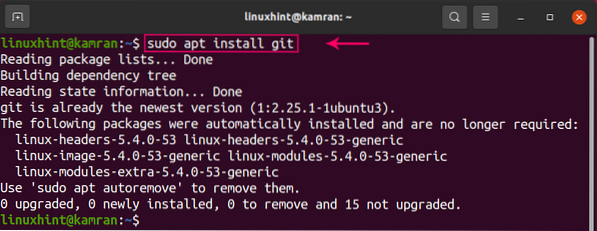
Hämta sedan Vertex-temat med följande kommando:
$ git-klon https: // github.com / horst3180 / vertex-tema - djup 1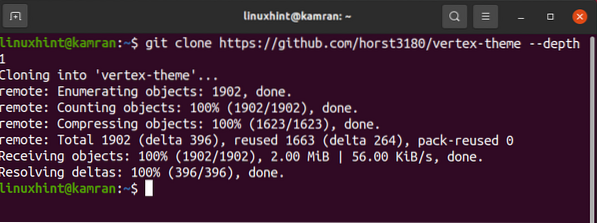
Vertex-temat laddas ner framgångsrikt.
Steg 4: Bygg och installera Vertex-temat
Nu är vi redo att installera Vertex-temat. Vertex-temat är klonat i en ny katalog "vertex-theme". Navigera till den nyskapade katalogen genom att utföra följande kommando:
$ cd vertex-tema
Nu måste vi installera de nödvändiga förvaren med följande kommando:
$ sudo apt-get install autoconf autogen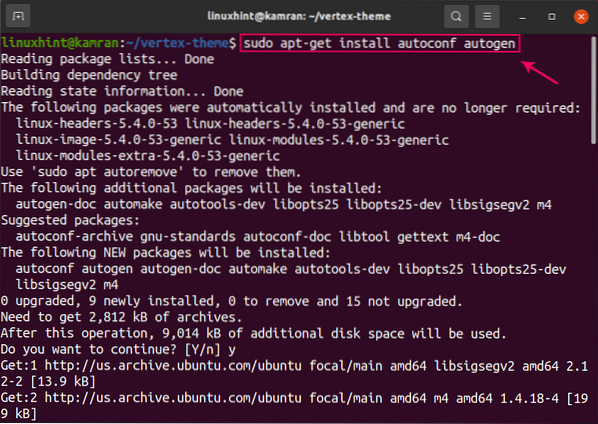
Under installationen av förvar kommer kommandoraden att visa en uppmaning. Du ska trycka på “y” för att fortsätta installationsprocessen. Men om du vill avbryta installationsprocessen trycker du på 'n' och trycker på Enter.
Nu är det dags att bygga Vertex-temat med följande kommando:
$ ./ autogen.sh --prefix = / usr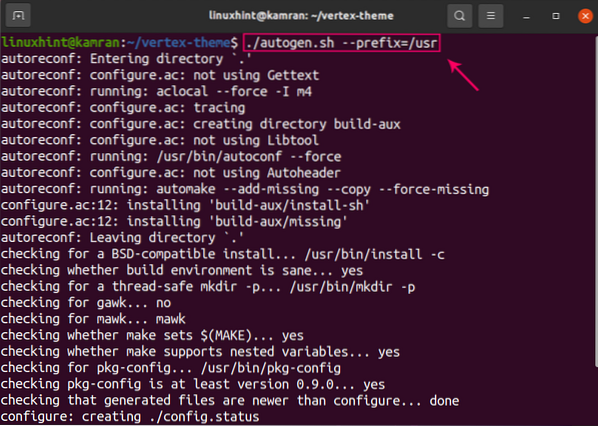
Slutligen installerar du Vertex-temat genom att utföra följande kommando:
$ sudo gör installation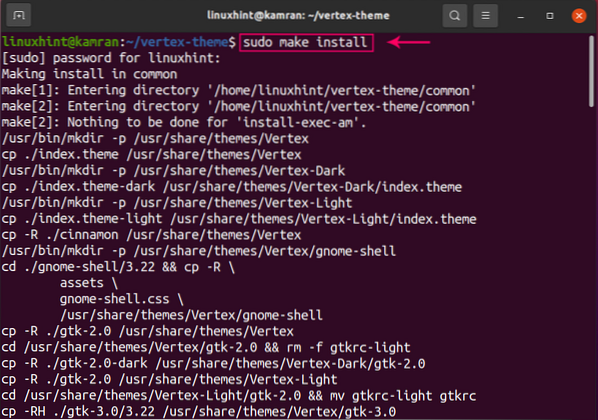
Grattis! Vertex-temat har installerats framgångsrikt.
Steg 5: Använd Vertex-temat
Att använda Vertex-temat på Ubuntu 20.04 och Linux Mint 20, vi måste installera gnome tweaks-verktyget med följande kommando:
$ sudo apt installera gnome-tweaks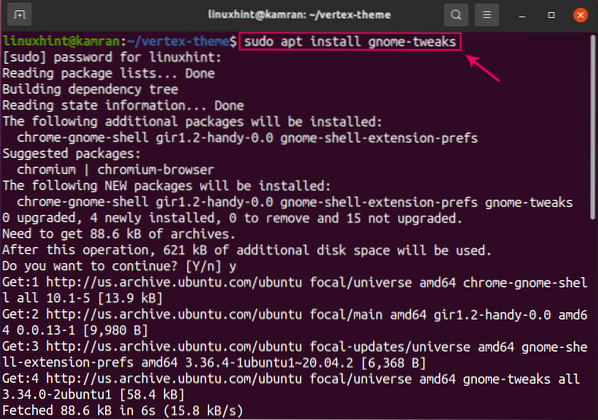
Starta gnome-tweaks-verktyget med följande kommando:
$ gnome-tweaks
Instrumentpanelen för gnome tweaks öppnas. Klicka på "Utseende" och välj Vertex-tema från temasektionen, så tillämpas det automatiskt.
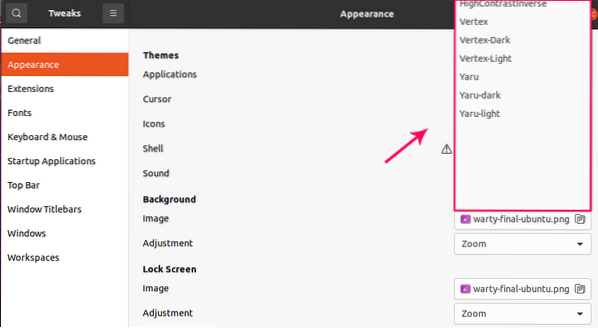
Ta bort eller avinstallera Vertex-temat
När som helst, om du vill ta bort eller avinstallera Vertex-temat, kör du följande kommandon för att göra det:
$ sudo gör avinstallation$ sudo rm -rf / usr / share / themes / Vertex, Vertex-Dark, Vertex-Light
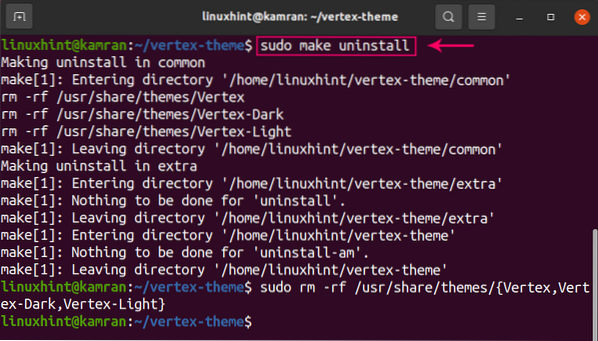
Slutsats
Vertex är ett fantastiskt tema för moderna skrivbord. Den här guiden förklarar installationen av Vertex-temat på Ubuntu 20.04 och Linux Mint 20 i detalj.
 Phenquestions
Phenquestions


