Aktivera hårdvaruvirtualisering:
Innan du installerar VirtualBox 6.0, se till att hårdvaruvirtualisering är aktiverad. Om du använder en Intel-processor måste du aktivera VT-x eller VT-d från datorns BIOS. Om du använder en AMD-processor måste du aktivera AMD-v från BIOS på din dator. Det här är väldigt viktigt. Utan hårdvaruvirtualisering aktiverad kommer dina virtuella maskiner att fungera mycket dåligt.
Lägga till VirtualBox-paketförvar:
VirtualBox 6.0 är inte tillgängligt i det officiella paketförvaret för Ubuntu 18.04 LTS. Men vi kan enkelt lägga till paketförvaret för VirtualBox på Ubuntu 18.04 LTS och installera VirtualBox 6.0 därifrån. För att lägga till det officiella paketförvaret för VirtualBox, kör följande kommando:
$ echo "deb https: // nedladdning.virtualbox.org / virtualbox / debian $ (lsb_release -cs) bidrag "| sudo tee / etc / apt / sources.lista.d / virtualbox.lista

Skriv nu ditt inloggningslösenord och tryck på

Det officiella paketförvaret för VirtualBox bör läggas till.

Lägga till VirtualBox Public PGP-nyckel:
Nu måste du lägga till den offentliga PGP-nyckeln i VirtualBox officiella paketförvar till APT. Annars kommer du inte att kunna använda det officiella VirtualBox-paketförvaret. För att lägga till den offentliga PGP-nyckeln i VirtualBox officiella paketförvar, kör du följande kommando:
$ wget -q https: // www.virtualbox.org / nedladdning / oracle_vbox_2016.asc -O- | sudo apt-key add -
Den offentliga PGP-nyckeln bör läggas till.

Installera VirtualBox 6.0:
Nu när det officiella VirtualBox-paketförvaret är klart att användas kan vi installera VirtualBox 6.0. Uppdatera först APT-paketets förvarscache med följande kommando:
$ sudo apt uppdatering
APT-paketförvaret bör uppdateras.
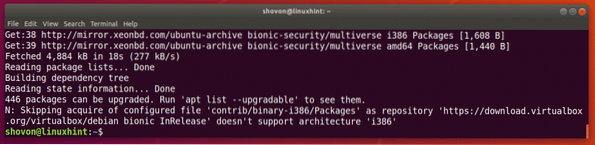
Installera nu VirtualBox 6.0 med följande kommando:
$ sudo apt installera virtualbox-6.0
Nu, tryck y och tryck sedan på
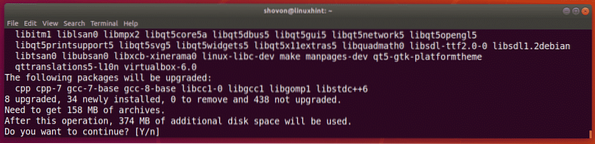
De obligatoriska paketen laddas ner.
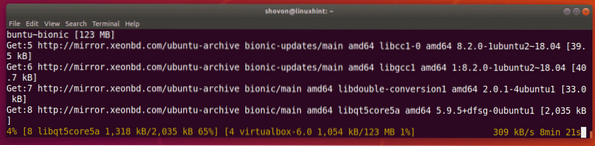
VirtualBox 6.0 ska installeras.
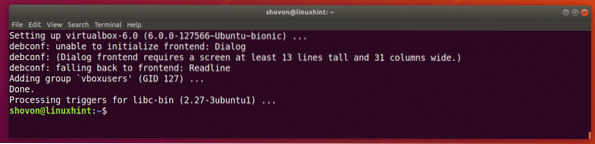
Köra VirtualBox 6.0:
Nu ska du kunna köra VirtualBox 6.0 från applikationsmenyn som du kan se på skärmdumpen nedan.
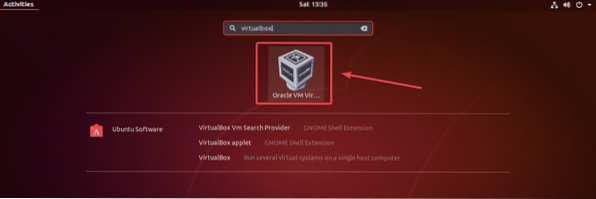
VirtualBox 6.0 instrumentpanel.
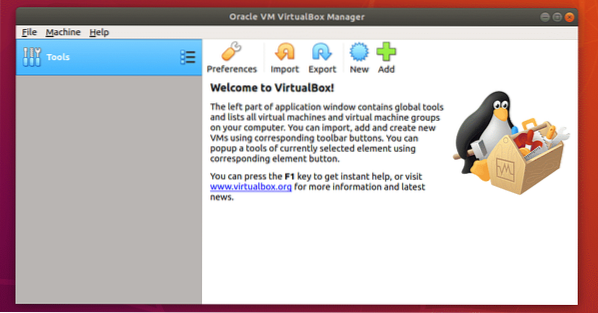
Som du ser kör jag för närvarande VirtualBox 6.0.0. Observera VirtualBox-versionen eftersom du behöver den när du installerar VirtualBox Extension Pack.

Installera VirtualBox Extension Pack:
VirtualBox Extension Pack möjliggör stöd för USB 2.0 och USB 3.0 enheter, RDP, skivkryptering, NVMe och PXE-start för Intel-kort och många fler. Det är ett måste-verktyg för alla VirtualBox-användare.
Du måste ladda ner VirtualBox-tilläggspaket från den officiella webbplatsen för VirtualBox och installera det själv för att kunna använda dessa extrafunktioner i VirtualBox. Först besöker du den officiella FTP-katalogen för VirtualBox på https: // nedladdning.virtualbox.org / virtualbox /6.0.0
När sidan har laddats klickar du på “Oracle_VM_VirtualBox_Extension_Pack-6.0.0.vbox-extpack ”-fil som markeras i skärmdumpen nedan.
NOTERA: Här, 6.0.0 är den version av VirtualBox du installerade. Om det är annorlunda för dig, byt sedan ut det 6.0.0 i webbadressen med den version du har.
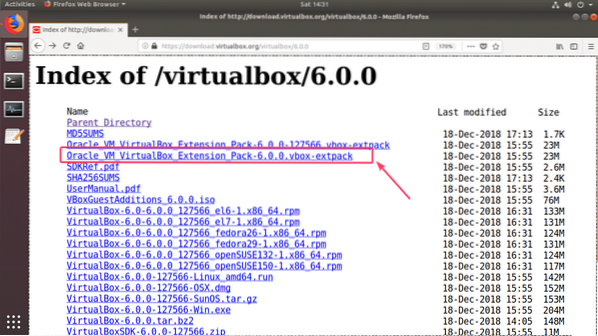
Din webbläsare bör uppmana dig att spara filen. Välj Spara fil och klicka på OK.
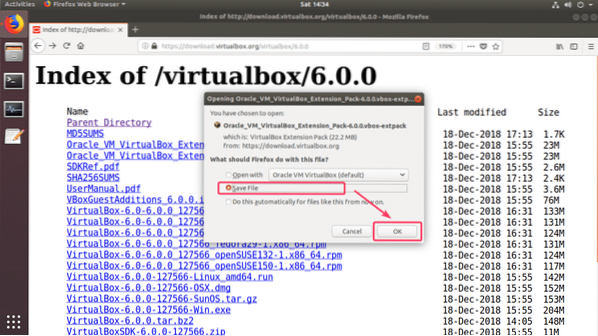
Din nedladdning bör börja.
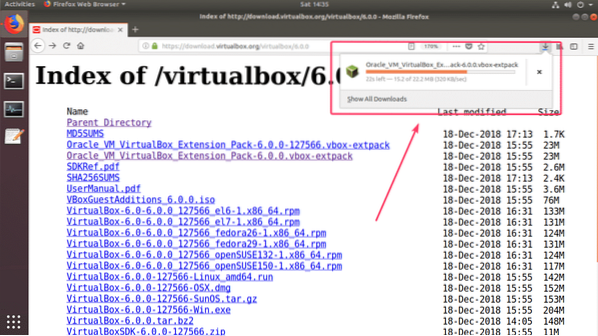
När nedladdningen är klar startar du VirtualBox 6.0 och gå till Fil > Inställningar ..
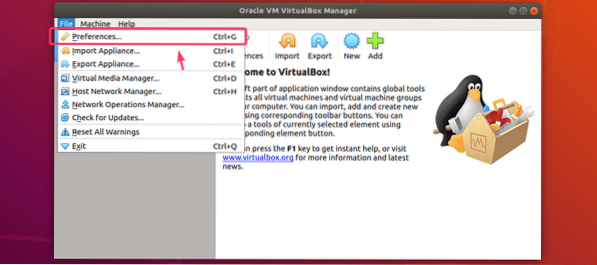
Gå nu till Tillägg flik.
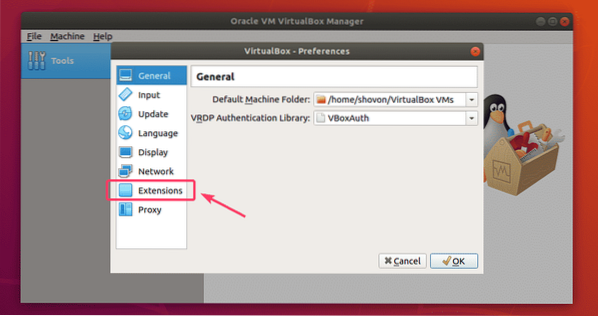
Från Tillägg klicka på tilläggsikonen som markeras i skärmdumpen nedan.
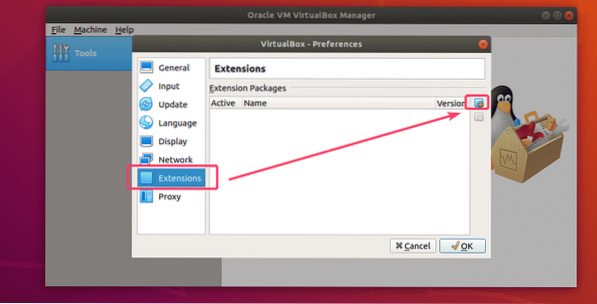
En filväljare ska öppnas. Välj nu VirtualBox Extension Pack-filen som du just laddade ner och klicka på Öppna.
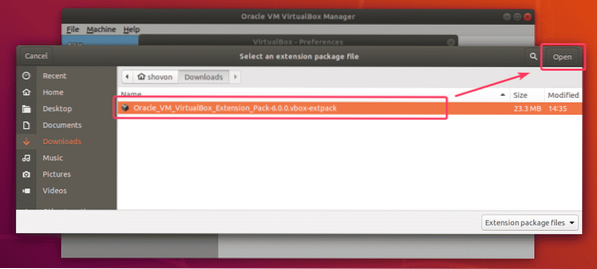
Klicka nu på Installera.
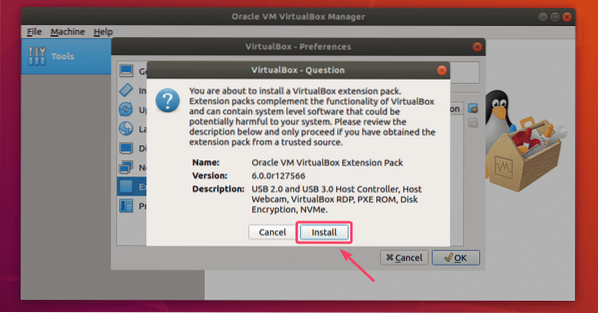
Nu måste du acceptera VirtualBox-licensen. För att göra det, bläddra ner och klicka på Jag håller med.
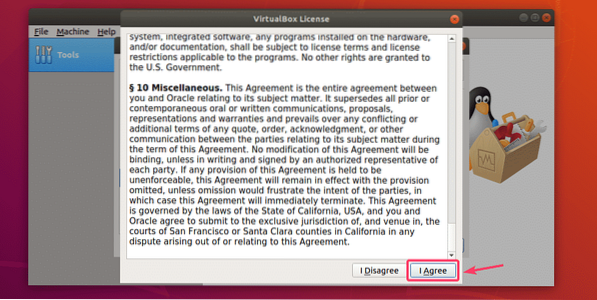
Du behöver superanvändarbehörigheter för att installera VirtualBox Extension Pack. Skriv in lösenordet för din inloggningsanvändare och klicka på Autentisera.
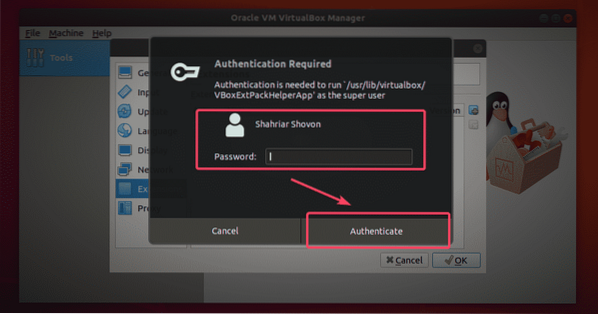
VirtualBox Extension Pack ska installeras.
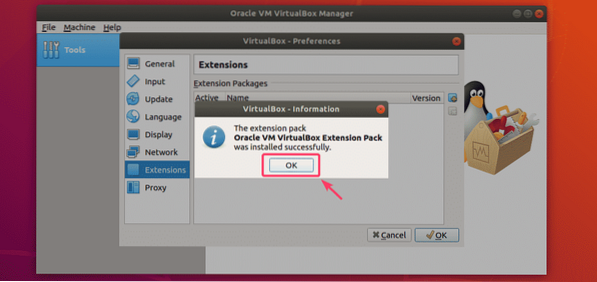
Klicka slutligen på OK.
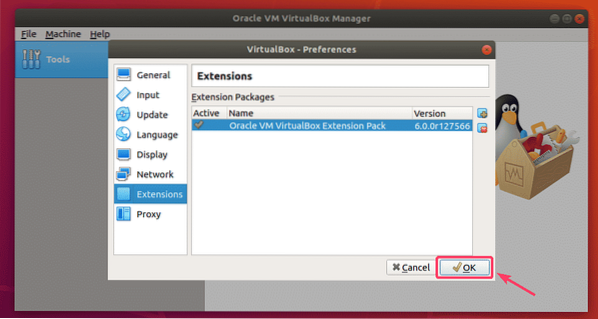
Nu kan du börja använda VirtualBox 6.0 för att skapa och köra virtuella maskiner med dina favoritoperativsystem. Så det är så du installerar VirtualBox 6.0 på Ubuntu 18.04 LTS. Tack för att du läste den här artikeln.
 Phenquestions
Phenquestions


