Medan man byter från Windows till Linux OS är det största problemet som de flesta användare står inför oförmågan att köra Windows-applikationer och spel. Att installera Windows OS tillsammans med Linux eller installera en separat virtuell maskin är inte en lämplig lösning och det tar också extra resurser.
Lyckligtvis tillåter Linux OS dig att installera dina favorit Windows-applikationer och spel med hjälp av Wine-programmet. Vin är ett beräkningsskikt som gör att du kan installera och köra Windows-program på Linux-system. Ursprungligen stöder inte Wine mycket av Windows-applikationer, men nu stöder det ett stort antal Windows-applikationer. Vin stöds inte bara på Linux utan även macOS och FreeBSD.
I den här artikeln kommer vi att förklara hur du installerar Wine på Linux Mint OS på två olika sätt. Vi kommer att beskriva installationen av Wine med kommandoradsterminalapplikationen.
Notera:
- Vi har förklarat proceduren och kommandona på Linux Mint 20 OS. Mer eller mindre samma procedur kan följas i äldre Mint-versioner.
- För att installera eller ta bort ett paket i någon Linux-distribution inklusive Linux Mint måste du vara root-användare eller normal användare med sudo-behörigheter.
Vininstallation på Linux Mint från Standard Mint Repositories
Vinpaketet finns tillgängligt i standardmyntförvaren. Därför kan vi enkelt installera det med apt-pakethanteraren. Följ stegen nedan för att installera Wine med standardförvar i Mint OS:
Steg 1: Vin finns i 32- och 64-bitarsversioner. Innan du installerar Wine måste du kontrollera om du kör ett 32-bitars eller 64-bitars Mint-system. Följ stegen nedan för att göra det:
Öppna kommandoradsterminalen med tangentbordsgenvägen Ctrl + Alt + T och ge sedan följande kommando i den:
$ lscpuDu ser en liknande utgång:
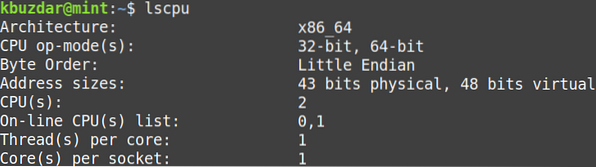
Genom att titta på CPU-op-mode-värdet kan du ta reda på smaken av Mint-systemet. De 32-bitars värde anger att du kör ett 32-bitars system, medan 32-bitars, 64-bitars värde anger att du kör ett 64-bitars operativsystem.
Steg 2: För att installera Wine på ett 64-bitars Mint-system, utfärda följande kommando i Terminal:
$ sudo apt installera vin64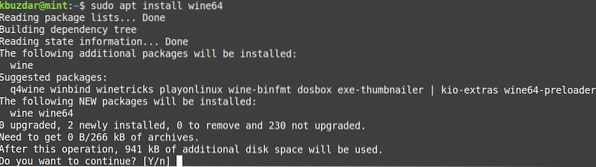
Efter att ha kört ovanstående kommando kan systemet fråga om bekräftelse på att om du vill fortsätta installationen eller inte. Tryck på y för att fortsätta, därefter kommer Vin att installeras på ditt system.
För att installera Wine på ett 32-bitars Mint-system, utfärda följande kommando i Terminal:
$ sudo apt installera vin32När installationen av Wine är klar kan du verifiera det med följande kommando i Terminal:
$ vin - versionMed ovanstående kommando kan du också kontrollera den installerade versionen av Wine.

Vininstallation på Linux Mint med hjälp av WineHQ Repository
Du kan också installera Vin från Wine HQ-förvaret. Följ stegen nedan för att göra det:
Steg 1: Först måste du aktivera 32-bitars arkitektursupport. Utfärda följande kommando i Terminal för att göra det:
$ sudo dpkg --add-arkitektur i386När du uppmanas att ange lösenordet anger du sudo-lösenordet.

Steg 2: Nu måste du importera signaturnyckeln för Wine HQ. Utfärda följande kommando i terminalen för att göra det:
$ wget -qO- https: // dl.vinhq.org / wine-builds / Release.nyckel | sudo apt-key add -
"OK" i ovanstående utdata indikerar att nyckeln har importerats framgångsrikt.
Steg 3: Lägg till vinförvar med hjälp av följande kommando i Terminal:
$ sudo apt-add-repository 'deb https: // dl.vinhq.org / wine-builds / ubuntu / bionic main '
Steg 4: Uppdatera nu systemförrådsindex med följande kommando:
$ sudo apt uppdateringEfter att ha kört det här kommandot kan du få följande fel:
”Följande signaturer kunde inte verifieras
eftersom den offentliga nyckeln inte är tillgänglig: NO_PUBKEY 76F1A20FF987672F ”
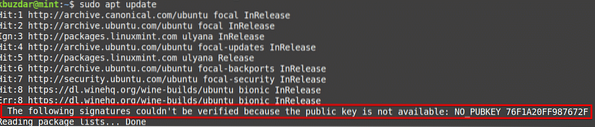
Du kan lösa det här felet genom att lägga till en ny nyckel för WineHQ-förvaret. Utfärda följande kommando i terminalen för att göra det:
$ sudo apt-key adv --keyserver hkp: // keyserver.ubuntu.com: 80 --recv F987672F
Kör nu uppdateringskommandot på följande sätt:
$ sudo apt uppdatering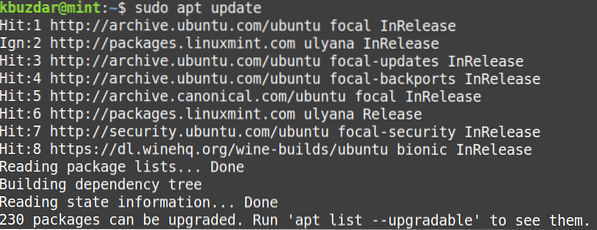
Den här gången får du förhoppningsvis inget fel.
Steg 5: Installera nu Wine stabil release med följande kommando i Terminal:
$ sudo apt install - installation-rekommenderar winehq-stabil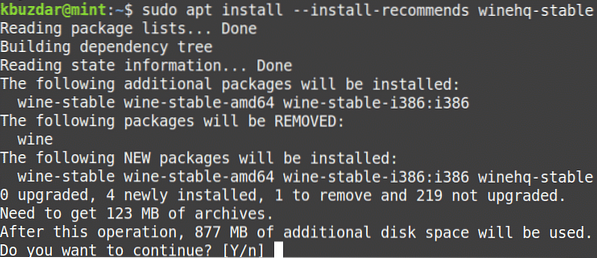
Efter att ha kört ovanstående kommando kan systemet fråga om bekräftelse på att om du vill fortsätta installationen eller inte. Tryck på y för att fortsätta, därefter kommer Vin att installeras på ditt system.
Det finns en annan nyare version av vin tillgänglig som kallas “WineHQ Development ”men det är inte en mycket stabil version av Wine. Som utvecklare kan du dock installera det på följande sätt om du vill installera det här paketet:
$ sudo apt-get install --install-rekommenderar winehq-develSteg 6: När installationen av Vin är klar kan du verifiera det med följande kommando i Terminal:
$ vin - versionMed ovanstående kommando kan du också kontrollera den installerade versionen av Wine.

Vinkonfiguration
När vinet har installerats ställer du in vinmiljön. För att göra det, utfärda följande kommando i Terminal:
$ winecfg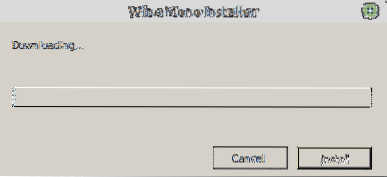
Efter att ha kört ovanstående kommando kommer du att uppmanas att installera vin-mono och Gecko paket. Dessa paket krävs för att vissa applikationer och komponenter ska fungera korrekt.
Först uppmanas du att installera vin-monopaketet. Klicka på Installera för att installera den.
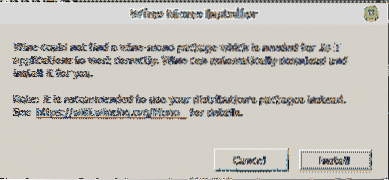
När installationen av vin-monopaketet är slutförd kommer du att uppmanas att installera Gecko. Klicka på Installera för att installera den.
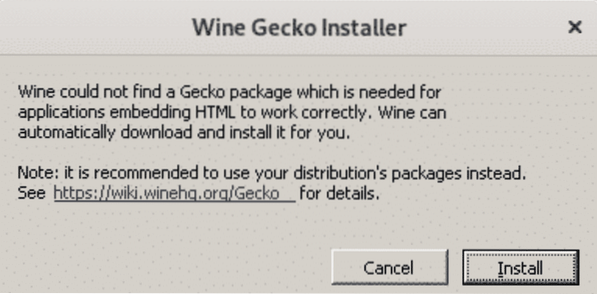
När Gecko har installerats visas Vinkonfigurationsfönstret som låter dig konfigurera olika inställningar. När du har konfigurerat nödvändiga inställningar stänger du konfigurationsfönstret. Nu har du installerat och konfigurerat Wine på ditt system.
Avinstallera Wine
Om du vill avinstallera Wine från ditt system; du kan göra det med följande kommando i Terminal:
$ sudo apt-get purge winehq-stableDet är allt som finns i det! Nu när du har lärt dig hur man installerar Wine på Linux Mint 20-systemet kan du enkelt installera och köra dina favorit Windows-applikationer och spel på Linux-system. Jag hoppas att du gillade artikeln!
 Phenquestions
Phenquestions


