Antag att du har en gammal dator som du vill återuppliva, du vill ha något väldigt lätt att kasta på den. Såsom skrivbordsmiljöer som tar upp mindre RAM, mindre processor- och GPU-processorkraft. Förmodligen vill du inte investera på din gamla hårdvara. Även om du ville kan du kanske inte hitta komponenter till din hårdvara i någon IT-butik.
Återigen om du använder en virtuell privat server (VPS), som har begränsad RAM och processorkraft, vill du inte använda en skrivbordsmiljö alls. För utan en skrivbordsmiljö installerad kan dina program använda alla tillgängliga resurser. Men om du verkligen är ny på Linux kan du behöva en skrivbordsmiljö. Även om du installerar en, vill du alltid att den använder så mindre RAM och andra systemresurser som möjligt. Så dina andra program kan använda de flesta av systemresurserna.
XFCE-skrivbordsmiljö är en mycket lätt skrivbordsmiljö. När detta skrivs är den senaste versionen av XFCE-skrivbordsmiljön 4, även känd som XFCE 4. Det tar upp mycket mindre RAM. Det kräver inte modern CPU och GPU för att fungera. Det kan köras på mycket gammal hårdvara utan problem. XFCE-skrivbordsmiljöversion 4 (XFCE 4) tar till exempel upp cirka 219 MB RAM-minne att köra.
I den här artikeln visar jag dig hur du installerar skrivbordsmiljön XFCE 4 på Debian 9 Stretch. Låt oss börja.
Installera XFCE 4 Desktop-miljö på Debian 9
I det här avsnittet visar jag dig hur du installerar XFCE 4-skrivbordsmiljön på Debian 9 Stretch. Som du kan se från utdata från följande kommando använder jag Debian 9 Stretch.
$ lsb_release -a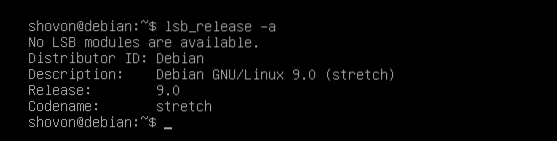
Uppdatera först benägen paketförvarets cache med följande kommando:
$ sudo apt-get-uppdatering
Paketförvarets cache bör uppdateras.
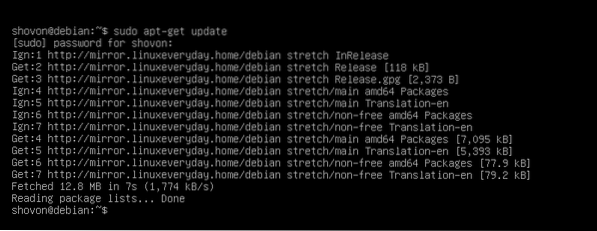
På Debian 9 kan du installera task-xfce-desktop metapaket, som i sin tur kommer att installera alla andra paket som krävs för att ha en fullt fungerande XFCE 4-skrivbordsmiljö.
Nu kan du installera skrivbordsmiljön XFCE 4 med följande kommando:
$ sudo apt-get install task-xfce-desktop
Tryck nu y och tryck sedan på
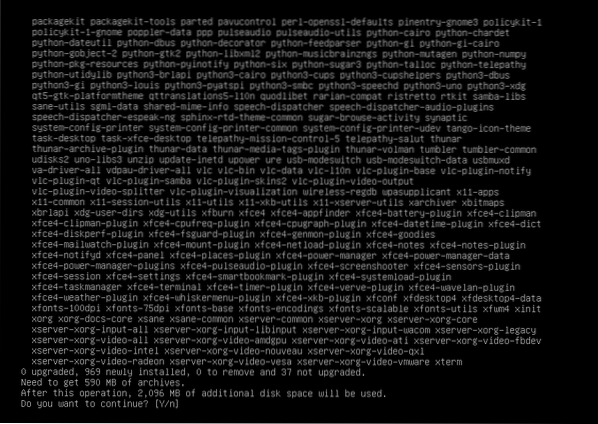
benägen pakethanteraren ska ladda ner och installera alla nödvändiga paket som du kan se på skärmdumpen nedan.
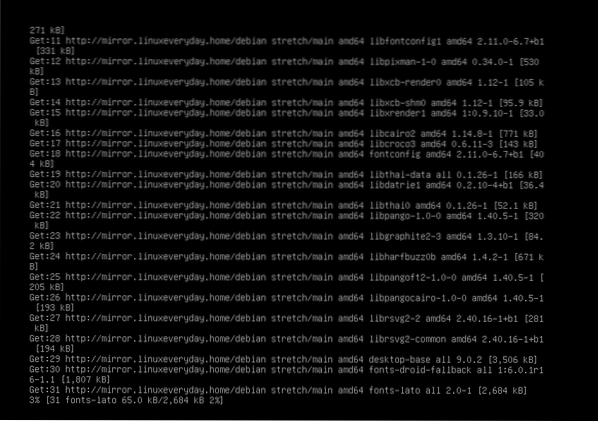
Installationen bör vara klar vid denna tidpunkt.
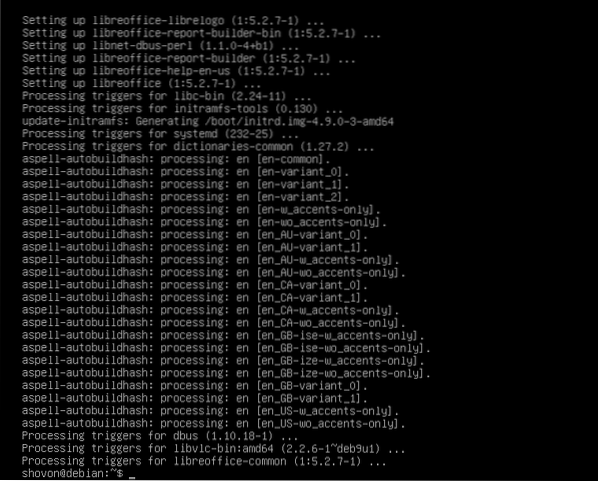
Nu måste du ställa in standardmålet till grafiskt. Standardmålet för en huvudlös Debian 9-installation är fleranvändare. Genom att ställa in den till grafiskt du startar den grafiska skrivbordsmiljön som standard. Eftersom vi installerar skrivbordsmiljön XFCE 4 vill vi starta grafiskt skrivbord som standard.
Kör nu följande kommando för att ställa in standardmålet till grafiskt:
$ sudo systemctl set-default grafiskt.mål
Standardmålet bör vara inställt på grafiskt.

Starta om datorn nu med följande kommando:
$ sudo omstart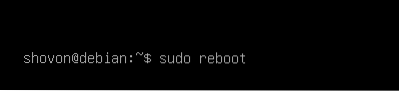
När din dator har startat bör du se följande inloggningsfönster. Ange dina Användarnamn och Lösenord och klicka sedan på Logga in.
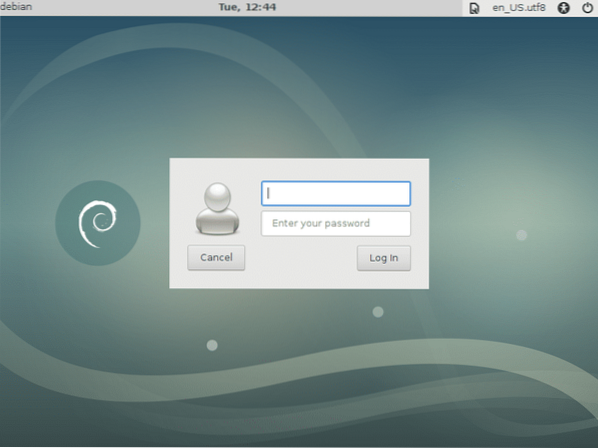
Du bör vara inloggad på din XFCE-skrivbordsmiljö. Om du är inloggad för första gången i XFCE Desktop-miljö, vilket det är, bör du se följande Panel dialog ruta. Klicka på Använd standardkonfiguration knappen markerad på skärmdumpen nedan.
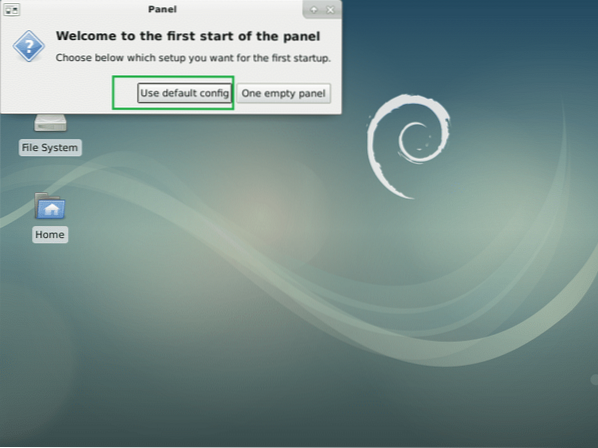
Nu ska den övre och nedre panelen visas. Så här ser standard XFCE-skrivbordsmiljön ut på Debian 9 Stretch.
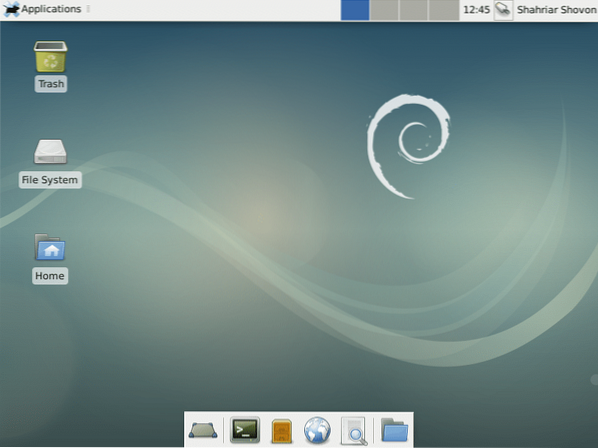
Klicka nu på för att kontrollera versionen av XFCE-skrivbordsmiljön du använder Applikationer och klicka sedan på Om Xfce som markerat i skärmdumpen nedan.
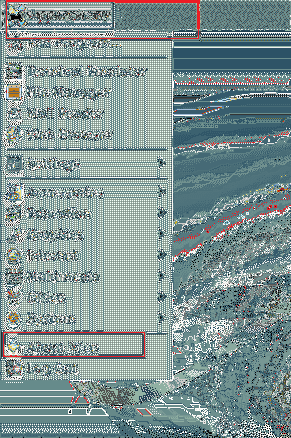
Som du kan se från det markerade avsnittet på skärmdumpen nedan är XFCE-skrivbordsmiljöversionen 4.12.
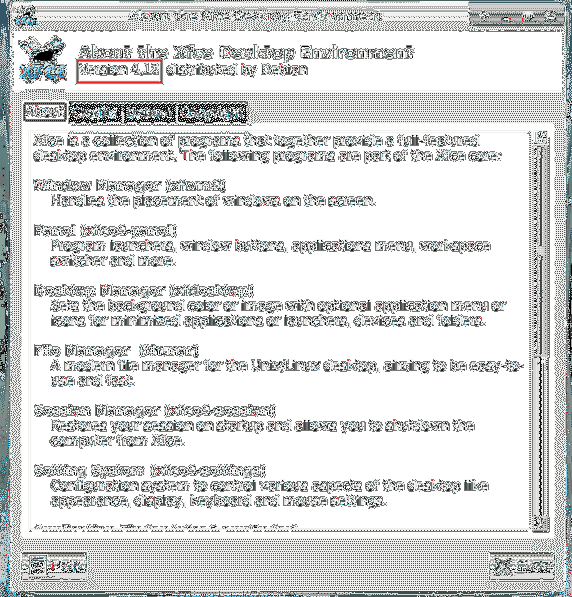
Jag sa tidigare att XFCE 4-skrivbordsmiljön är väldigt lätt. Det tar väldigt lite RAM-minne.
Om du vill ta reda på hur mycket RAM endast XFCE 4-skrivbordet använder (inga andra program), starta om datorn och innan du startar några andra program, kontrollera hur mycket RAM som används.
Du kan kontrollera hur mycket RAM XFCE 4-skrivbordet använder med följande kommando:
$ gratis -h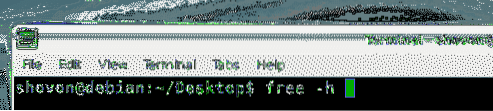
Som du kan se från det markerade avsnittet på skärmdumpen nedan har jag 2 GB eller 2048 MB RAM-minne installerat på min dator, och endast 219 MB av det används av skrivbordsmiljön XFCE 4. Cirka 1.6 GB eller 1600 MB av det är fortfarande tillgängligt för andra program. Om det var Unity- eller GNOME 3-skrivbord, borde siffrorna ha vänt!

Standardapplikationer för XFCE 4-skrivbordsmiljö på Debian 9 Stretch
Standardfilhanteraren är Thunar.
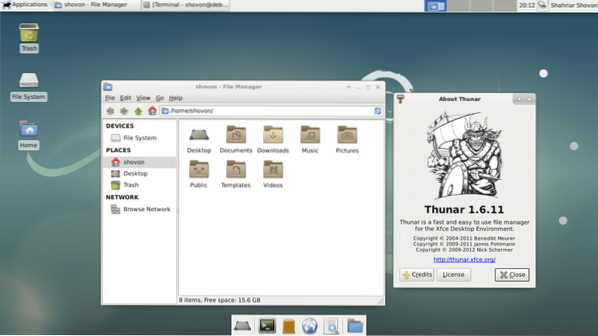
Standard terminalemulator är xfce4-terminal.
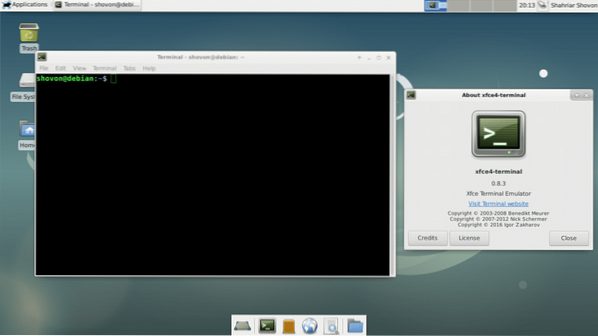
Standardwebbläsaren är Firefox ESR 45.
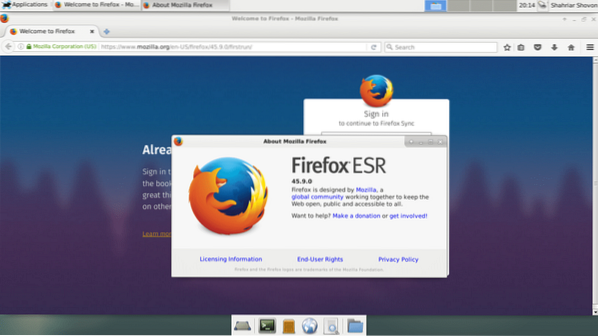
Standardvisningen för dokument är Evince, vilket är en GNOME 3-applikation.
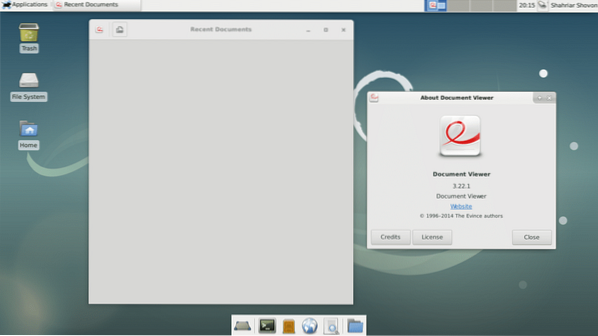
Så här installerar du XFCE-skrivbordsmiljön på Debian 9 Stretch. Tack för att du läste den här artikeln.
 Phenquestions
Phenquestions


