Dessutom ger det oss mer kontroll och kraft att köra kommandona på den. Dessutom ger det oss några funktioner som inte finns i någon annan Shell. Därför kommer vi i den här artikeln att förklara för dig hur du installerar ZSH-skalet på Ubuntu 20.04.
Metod för installation av ZSH på Ubuntu 20.04:
För installation av ZSH-skal på Ubuntu 20.04, måste du utföra följande steg:
1. Vi installerar ZSH-skalet via terminalen i Ubuntu 20.04. Därför måste du klicka på fliken Aktiviteter på din terminal och sedan skriva terminal i sökfältet som visas. Klicka nu på sökresultatet för att starta din terminal, som visas i bilden nedan:

2. Eftersom vi försöker installera ett nytt verktyg i vårt system måste vi därför först uppdatera vårt system så att det är klart för att köra det nyinstallerade verktyget. För att göra det måste du skriva följande kommando i din terminal följt av att trycka på Enter-tangenten:
sudo apt-get-uppdateringDetta kommando löser alla beroenden när du installerar alla de senaste tillgängliga uppdateringarna. Det visas i följande bild:

3. När systemuppdateringen är klar är du redo att installera ZSH-skalet på Ubuntu 20.04. För att göra det måste du skriva följande kommando i din terminal följt av att trycka på Enter-tangenten:
sudo apt-get install zshDetta kommando visas också i bilden nedan:

4. När installationen påbörjas kommer ditt system också att be om ditt samtycke, dvs.e., om du vill fortsätta med denna installationsprocess eller inte. Skriv in “Y” för att fortsätta med installationsprocessen för ZSH-skal på Ubuntu 20.04 som markeras i följande bild:
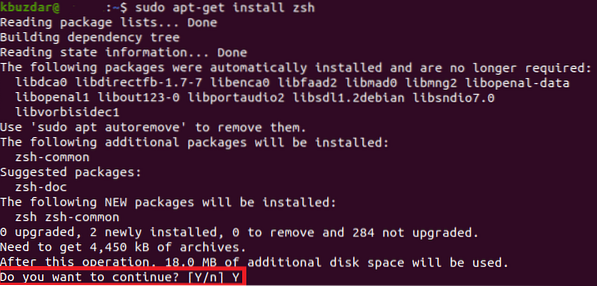
5. Installationsprocessen tar lite tid att utföra. Det beror helt på hastigheten på din internetanslutning. I mitt fall tog det cirka två minuter att köra. Så snart installationen är klar ser din terminal ut så här:
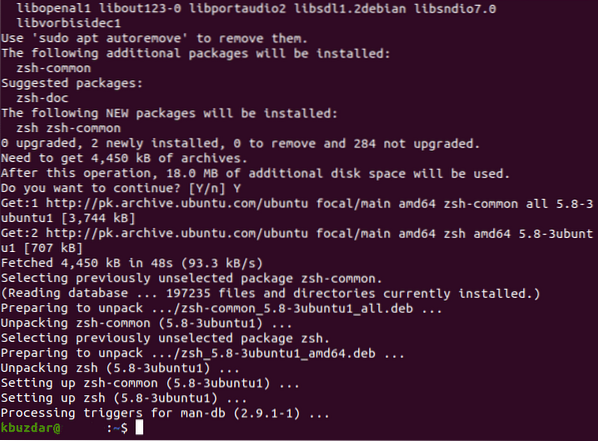
6. För att säkerställa att ZSH-skalet har installerats på ditt system kan du kontrollera dess version genom att använda kommandot Version. Observera att kommandot Version bara visar versionen av allt som är installerat på ditt system. Om något inte är installerat eller delvis installerat kommer versionskommandot att misslyckas med att ge de önskade resultaten. Skriv följande kommando i din terminal och tryck sedan på Enter-tangenten för att kontrollera versionen av ditt ZSH-skal i Ubuntu 20.04:
zsh --versionDetta kommando visas också i bilden nedan:

7. Om ZSH-skalet har installerats framgångsrikt på ditt system, kan du köra det här kommandot för att visualisera versionen av ZSH-skalet på din terminal som visas i följande bild:

8. Nu ska du vara säker på att ZSH-skalet har installerats på din Ubuntu 20 framgångsrikt.04. Men du kanske också vill kontrollera den exakta platsen där ditt ZSH-skal finns på ditt system. Du kan göra detta genom att använda kommandot whereis. Skriv följande kommando i din terminal och tryck sedan på Enter-tangenten:
var är zshDetta kommando visas också i bilden nedan:

9. Utgången från det här kommandot visar dig den exakta sökvägen för ditt ZSH-skal, som visas i följande bild:

Slutsats:
Genom att följa stegen som diskuteras i den här artikeln kan du enkelt installera ZSH-skalet på ditt system och därmed få mer kraft att styra dina program. Du har också fullständig frihet att anpassa detta skal efter dina egna behov. Du kan även kontrollera versionen av ZSH-skalet för att säkerställa att den har installerats korrekt med kommandot som beskrivs i den här artikeln. Dessutom kan du också kontrollera dess exakta plats så att du senare kan flytta den från sin standardplats till någon annanstans, eller så kan du till och med göra den till ditt standardskal. Denna metod är ganska bekväm och enkel att följa, och det tar bara några minuter för hela processen att slutföra.
 Phenquestions
Phenquestions


