TFTP används på platser där du inte behöver mycket säkerhet. Istället behöver du ett sätt att enkelt ladda upp filer till och ladda ner filer från servern. CISCO-enheter använder TFTP-protokoll för att lagra konfigurationsfiler och CISCO IOS-bilder för säkerhetskopiering. Nätverksstartprotokollen som BOOTP, PXE etc använder TFTP för att starta operativsystem över nätverket. Tunna klienter använder också TFTP-protokoll för att starta operativsystem. Många elektronikkort, mikroprocessorer använder också TFTP för att ladda ner firmware till chipet. Sammantaget har TFTP många användningsområden även idag.
I den här artikeln ska jag visa dig hur du installerar och konfigurerar TFTP-servern på Ubuntu. Så, låt oss komma igång.
Installera TFTP-server:
I den här artikeln ska jag installera tftpd-hpa TFTP-serverpaket på Ubuntu (Ubuntu 19.04 i mitt fall). Paketet tftpd-hpa är tillgängligt i det officiella paketförvaret för Ubuntu. Så du kan enkelt installera det med APT-pakethanteraren.
Uppdatera först APT-paketets förvarscache med följande kommando:
$ sudo apt uppdatering
APT-paketets förvarscache bör uppdateras.
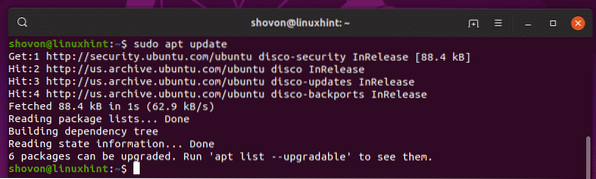
Installera nu tftpd-hpa paket med följande kommando:
$ sudo apt installera tftpd-hpa
tftpd-hpa paketet ska installeras.
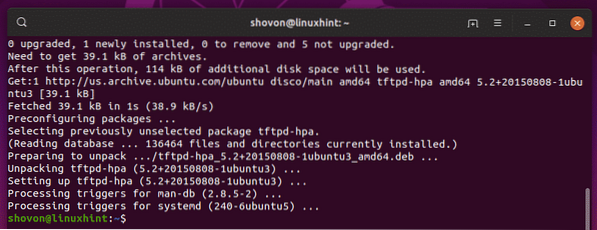
Kontrollera nu om tftpd-hpa tjänsten körs med följande kommando:
$ sudo systemctl status tftpd-hpa
De tftpd-hpa tjänsten körs. Så TFTP-servern fungerar bra. I nästa avsnitt visar jag dig hur du konfigurerar det.
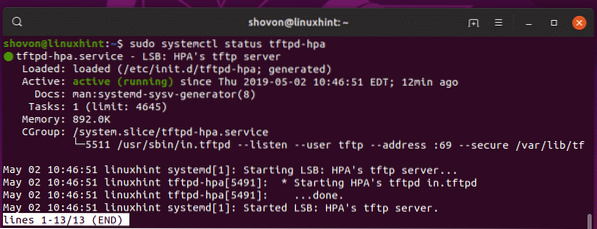
Konfigurera TFTP-server:
Standardkonfigurationsfilen för tftpd-hpa servern är / etc / default / tftpd-hpa. Om du vill konfigurera TFTP-servern måste du ändra den här konfigurationsfilen och starta om tftpd-hpa service efterord.
För att ändra / etc / default / tftpd-hpa konfigurationsfil, kör följande kommando:
$ sudo nano / etc / default / tftpd-hpa
Konfigurationsfilen ska öppnas för redigering. Detta är standardkonfigurationen för TFTP-servern.
Här, TFTP_USERNAME är satt till tftp. Det betyder att TFTP-servern körs som användare tftp.
TFTP_DIRECTORY är satt till / var / lib / tftpboot. Det betyder / var / lib / tftpboot är katalogen på den här servern som du kommer att kunna komma åt via TFTP.
TFTP_ADDRESS är satt till : 69. Det betyder att TFTP körs på port 69.
TFTP_OPTIONS är satt till -säkra. Denna variabel ställer in TFTP-alternativen. Det finns många alternativ som du kan använda för att konfigurera hur TFTP-servern ska bete sig. Jag kommer att prata om några av dem senare. De -säkra alternativet betyder att ändra TFTP-katalogen till vad som är inställt på TFTP_DIRECTORY variabel när du ansluter till TFTP-servern automatiskt. Detta är en säkerhetsfunktion. Om du inte hade ställt in -säkra alternativ, då måste du ansluta till TFTP-servern och ställa in katalogen manuellt. Vilket är mycket besvär och mycket osäkert.
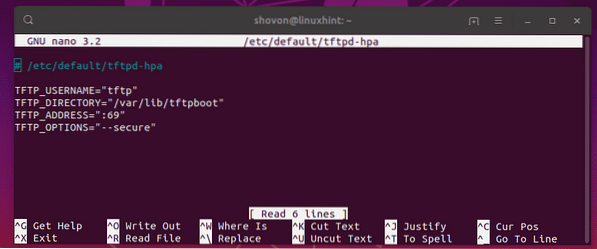
Nu vill jag bara ändra TFTP_DIRECTORY till / tftp och lägg till -skapa alternativ till TFTP_OPTIONS. Utan -skapa alternativ kommer du inte att kunna skapa eller ladda upp nya filer till TFTP-servern. Du kommer bara att kunna uppdatera befintliga filer. Så jag tror att -skapa alternativet är mycket viktigt.
Den slutliga konfigurationsfilen ska se ut enligt följande. Nu, tryck
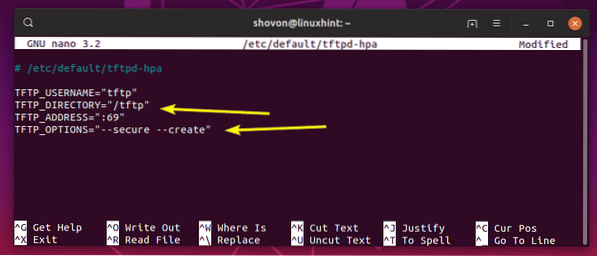
Nu måste du skapa en ny katalog / tftp. För att göra det, kör följande kommando:
$ sudo mkdir / tftp
Ändra nu ägaren och gruppen till / tftp katalog till tftp med följande kommando:
$ sudo chown tftp: tftp / tftp
Starta om tftpd-hpa tjänst med följande kommando:
$ sudo systemctl starta om tftpd-hpa
Kontrollera nu om tftpd-hpa tjänsten körs med följande kommando:
$ sudo systemctl status tftpd-hpa
Som du kan se tftpd-hpa tjänsten körs. Så konfigurationen är framgångsrik.
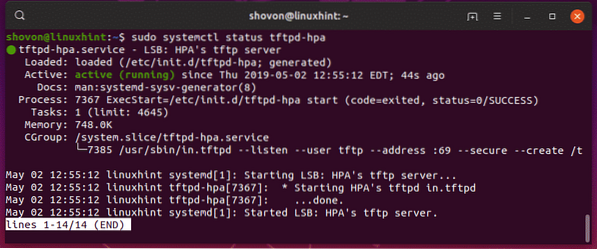
Testa TFTP-server:
För att komma åt TFTP-servern behöver du nu ett TFTP-klientprogram. Det finns många TFTP-klientprogram där ute. Du kommer sannolikt inte att behöva någon annan än för att testa TFTP-servern eftersom enheterna som använder TFTP-servern kommer att ha klientprogrammet redan installerat på det. Till exempel har CISCO-routrar och switchar redan ett TFTP-klientprogram installerat.
För testning ska jag använda tftp-hpa TFTP-klient i den här artikeln. Jag ska ladda upp en ISO-bild till TFTP-servern och hämta den senare bara för att verifiera om TFTP-servern fungerar som förväntat.
För att installera tftp-hpa TFTP-klient på Ubuntu, kör följande kommandon:
$ sudo apt uppdatering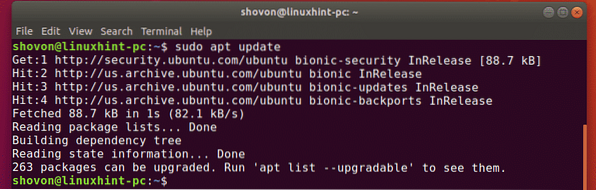

De tftp-hpa klientprogram bör installeras.
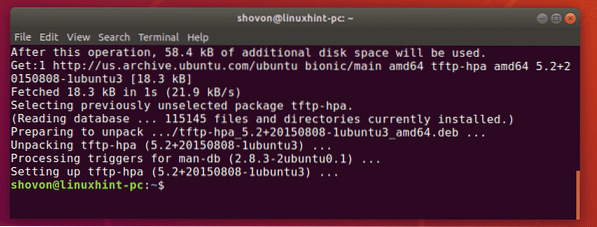
Kör nu följande kommando på din TFTP-server för att hitta TFTP-serverns IP-adress.
$ ip aSom du kan se är IP-adressen till min TFTP-server 192.168.21.211. Det kommer att vara annorlunda för dig, så se till att ersätta det med ditt från och med nu.
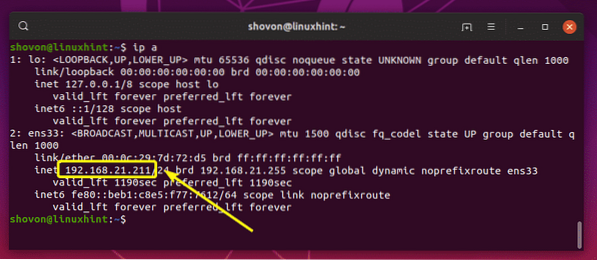
Nu, från din andra dator, anslut till TFTP-servern med följande kommando:
$ tftp 192.168.21.211
Du borde vara ansluten.

Aktivera nu detaljerat läge med följande kommando:
tftp> ingående
Nu, för att ladda upp en fil (rancheros.iso) från den aktuella arbetskatalogen (varifrån du sprang tftp kommando), kör följande kommando:
tftp> sätt rancheros.isoSom du kan se laddas filen upp till TFTP-servern.

Filen laddas upp.
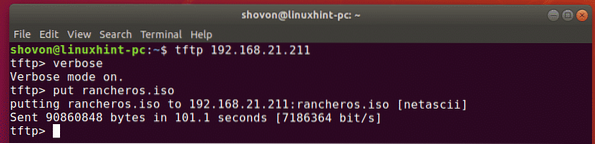
Jag tog bort filen från min dator. Låt oss nu försöka ladda ner den från tftp-servern.
För att ladda ner filen (rancheros.iso) från tftp-servern, kör följande kommando:
tftp> få rancheros.isoFilen laddas ner.

Filen laddas ner.

TFTP-servern fungerar som förväntat.
Slutligen kör följande kommando för att lämna tftp-skalet.
tftp> avsluta
Så det är så du installerar och konfigurerar TFTP-servern på Ubuntu. Tack för att du läste den här artikeln.
 Phenquestions
Phenquestions


