Det behöver inte sägas att alla binära filer, SDK: er, ramverk och avlusare kommer att förorena ditt filsystem med massor av filer, loggar och andra diverse objekt. Ett effektivt arbete runt detta är att installera Android på din VirtualBox, vilket tar bort en av de trögaste aspekterna av Android-utvecklingen - Enhetsemulatorn. Du kan använda den här virtuella datorn för att köra din testapplikation eller bara lura med Androids internals. Så utan vidare måste vi sätta igång!
Komma igång
För att komma igång måste vi ha VirtualBox installerat på vårt system, du kan få en kopia för Windows, macOS eller någon större distro av Linux här. Därefter skulle du behöva en kopia av Android som är avsedd att köras på x86-maskinvara, för det är vad VirtualBox kommer att erbjuda en virtuell maskin en x86 eller en x86_64 (en.k.en AMD64) -plattform att köra.
Medan de flesta Android-enheter körs på ARM kan vi ta hjälp av projektet Android på x86. Dessa fina folk har porterat Android för att köra på x86-hårdvara (både verklig och virtuell) och vi kan få en kopia av den senaste versionskandidaten (Android 7.1) för våra ändamål. Du kanske föredrar att använda en mer stabil version men i så fall Android 6.0 är ungefär så senast som möjligt när du skriver detta.
Skapa virtuell dator
Öppna VirtualBox och klicka på “Nytt” (högst upp till vänster) och välj den typ som ska Linux och version Linux 2 i fönstret Skapa virtuell maskin.6/3.x / 4.x (64-bit) eller (32-bit) beroende på om ISO du laddade ner var x86_64 respektive x86.
RAM-storlek kan vara allt från 2 GB till så mycket som dina systemresurser kan tillåta. Även om du vill efterlikna verkliga enheter bör du avsätta upp till 6 GB för minne och 32 GB för diskstorlek som är typiska för Android-enheter.
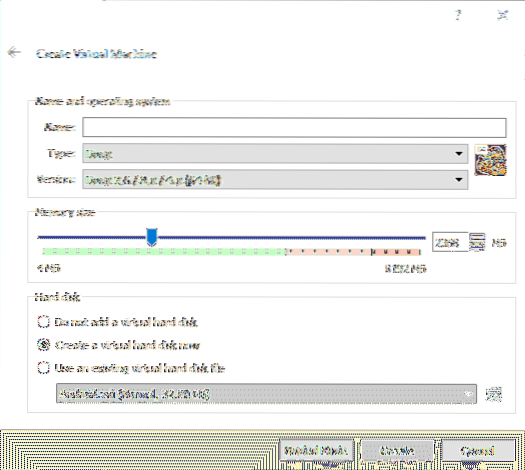
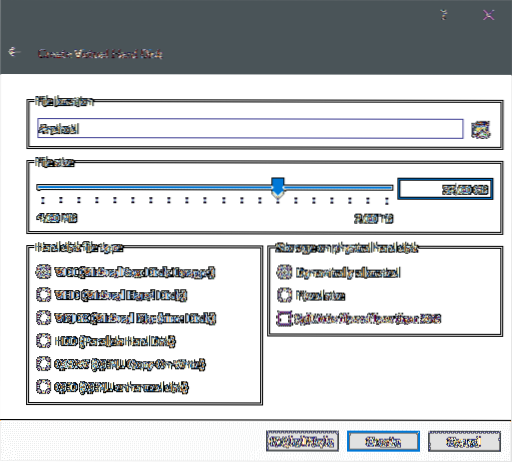
När du skapat kanske du vill justera några ytterligare inställningar, lägga till ytterligare en processorkärna och förbättra visningsminnet till att börja med. För att göra detta högerklickar du på den virtuella datorn och öppnar inställningarna. I avsnittet Inställningar → System → Processor kan du tilldela några fler kärnor om ditt skrivbord kan dra av det.
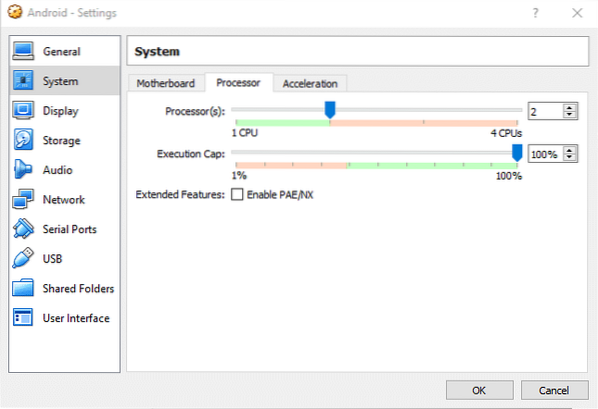
Och i Inställningar → Display → Videominne kan du tilldela en anständig bit minne och aktivera 3D-acceleration för en mer lyhörd upplevelse.
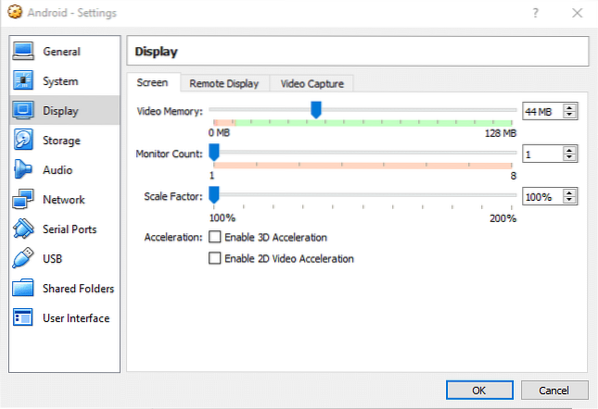
Nu är vi redo att starta den virtuella datorn.
Installerar Android
Starta den virtuella datorn för första gången kommer VirtualBox att insistera på att du ska förse den med ett startbart media. Välj Android-iso som du tidigare laddat ner för att starta maskinen med.
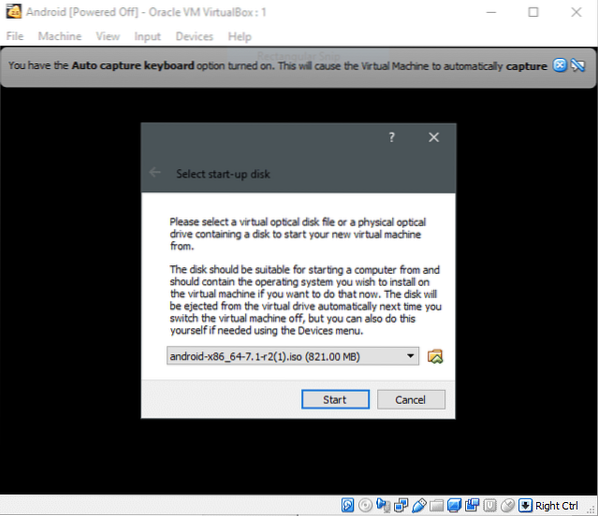
Välj sedan installationsalternativet om du vill installera Android på den virtuella datorn för långvarig användning, annars är du välkommen att logga in på live media och leka med miljön.
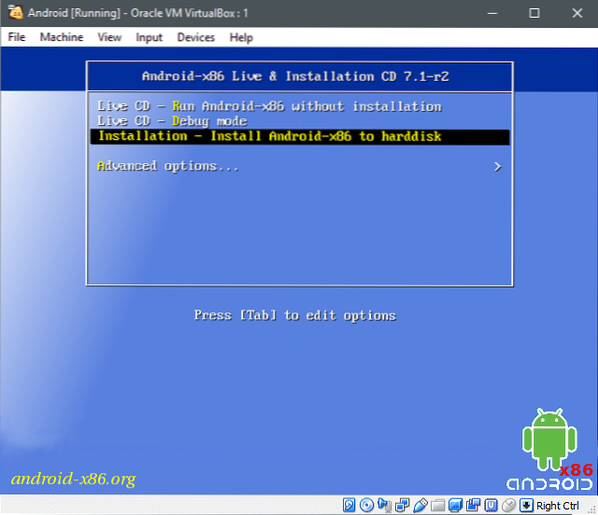
Träffa
Partitionera enheten
Partitionering görs med hjälp av ett textgränssnitt, vilket innebär att vi inte får det grafiska användargränssnittet och vi måste använda följande noggrant för vad som visas på skärmen. Till exempel, på den första skärmen när ingen partition har skapats och bara en rå (virtuell) disk upptäcks ser du följande.
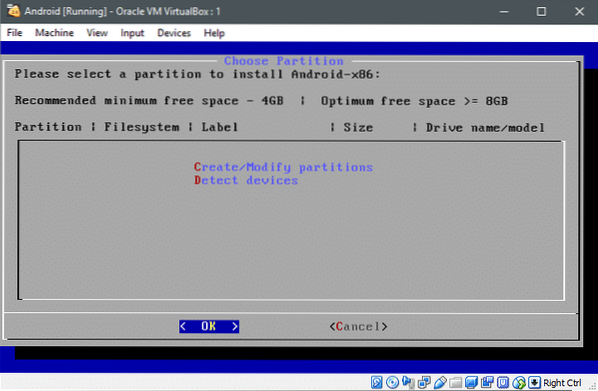
Den röda bokstaven C och D indikerar att om du trycker på tangenten C du kan skapa eller ändra partitioner och D kommer att upptäcka ytterligare enheter. Du kan trycka på D och live media kommer att upptäcka de anslutna skivorna, men det är valfritt eftersom det gjorde en kontroll under start.
Låt oss slå C och skapa partitioner på den virtuella disken. Den officiella sidan rekommenderar att inte använda GPT så att vi inte använder det schemat. Välj Nej med piltangenterna och tryck
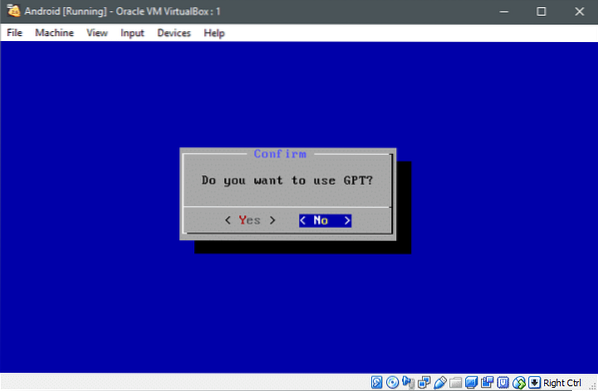
Och nu kommer du in i fdisk-verktyget.
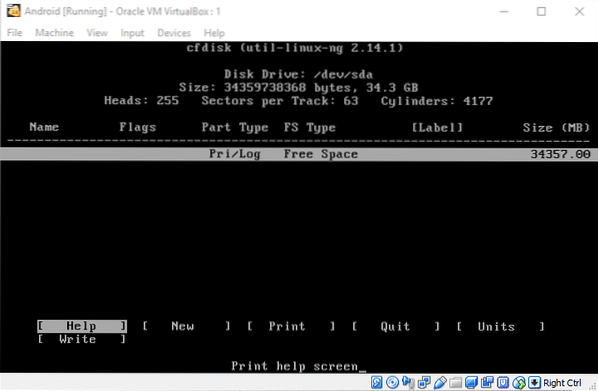
Vi skapar bara en enda jättepartition för att hålla sakerna enkla. Använd pilknapparna för att navigera till Ny alternativ och slå
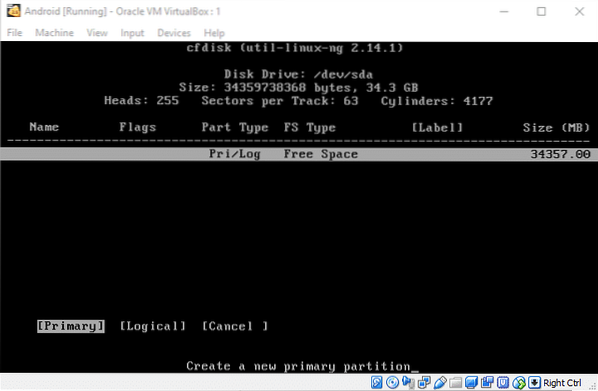
Den maximala storleken är redan vald för dig, slå
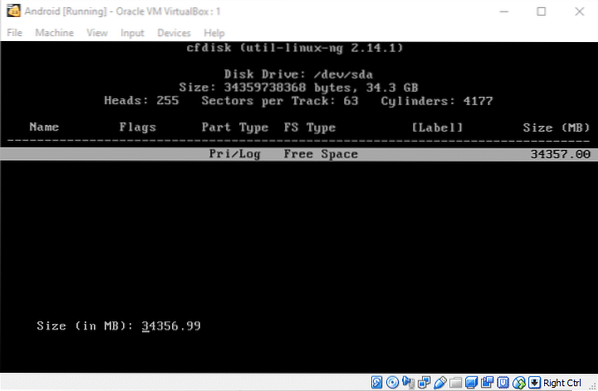
Denna partition är där Android OS kommer att ligga, så naturligtvis vill vi att den ska kunna startas. Så välj Startbar och tryck på enter (Boot kommer att visas i flaggavsnittet i tabellen ovan) och sedan kan du navigera till skrivavsnittet och slå
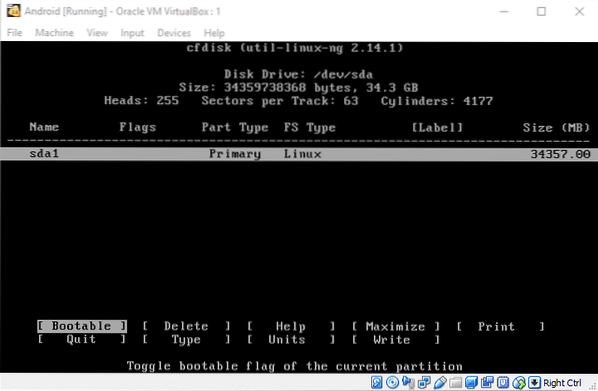
Då kan du Sluta partitioneringsverktyget och gå vidare med installationen.
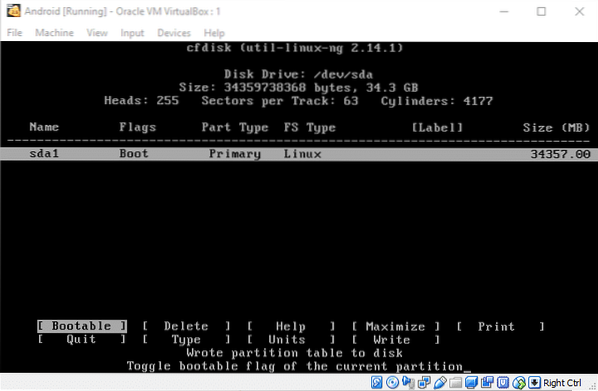
Formatera med Ext4 och installera Android
En ny partition kommer i Välj Partition menyn där vi var innan vi gick ner i partitioneringsavvikelsen. Låt oss välja den här partitionen och slå OK.
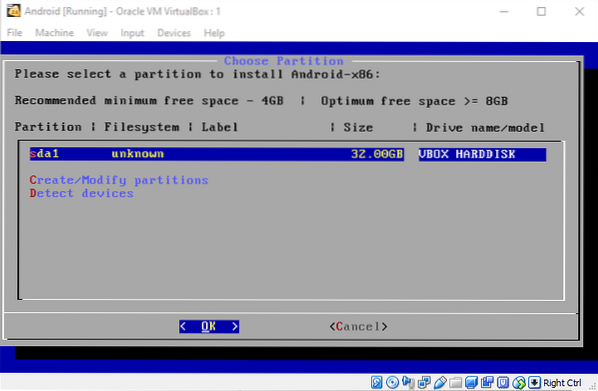
Välj ext4 som de facto-filsystem i nästa meny. Bekräfta ändringarna i nästa fönster genom att välja Ja och formateringen börjar. När du blir frågad, säg Ja till installationen av GRUB-startladdaren. På samma sätt, säg Ja för att tillåta läs-skriv-operationer på /systemet katalog. Nu börjar installationen.
När den har installerats kan du säkert starta om systemet när du uppmanas att starta om. Du kan behöva stänga av maskinen innan nästa omstart sker, gå till Inställningar → Lagring och ta bort android iso om den fortfarande är ansluten till den virtuella datorn.
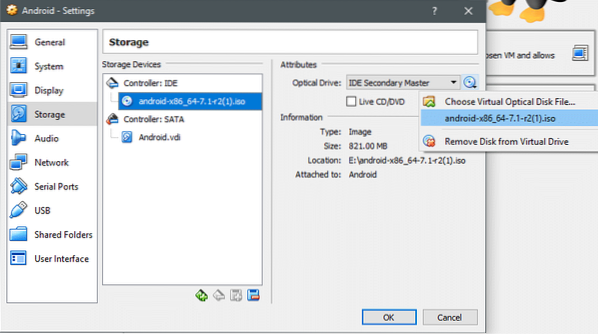
Ta bort mediet och spara ändringarna innan du startar den virtuella datorn.
Kör Android
I GRUB-menyn får du alternativ för att köra operativsystemet i felsökningsläge eller normalt. Låt oss ta en rundtur i Android i en virtuell dator med standardalternativet, som visas nedan:
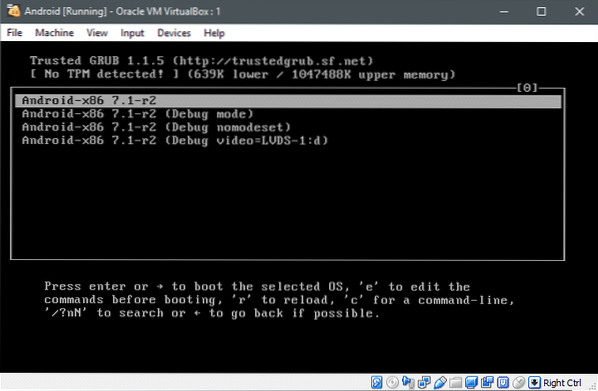
Och om allt fungerar bra kommer du att se detta:
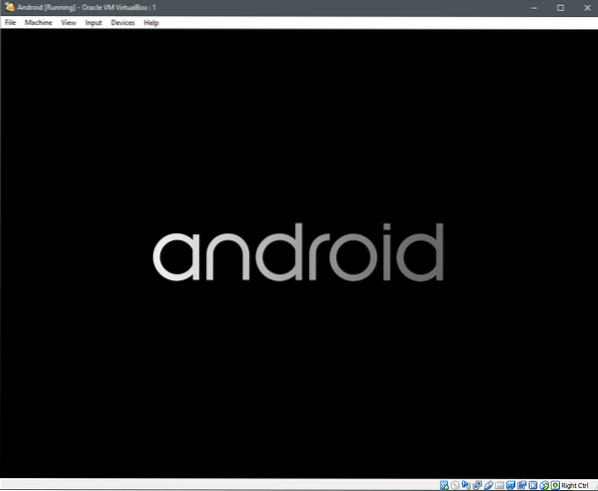
Nu använder Android pekskärm som ett gränssnitt istället för en mus, vad gäller dess normala användning. Medan x86-porten kommer med ett mus-pek-och-klick-stöd kan du behöva använda piltangenterna mycket i början.
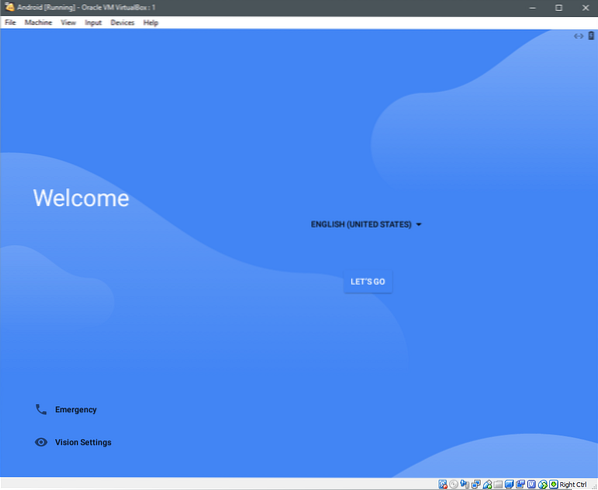
Navigera till låt oss gå och tryck på enter om du använder piltangenterna och välj sedan Inställning som ny.
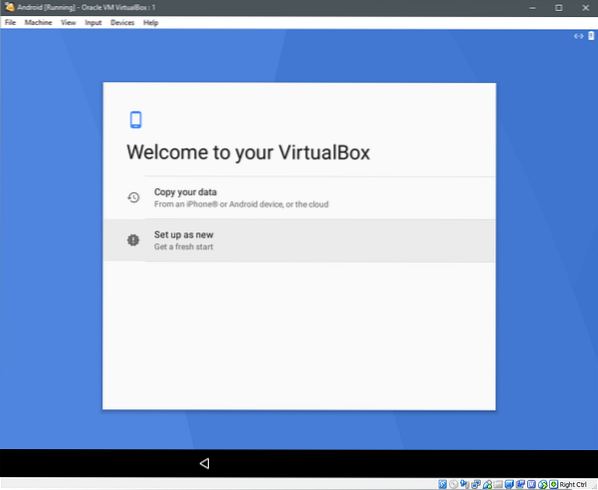
Den söker efter uppdateringar och enhetsinformation innan den ber dig logga in med ett Google-konto. Du kan hoppa över detta om du vill och gå vidare till att ställa in data och tid och ge ditt användarnamn till enheten efter det.
Några andra alternativ skulle presenteras, liknande de alternativ du ser när du ställer in en ny Android-enhet. Välj lämpliga alternativ för sekretess, uppdateringar etc och naturligtvis användarvillkor som vi kan behöva godkänna.
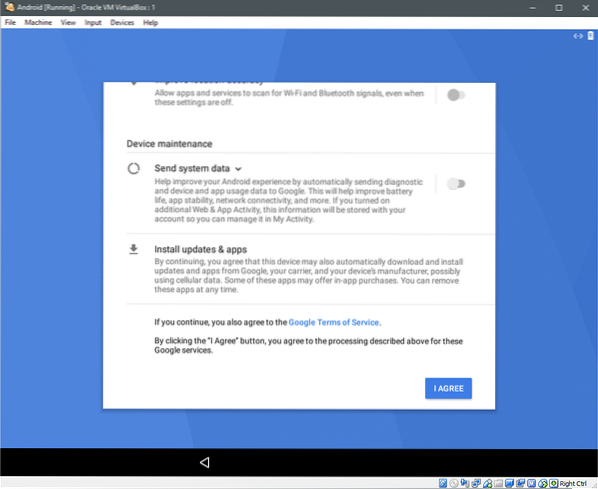
Efter detta kan det be dig att lägga till ett annat e-postkonto eller ställa in "On-body discovery" eftersom det är en virtuell dator, ingen av alternativen är till stor nytta för oss och vi kan klicka på "All Set"
Det ber dig att välja Home App efter det, vilket är upp till dig att bestämma, eftersom det är en fråga om preferens och du äntligen kommer att vara i ett virtualiserat Android-system.

Du kan ha stor nytta av en bärbar pekskärm om du vill göra en intensiv testning på denna virtuella dator, eftersom det skulle efterlikna ett verkligt användningsfall mycket nära.
Hoppas att du har hittat den här handledningen användbar om du har någon annan liknande förfrågan för oss att skriva om, var god kontakta oss.
 Phenquestions
Phenquestions


