Dash to Dock är ett tillägg för GNOME 3-miljön som gör det möjligt att justera olika inställningar relaterade till dockan. Det ändrar standard Ubuntu-docka till macOS-stil docka som i slutändan hjälper till att starta och byta applikationer snabbt och bekvämt.
Så här installerar du Dash to Dock på Ubuntu 20.10
För att installera "Dash to Dock" måste du ha GNOME Tweak Tool. Om du inte har det här verktyget får du det med kommandot enligt följande:
$ sudo apt installera gnome-tweak-toolOm du får felet "Paketet hittades inte", lägg till "universum" -förvaret med kommandot nedan:
$ sudo add-apt-repository-universumEfter framgångsrik installation av GNOME Tweak Tool är det dags att ladda ner förlängningen Dash to Dock.
För att installera Dash to Dock öppna webbläsaren och öppna följande URL:
https: // tillägg.gnome.org / förlängning /
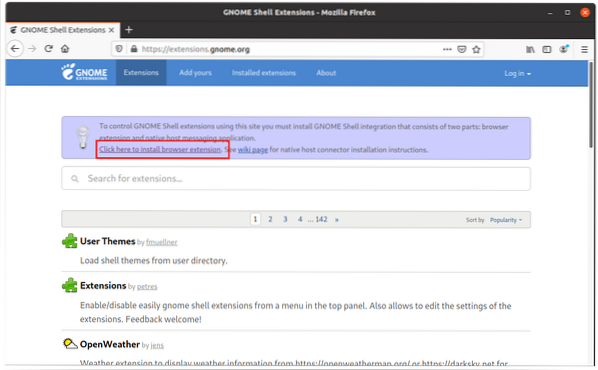
Det kommer att uppmana dig att installera webbläsartillägget först, klicka och installera det.
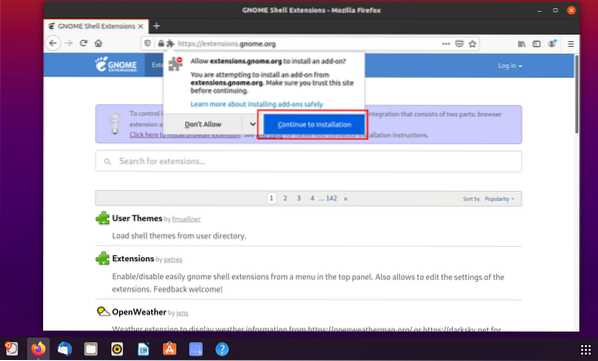
Efter installationen uppmanas du med "Behörigheter" som visas nedan, klicka på "Lägg till" -knappen.
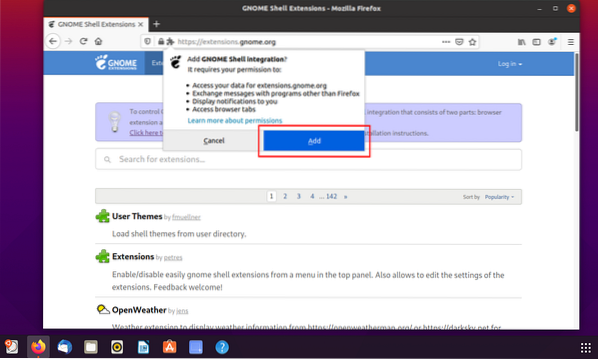
Tillägget installeras och ikonen visas längst upp till höger i webbläsarfönstret, som visas i följande bild:
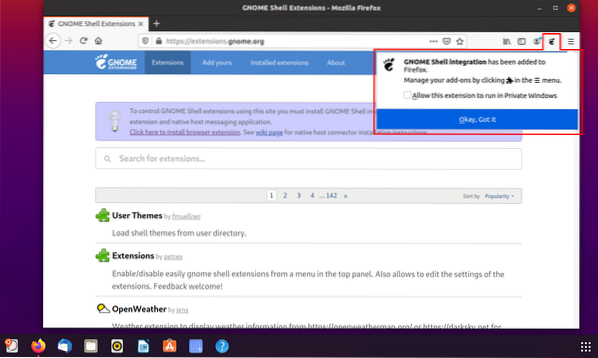
Sök nu i "Dash to Dock" -förlängningen och klicka på knappen för att aktivera den "On".
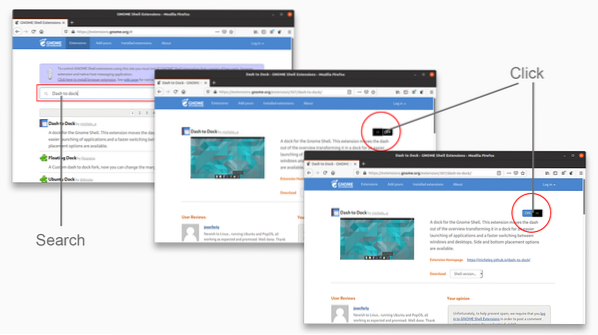
Starta nu "GNOME Tweak Tool", gå till fliken "Extensions" och aktivera det.
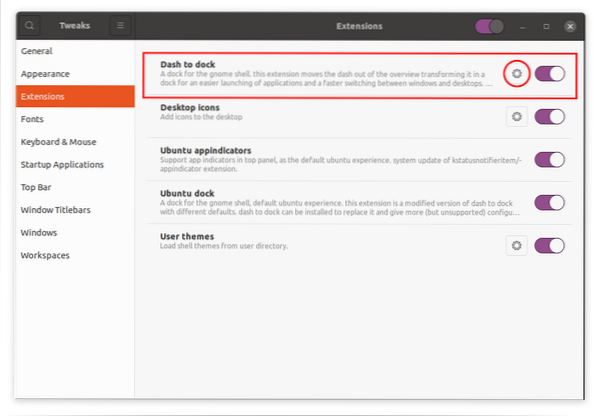
Klicka på "Gears" -ikonen för att justera inställningarna för detta tillägg.
Position och storlek
Det första alternativet du kommer att se är “Position och storlek”. Det finns flera inställningar som:
- Dockens placering
- Gräns för dockstorlek
- Ikonstorleksgräns
- Auto gömmer docka
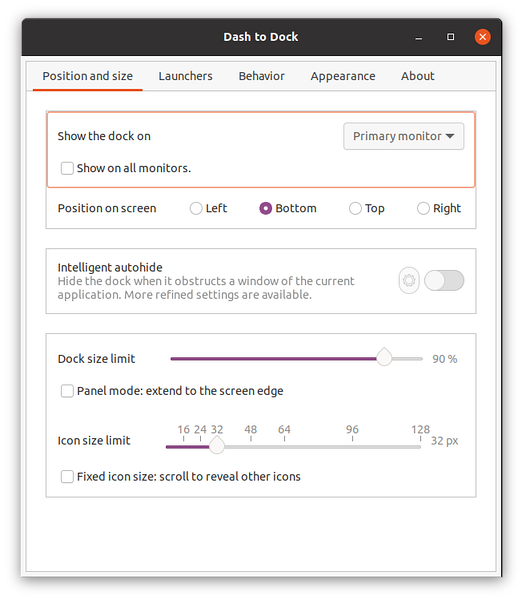
Bärraketter
Nästa flik är fliken "Launchers". På den här fliken kan du kontrollera förhandsgranskningar av Windows, arbetsytor och bildskärmar. Positionen för ikonen "Applikationer" kan flyttas antingen åt vänster eller höger enligt din bekvämlighet, eller så kan den helt försvinna. Du kan också aktivera och inaktivera papperskorgen.
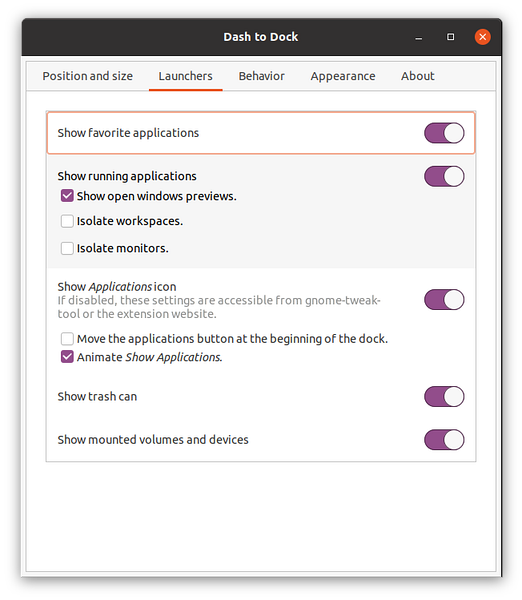
Beteende
På beteendefliken kan du tilldela programmen kortkommandon. För det andra kan du tilldela funktioner med "Click Action" och "Scroll Action".
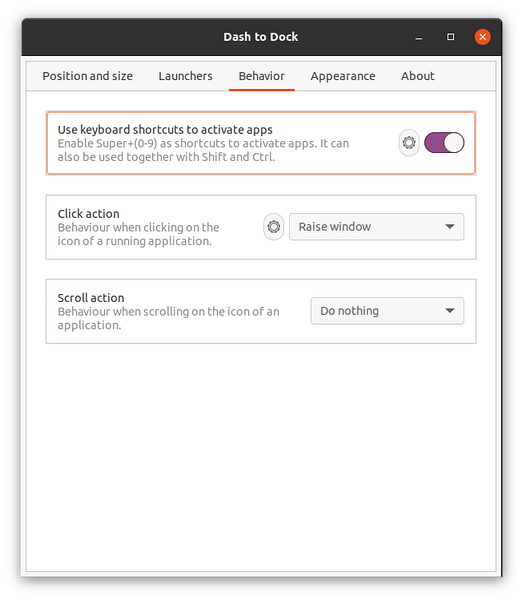
Utseende
Det här alternativet handlar om att ändra dockans utseende. Det första alternativet är att ändra tema; Du kan tilldela ett standardtema eller anpassa vissa alternativ för dockan separat.
- Krympa bindestrecket: Om du aktiverar detta minskar utrymmet mellan appar.
- Windows-räknarindikatorer: Det finns olika indikatorer på aktiva eller öppna applikationer. Till exempel prickar, kvadrater, segment, fasta ämnen, etc.
- Streckfärg: Med det här alternativet kan du ändra färgen på strecket, vilket är svart som standard.
- Opacitet: Det justerar dashens opacitet
- Tvinga rakt hörn: Streckens hörn är som standard runda, men det kan göras rakt genom att aktivera det här alternativet.
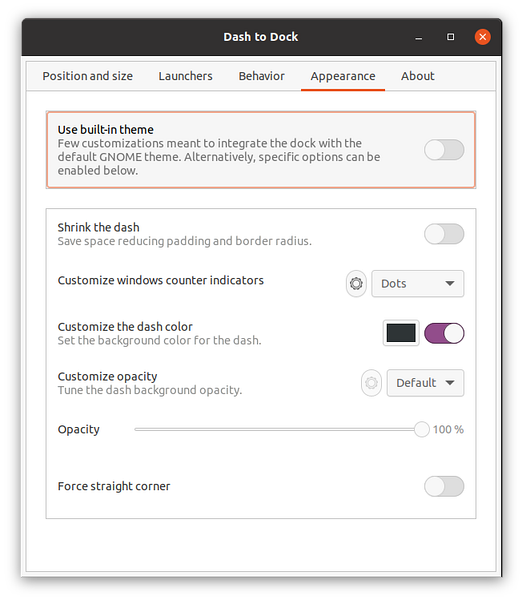
 Phenquestions
Phenquestions


