I den här artikeln ska jag visa dig hur du installerar Dropbox på Debian 10. Så, låt oss komma igång.
Installera DropBox:
Dropbox är inte tillgängligt i det officiella paketförvaret för Debian 10 Buster. Men Dropbox tillhandahåller DEB-paket som du kan ladda ner och installera på din Debian 10-maskin.
Besök först den officiella Linux-nedladdningssidan för Dropbox från din favoritwebbläsare. När sidan har laddats klickar du på Ubuntu 64-bitars eller 32-bitars länken som markeras i skärmdumpen nedan.
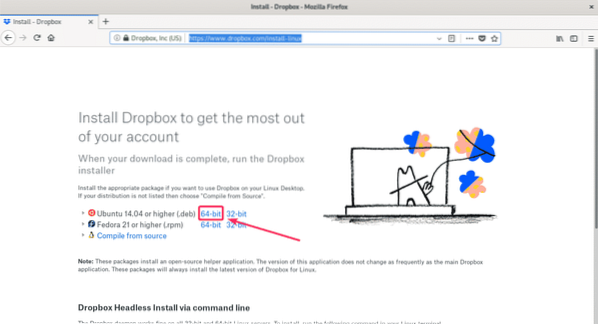
Din webbläsare bör uppmana dig att spara filen. Klicka på Spara fil.
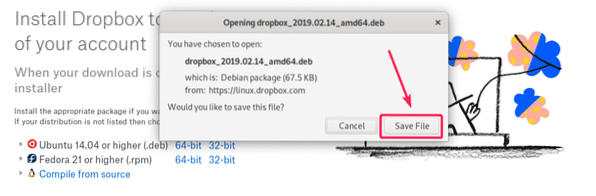
Dropbox DEB-paketfil bör laddas ner.

Navigera nu till ~ / Nedladdningar katalog med följande kommando:
$ cd ~ / Nedladdningar
Dropbox DEB-paketfil bör vara här som du kan se på skärmdumpen nedan.

Uppdatera nu APT-paketets förvarscache med följande kommando:
$ sudo apt uppdatering
APT-paketets förvarscache bör uppdateras.
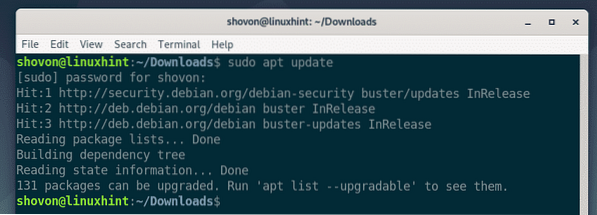
Nu kan du installera Dropbox på din Debian 10-maskin med följande kommando:
$ sudo apt installation ./Dropbox*.deb
Nu, tryck Y och tryck sedan på
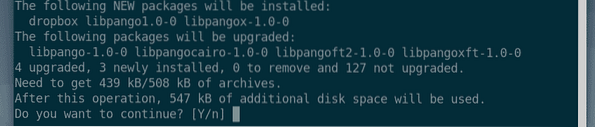
Dropbox ska installeras.

Nu måste du installera python3-gpg paket på din Debian 10-maskin. Annars kan du se följande fel när du försöker köra Dropbox.
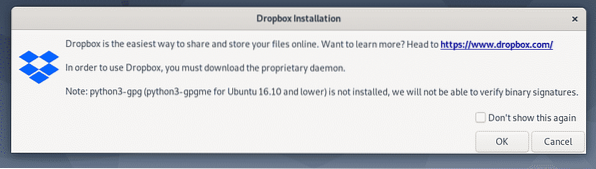
Att installera python3-gpg paket med hjälp av APT-pakethanteraren, kör följande kommando:
$ sudo apt installera python3-gpg
python3-gpg bör installeras.
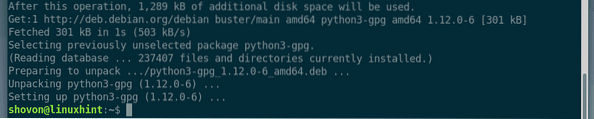
Starta om datorn för att ändringarna ska träda i kraft med följande kommando:
$ sudo omstart
När din dator har startat bör du kunna hitta Dropbox i applikationsmenyn i Debian 10. Klicka på Dropbox-ikonen.

Nu ska du se följande fönster. Dropbox laddar ner alla nödvändiga verktyg för att köra Dropbox-demonen i bakgrunden. Klicka på OK att fortsätta.
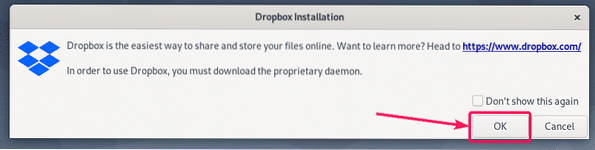
Dropbox laddar ner alla nödvändiga verktyg för att köra Dropbox-demonen. Det tar ett tag att slutföra.
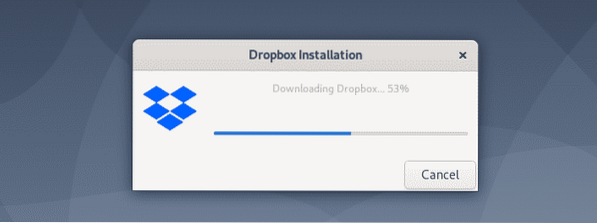
När nedladdningen är klar bör din standardwebbläsare öppna en sida enligt följande. Logga in på ditt Dropbox-konto härifrån.
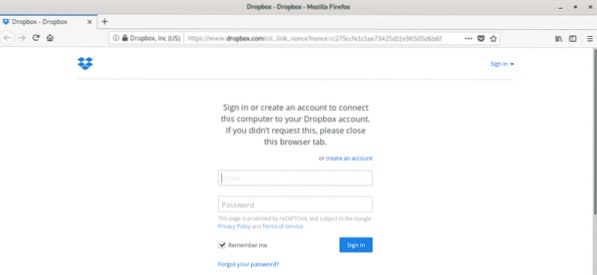
Din Debian 10-maskin bör vara länkad till ditt Dropbox-konto.
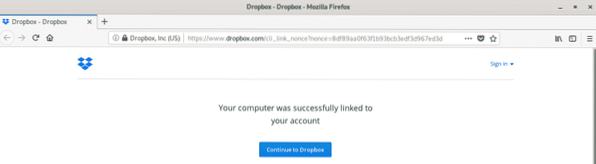
A ~ / Dropbox katalogen ska skapas i din användares HEM-katalog som du kan se på skärmdumpen nedan.
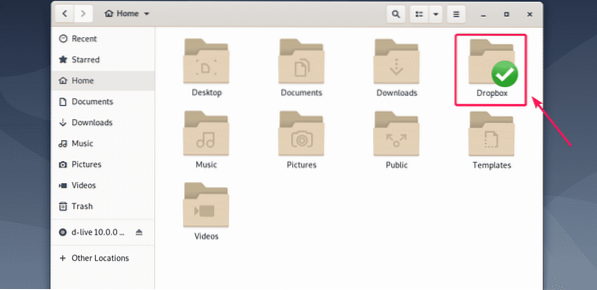
Om du öppnar ~ / Dropbox katalog visas alla dina Dropbox-filer och kataloger. Du kan skapa eller ta bort filer och kataloger här som vanligt i ditt lokala filsystem.
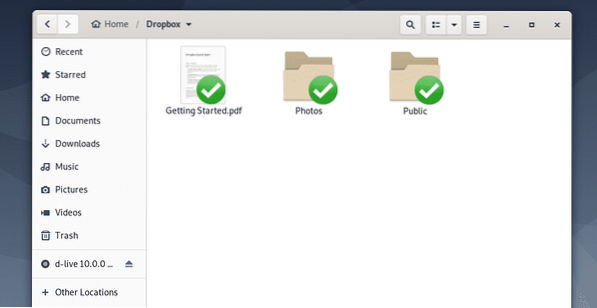
din Debian 10-maskin och Dropbox synkroniserar automatiskt alla ändringar. Mycket snart kommer du att kunna se alla filer från ditt online Dropbox-konto och alla andra enheter som du har anslutit till ditt online Dropbox-konto.
Du kan också välja filer eller kataloger som du vill ladda upp till Dropbox från ditt lokala filsystem med filhanteraren, tryck på
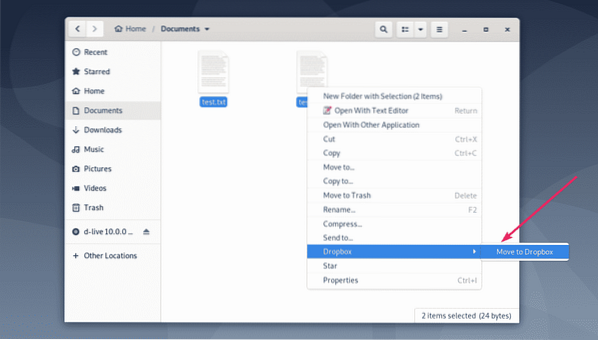
När filerna eller katalogerna du har kopierat eller flyttat till ~ / Dropbox katalog, kommer filerna eller katalogerna att synkroniseras. När de är synkroniserade visas gröna bockmarkeringar i filerna eller katalogerna.
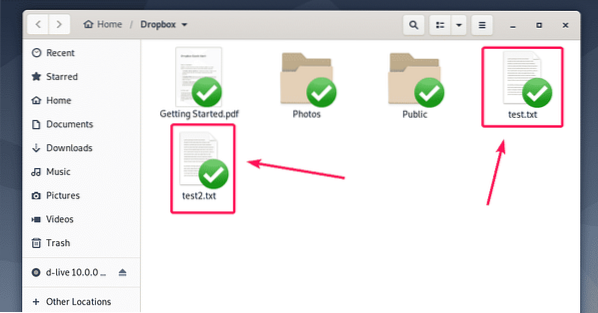
Åtgärda Dropbox-webbläsarinloggningsproblem:
När du har installerat Dropbox visas inloggningssidan för Dropbox automatiskt i din webbläsare. Om du inte loggar in på Dropbox vid den tiden, eller på något sätt felaktigt har stängt webbläsaren, eller om din webbläsare kraschade av någon anledning, kan du följa stegen som visas här för att logga in på ditt Dropbox-konto igen.
Kontrollera först om Dropbox-tjänsten körs med följande kommando:
$ sudo pgrep -lfa dropboxSom du ser är Dropbox-tjänsten igång.

Stäng nu den körande Dropbox-tjänsten med följande kommando:
$ sudo pkill dropbox
Starta nu Dropbox från applikationsmenyn igen.

Du kommer att se inloggningssidan för Dropbox igen. Logga bara in med dina Dropbox-referenser så fungerar det.
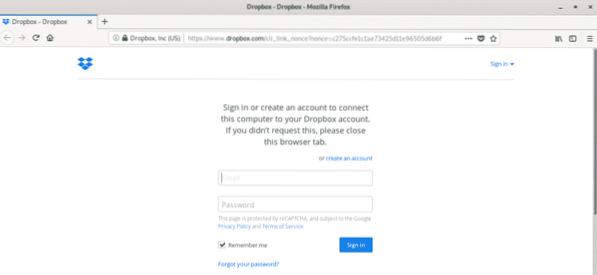
Så det är så du installerar Dropbox på Debian 10. Tack för att du läste den här artikeln.
 Phenquestions
Phenquestions


