Aktivera förlängning av hårdvaruvirtualisering:
Först måste du aktivera hårdvaruvirtualisering från BIOS på din dator. Om du använder Intel-processor kommer den att kallas VT-x eller VT-d. Om du använder en AMD-processor kommer den att kallas AMD-v i BIOS.
När du har aktiverat hårdvaruvirtualisering kör du följande kommando för att verifiera att VT-x / VT-d eller AMD-v-tillägg är aktiverat.
$ grep --color --perl-regexp 'vmx | svm' / proc / cpuinfo
Som du kan se, svm flagga är tillgänglig. Jag använder en AMD-processor. Om du använder Intel-processor kommer det att vara det vmx. Så, hårdvaruvirtualisering är aktiverat. Bra!
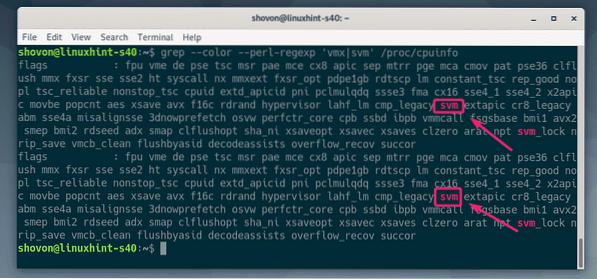
Installera KVM / QEMU:
Nu måste du installera KVM och QEMU från det officiella paketförvaret för Debian 10 Buster.
Uppdatera först APT-paketets förvarscache med följande kommando:
$ sudo apt uppdatering
APT-paketets förvarscache bör uppdateras.
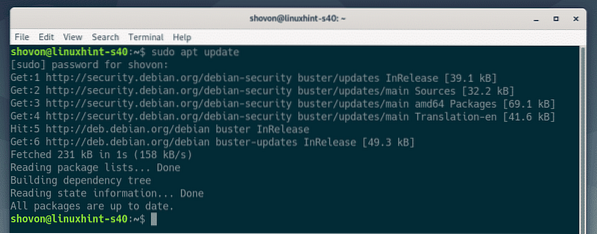
Installera nu KVM och QEMU med följande kommando:
$ sudo apt installera qemu qemu-kvm qemu-system qemu-utils
För att bekräfta installationen, tryck på Y och tryck sedan på
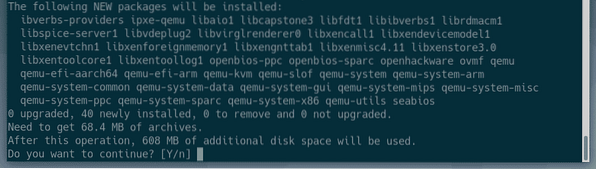
APT-pakethanteraren laddar ner och installerar alla nödvändiga paket.
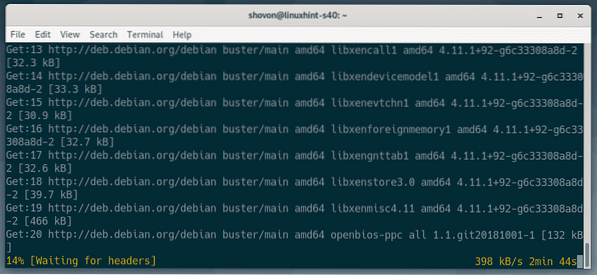
Vid denna tidpunkt bör KVM och QEMU installeras.
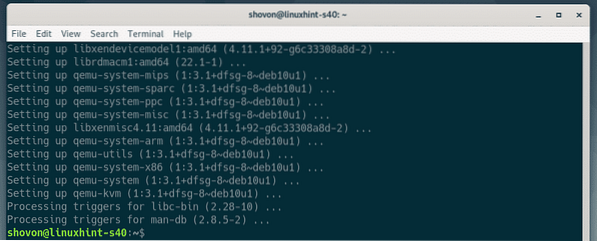
Installera LibVirt:
Att skapa virtuella maskiner och hantera dem enkelt, libvirt är använd. Det är ett måste-verktyg för KVM- och QEMU-virtualisering.
libvirt och alla nödvändiga verktyg finns i det officiella paketförvaret för Debian 10 Buster.
Att installera libvirt och alla nödvändiga verktyg, kör följande kommando:
$ sudo apt installera libvirt-clients libvirt-daemon-system virtinst
Nu, tryck Y och tryck sedan på
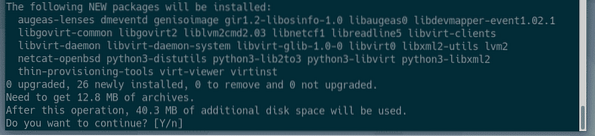
APT-pakethanteraren laddar ner och installerar alla nödvändiga paket.
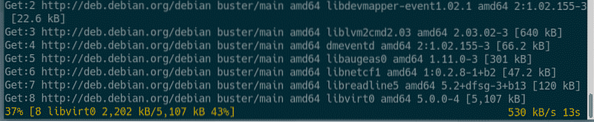
Vid den här tiden installeras libvirt och alla nödvändiga verktyg.
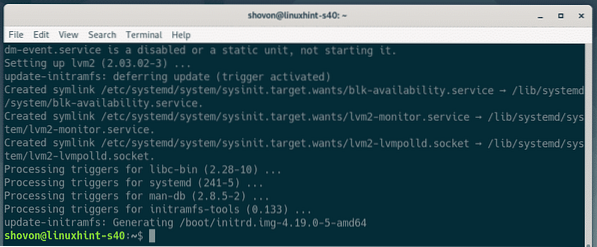
Kontrollera nu om libvirtd tjänsten körs med följande kommnad:
$ sudo systemctl status libvirtdSom du kan se, libvirtd tjänsten är löpning. De libvirtd tjänsten är också aktiverad. Så det startar automatiskt vid start.
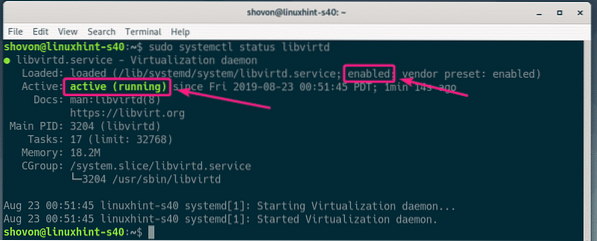
Om i vilket fall som helst, libvirtd tjänsten körs inte, du kan starta den med följande kommando:
$ sudo systemctl starta libvirtdSom standard är standard nätverk av libvirt är inte aktiv som du kan se på skärmdumpen nedan.
$ sudo virsh net-list - all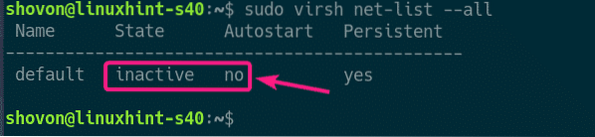
För att skapa virtuella maskiner med libvirt, standard nätverket måste vara aktivt.
För att starta standard nätverk, kör följande kommando:
$ sudo virsh standardstart
Konfigurera också standard nätverk för att starta automatiskt vid start med följande kommando:
$ sudo virsh net-autostart standard
Skapa en virtuell KVM-maskin:
I det här avsnittet ska jag visa dig hur du skapar din första virtuella KVM-maskin och installerar ett operativsystem (Ubuntu 16.04 LTS) från en ISO-bild på den virtuella maskinen. Så, låt oss komma igång.
Gör först en ny katalogstruktur för virtuella KVM-maskiner med följande kommando:
$ sudo mkdir -pv / kvm / disk, iso
Följande katalogstruktur ska skapas.
/ kvm-- disk/
--Iso /
I / kvm / disk katalog kommer alla virtuella maskinens hårddiskbilder att sparas.
I / kvm / iso katalog kommer alla operativsystems ISO-bilder att sparas.

Navigera nu till / kvm / iso katalog med följande kommando:
$ cd / kvm / iso
Ladda ner nu Ubuntu 16.04 LTS ISO-bild med följande kommando:
$ sudo wget http: // utgåvor.ubuntu.com / 16.04.6 / ubuntu-16.04.6-server-amd64.iso
ISO-bilden laddas ned. Det tar ett tag att slutföra. När nedladdningen är klar kommer ISO-bilden att finnas tillgänglig i / kvm / iso katalog.

När nedladdningen är klar kör du följande kommando för att skapa en ny virtuell KVM-maskin.
$ sudo virt-install - namn server01 \--OS-typ Linux \
--os-variant ubuntu16.04 \
--ram 1024 \
--disk / kvm / disk / server01.img, enhet = disk, buss = virtio, storlek = 10, format = qcow2 \
--grafik vnc, lyssna = 0.0.0.0 \
--noautoconsole \
--hvm \
--cdrom / kvm / iso / ubuntu-16.04.6-server-amd64.iso \
--starta cdrom, hd
NOTERA: Du kan ändra fet text i kommandot ovan för att installera ett nytt operativsystem. Kommandot är ganska självförklarande. Så jag går inte in på mer detaljer.
En ny virtuell KVM-maskin bör skapas.
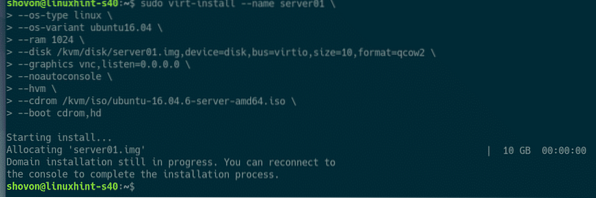
Du kan lista alla virtuella KVM-maskiner med följande kommando:
$ sudo virsh list - allSom du kan se, den nya virtuella KVM-maskinen server01 körs.
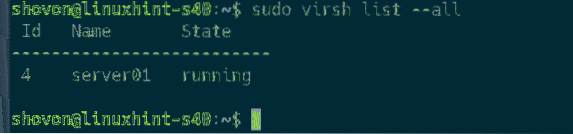
Skriv nu ut VNC-porten på server01 virtuell maskin med följande kommando:
$ sudo virsh vncdisplay server01Som du kan se är VNC-porten : 0

Skriv nu ut IP-adressen till din KVM / QEMU-server med följande kommando:
$ ip aSom du kan se är IP-adressen 192.168.21.131. Det kommer att vara annorlunda i ditt fall. Så se till att byta ut det från och med nu.
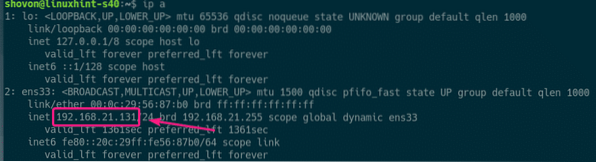
Nu ska du kunna ansluta till den virtuella maskinens VNC-server från vilken VNC-klient som helst.
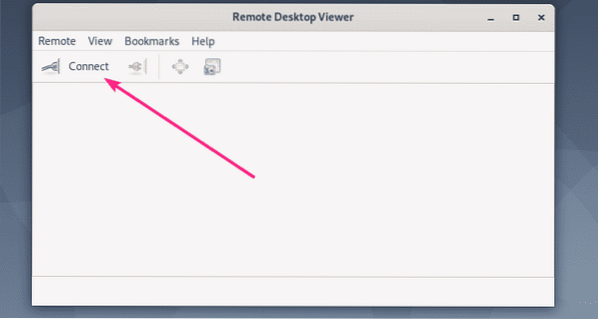
Anslut bara till VNC-adressen 192.168.21.131: 0.
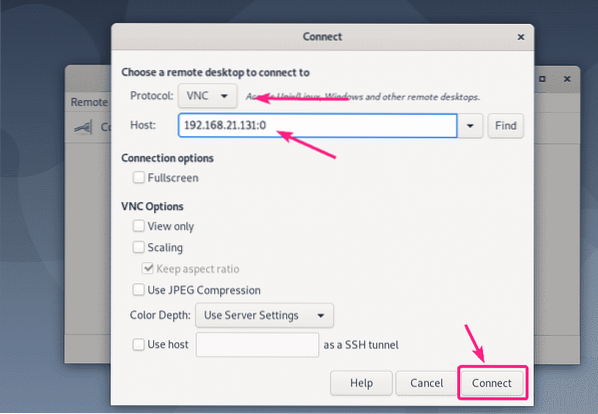
Du bör vara ansluten till VNC-servern. Som du kan se, Ubuntu 16.04 LTS-installationsprogrammet körs. Installera nu Ubuntu 16.04 på den virtuella maskinen som du brukar göra.
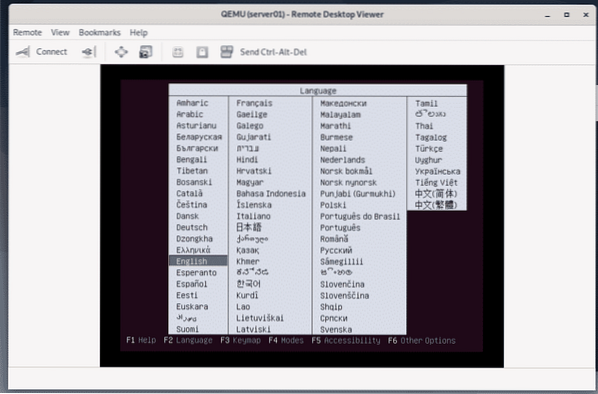
Ubuntu 16.04 LTS installeras på den virtuella KVM-maskinen.
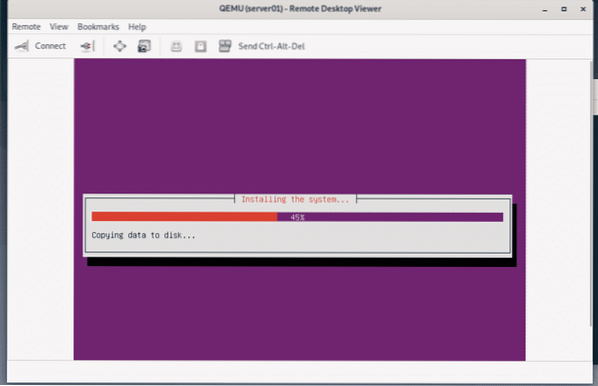
En gång Ubuntu 16.04 LTS är installerad, den server01 virtuell maskin stängs av automatiskt.
För att slå på den igen, kör följande kommando:
$ sudo virsh start server01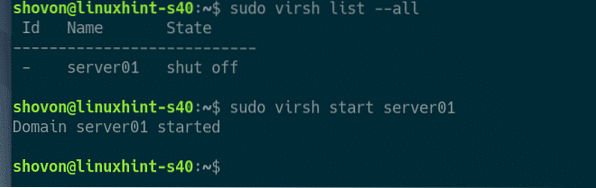
Nu ska du kunna ansluta till konsolen på server01 virtuell maskin som använder VNC igen.
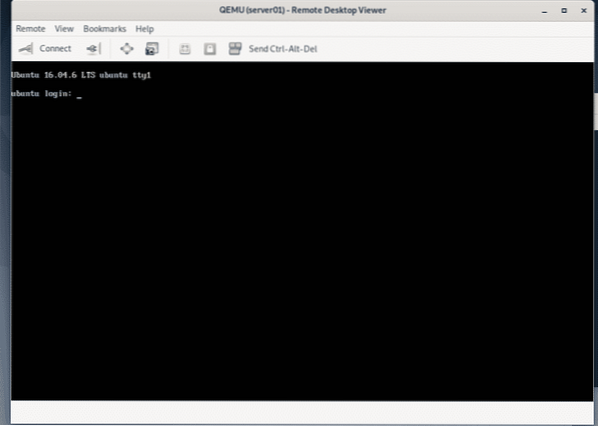
Jag har också installerat SSH-servern på server01 virtuell maskin. För att ansluta till den virtuella maskinen via SSH, skriv ut IP-informationen för den virtuella maskinen först.
$ ip a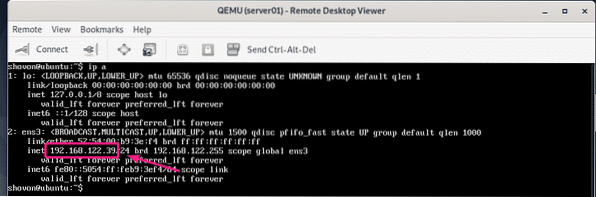
Nu ska du kunna SSH till den virtuella maskinen från din KVM / QEMU-server som du kan se på skärmdumpen nedan.
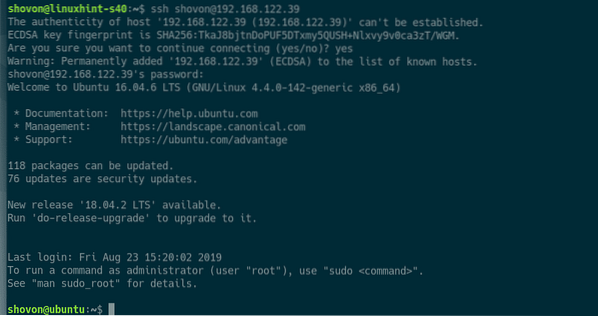
Så det är så du installerar KVM på Debian 10 och använder libvirt för att skapa virtuella KVM-maskiner på Debian 10. Tack för att du läste den här artikeln.
 Phenquestions
Phenquestions


