Nginx är en stilisering för motor x. Det är en gratis och öppen källkod HTTP-server skriven och utvecklad av det ryska mjukvaruutvecklaren Igor-systemet. Nginx används också ofta som en omvänd / e-post proxyserver och en belastningsutjämnare. Även om det är lätt i sin webbserverklass är det mycket robust och ändå ger imponerande resultat. Som ett resultat har den ökat stadigt och har fått ett betydande rykte som en pålitlig webbserver. Funktionerna för skalbarhet och resursoptimering har förtjänat sin plats som en av de mest populära webbservrarna, med en uppskattning som rapporterar över 38 procent av de 1 miljoner bästa webbplatserna på Nginx-servrar runt om i världen.
Nginx- HTTPS-funktioner
Som tidigare nämnts kan Nginx också användas som en HTTP-server, proxyserver, belastningsutjämnare och e-postserver. Här listar vi några av användningarna av Nginx som HTTPS-webserver / proxy.
- Enastående funktioner för hantering av statisk / index / automatisk indexering av filer
- Levereras med lastbalansering som fungerar med funktioner för att övervaka anslutningshälsan.
- Modulbaserad arkitektur med stöd från både huvud- och tredje part.
- Kan hantera mer än 10 000 anslutningar samtidigt, och det också med ett lågt minnesavtryck inom intervallet 2.5 MB per 10 000 anslutningar med låg bandbredd.
- Transportlagersäkerhet / Secure Socket Layer-anslutningar med OpenSSL-stödda Onile Certificate Status Protocol-häftningsfunktioner
- Starta virtuella servrar med ditt namn och systemets IP-adress.
- Praktiska funktioner för att omdirigera och omformulera webbadresser
- Nyare versioner som stöder gRPC fjärrprocedureanrop.
- Använder cache för att starta omvänd proxyservrar
- Kompatibel med Internetprotokoll version 6
- Stöder WebSockets och utför belastningsbalansering och omvänd proxy för Websocket-program.
- Förstärkt klient-serveranslutning, med funktioner för uppdatering och konfiguration under drift.
Installerar NGINX på FreeBSD
Denna handledning kommer att handla om att ställa in och komma igång med Nginx-webbservern under FreeBSD Unix-operativsystemet.
Installationsöversikt
Hela proceduren kan sammanfattas enligt följande:
- Använd pkg-kommandot eller portsystemet för att installera Nginx på FreeBSD.
- Aktivera Nginx-stödet på FreeBSD.
- Redigera filen som finns på / usr / local / etc / nginx / nginx.conf för att konfigurera Nginx
- Verifiera installationen
Följ instruktionerna nedan för att ställa in Nginx på din FreeBSD-server.
Steg 1: Uppdatera portträdet i FreeBSD
Utfärda följande kommando för att uppdatera portträdet i FreeBSD:
$ portsnap hämta uppdatering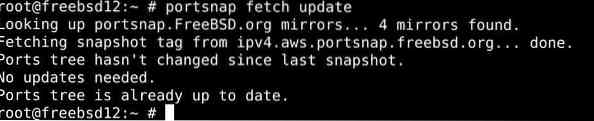
Steg 2: Installera Nginx på FreeBSD
Det finns två sätt att installera Nginx på din server:
1) använder via portsystem
Installera sedan Nginx webserverport med kommandona nedan:
$ cd / usr / portar / www / nginx /$ makeinstall ren
Medan du installerar Nginx väljer du de alternativ som är relevanta för din användning av webbservern. Här valde vi REWRITE_MODULE, SSL_MODULE, etc., att presentera som ett exempel.
2) med kommandot pkg
Alternativt kan du välja att installera Nginx genom att lägga till binärpaketet nginx med pakethanteraren med kommandot pkg:
$ pkg installera nginx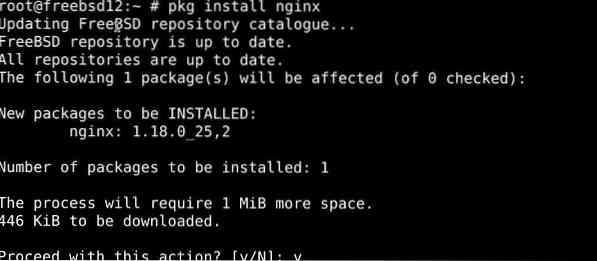
Detta bör installera Nginx på din FreeBSD-webbserver.
Steg 3: Aktivera Nginx-tjänsten på FreeBSD
Skriv in kommandot nedan för att aktivera Nginx-webbservern
$ echo 'nginx_enable = "JA"' >> / etc / rc.konfAlternativt kan du också skriva in:
$ sudo sysrc nginx_enable = "JA"
Det handlar om det med installationen.
Komma igång med Nginx på FreeBSD
Starta en Nginx-server
Starta Nginx genom att skriva följande i kommandoskalet och trycka på enter:
$ / usr / local / etc / rc.d / nginx startAlternativt kan du utfärda kommandot nedan:
$ service nginx start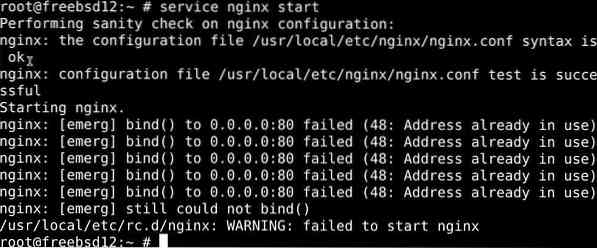
Stäng en Nginx-server
För att avsluta en Nginx-server, utfärda kommandot nedan:
$ / usr / local / etc / rc.d / nginx stoppDu kan också skriva in det mer kortfattade kommandot också:
$ service nginx stopp
Detta kommando ska avsluta Nginx-servern
Startar om Nginx-servern
Ge kommandot nedan för att starta om Nginx-servern.
$ / usr / local / etc / rc.d / nginx starta omAlternativt,
$ service nginx starta om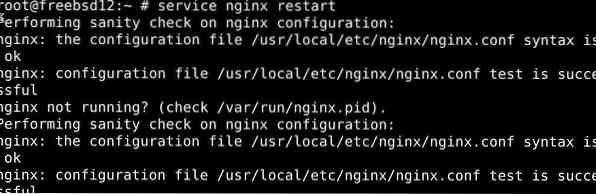
Nginx-servern bör startas om när kommandot ovan utförs.
Ladda om Nginx-webbservrarns postkonfiguration
För att starta om en Nginx-server efter redigering av konfigurationsfilen, använd kommandot nedan:
$ / usr / local / etc / rc.d / nginx ladda omDu kan också använda:
$ service nginx reloadViktiga filer i Nginx
- Standardkonfigurationsfilen för Nginx i FreeBSD finns på: / usr / local / etc / nginx / nginx.konf
- Portarna som Nginx lyssnar på som standard är 80 & 443
- Filen som innehåller alla felinformation är / var / log / nginx-error.logga
- Filen som registrerar detaljerna relaterade till åtkomstförfrågningar är / var / log / nginx-åtkomst.logga
- Rotdokumentet i Nginx finns i katalogen / usr / local / www / nginx /.
Testar Nginx-installationen på FreeBSD
Kopiera och klistra in följande länk i URL-fältet i din webbläsare:
http: // server-ip-här /
Skapa en webbplats med Nginx
Börja med att skapa en katalog genom att utfärda kommandot mkdir:
$ mkdir / wwwwikiSkapa sedan en ny användare för din domän med kommandot nedan:
$ pw-användare lägg till -n wwwwiki -c 'Wiki-användare' -d / nonexistent -s / usr / sbin / nologinLås användarnamnet med följande kommando:
$ pw-lås wwwwiki
Krita sedan upp en fil för att testa saker:
$ sudo nano / wwwwiki / index.htmlKopiera och klistra sedan in följande i filen:
##
#
#
#
#
Wiki dir
#
Detta är ett test och jag kommer att konfigurera PHP 7.x för att vara värd för mediawiki
#
# © www.linuxhint.com
#
#
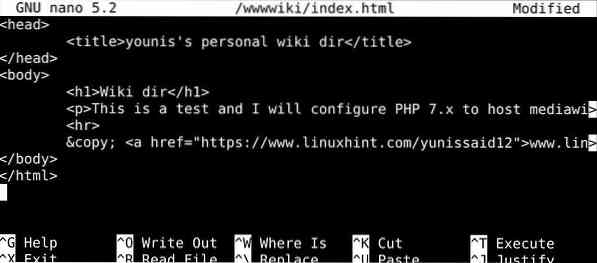
Tilldela sedan gruppägarskapet med kommandona nedan:
$ chown -R wwwwiki: wwwwiki / wwwwiki /$ chmod -R 0555 / wwwwiki /
$ ls -ld / wwwwiki /

Konfigurera Nginx för wiki virtuell domän eller IP-adress
Börja med att skapa en konfigurationsfil med kommandona nedan:
$ mkdir / usr / local / etc / nginx / vdomains /$ sudo nano / usr / local / etc / nginx / vdomains / http.10.0.2.15.konf
Kopiera och klistra sedan in följande text i den här filen och gör ändringar i texten nedan:
# server# Server_name 10.0.2.15; # virtuell IP eller domännamn här
# Access_log / var / log / nginx / 10.0.2.15.tillgång.logga; # loggfiler
# Error_log / var / log / nginx / 10.0.2.15.fel.logga;
# Root / wwwwiki; # root dir för den här virtuella värden
# ## lägg till mer konfiguration nedan såsom PHP och så vidare ##
#
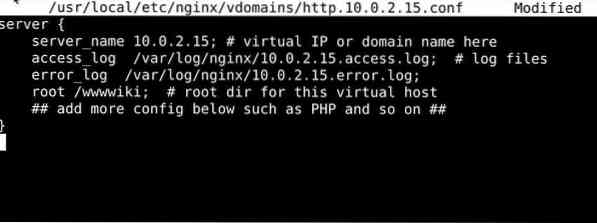
Glöm inte att spara filen innan du avslutar den. Använd sedan kommandot nedan för att uppdatera vår konfigurationsfil:
$ sudo nano / usr / local / etc / nginx / nginx.konfLägg sedan till följande mot slutet:
inkludera "vdomäner / *.conf ";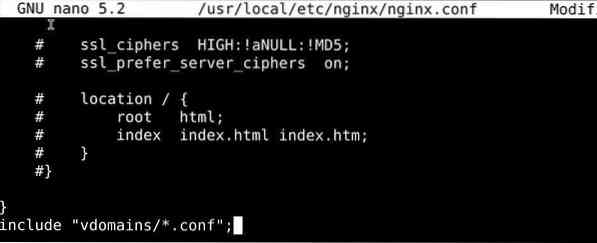
Återigen, spara och avsluta den här filen. Verifiera sedan nginx med följande kommando:
$ nginx -t$ service nginx reload
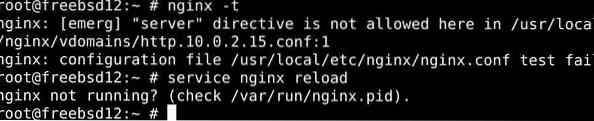
Slutligen testa konfigurationen genom att utfärda din IP-adress:
http: // 10.0.2.15 /
Sammanfattningsvis
Det handlar om det för dagens handledning. Vi förklarade hur man installerar Nginx på en FreeBSD-server med portsystemet och kommandot pkg, och hur man aktiverar Nginx-tjänsten på FreeBSD. Vi såg också hur man skapar en webbplats med Nginx och introducerade Nginx för de nya användarna. Instruktionerna här ska fungera bra för dig.
 Phenquestions
Phenquestions


