Aktivera 32-bitars support:
PlayOnLinux och Wine kräver båda 32-bitars bibliotek för att fungera.
För att aktivera 32-bitars mjukvarustöd för Debian 10, kör följande kommando.
$ sudo dpkg --add-arkitektur i386
Lägger till bidragsförvar:
För att aktivera den officiella Debian 10 bidrag paketförvar, kör följande kommando:
$ sudo apt-add-repository bidrag
Debian 10 bidrag paketförvar ska aktiveras.

Uppdatera nu APT-paketets förvarscache med följande kommando:
$ sudo apt uppdatering
APT-paketets förvarscache bör uppdateras.
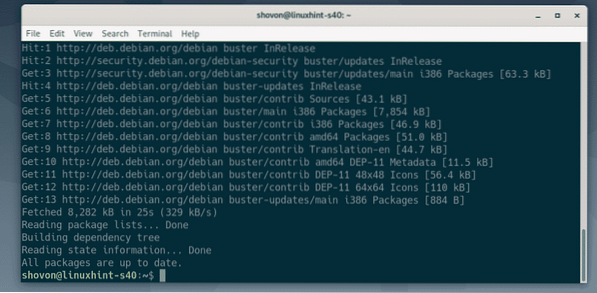
Installera beroendepaket:
PlayOnLinux är bara en grafisk frontend av Wine. Så det beror på vin. Du måste ha Vin installerat på din Debian 10-maskin för att PlayOnLinux ska fungera.
Du kan enkelt installera vin från det officiella paketförvaret för Debian 10 med följande kommando:
$ sudo apt installera vinvin64 wine32 winbind winetricks
För att bekräfta installationen, tryck på Y och tryck sedan på
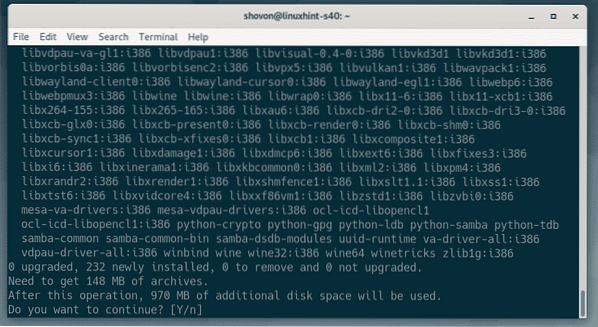
APT-pakethanteraren laddar ner och installerar alla nödvändiga beroendepaket från internet.
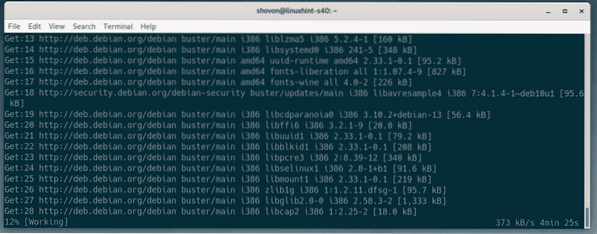
Om du vill ha WINS-stöd väljer du
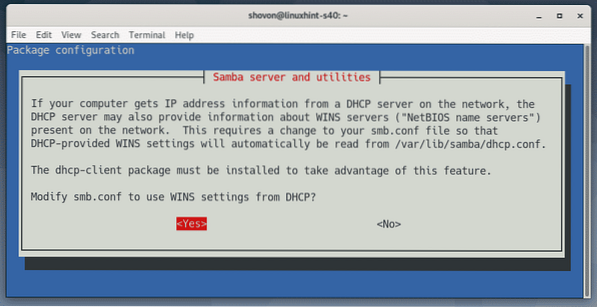
Vin bör installeras.

Installera PlayOnLinux:
Den senaste versionen av PlayOnLinux finns i det officiella paketförvaret för Debian 10.
För att installera PlayOnLinux från det officiella paketförvaret för Debian 10, kör du följande kommando:
$ sudo apt installera playonlinux
Nu, tryck Y och tryck sedan på
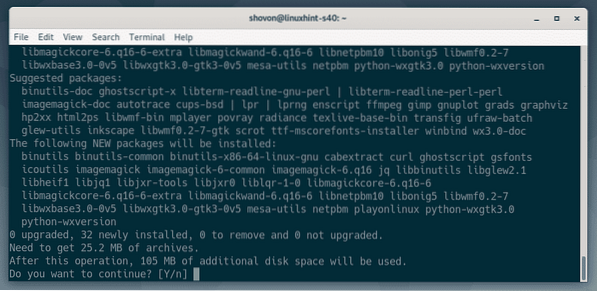
Alla nödvändiga paket laddas ner och installeras.
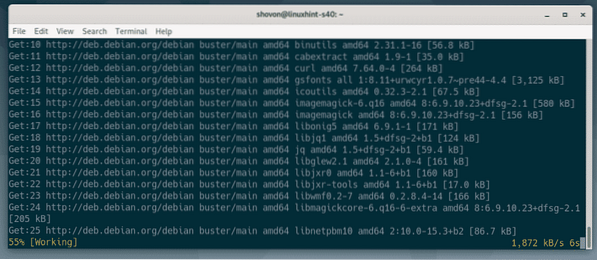
Vid denna tidpunkt bör PlayOnLinux installeras.

Kontrollera nu om PlayOnLinux fungerar korrekt.
$ playonlinux --version
Som du kan se kör jag PlayOnLinux 4.3.4.

Nu kan du starta PlayOnLinux från applikationsmenyn i Debian 10.

Detta är instrumentpanelen för PlayOnLinux.
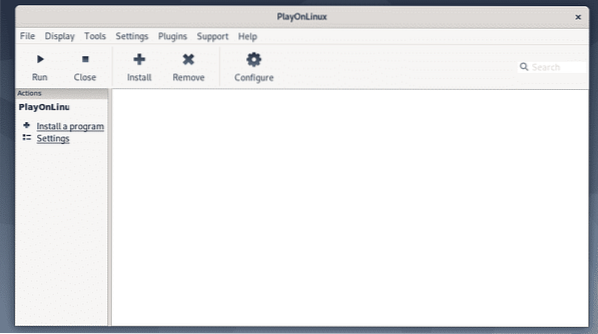
Installera Windows-applikationer med PlayOnLinux:
För att installera en ny Windows-applikation med PlayOnLinux, klicka på Installera som markerat i skärmdumpen nedan.
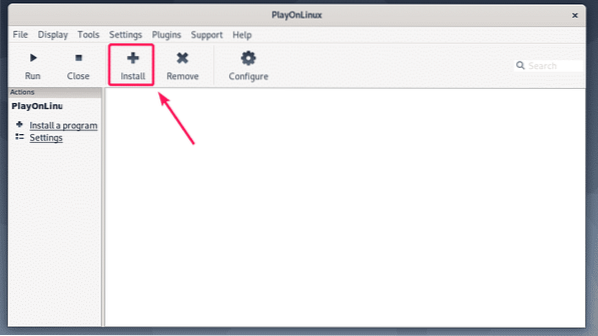
PlayOnLinux har redan fördefinierade mallar för många Windows-applikationer. De är organiserade i olika kategorier. Du kan antingen söka efter ett Windows-program med sökfältet.

Eller så kan du klicka på valfri kategori och leta efter Windows-program som stöds i den kategorin. Om du gillar ett program väljer du det och klickar på Installera. Följ sedan stegen.
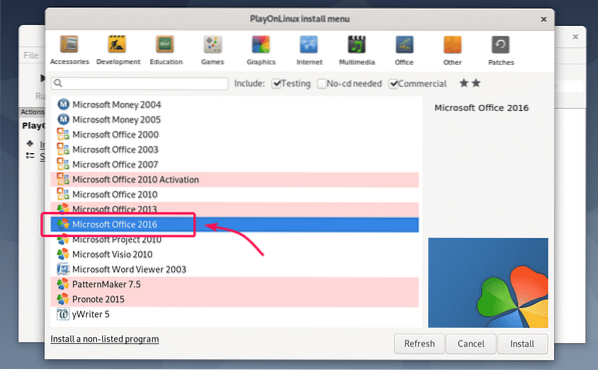
Windows-programmet du försöker installera kanske inte finns i listan. Du kan fortfarande prova och se om det fungerar dock. Klicka på för att installera ett icke-listat Windows-program Installera ett icke-listat program som markerat i skärmdumpen nedan.

Kolla nu Påminn mig inte längre och klicka på Nästa.
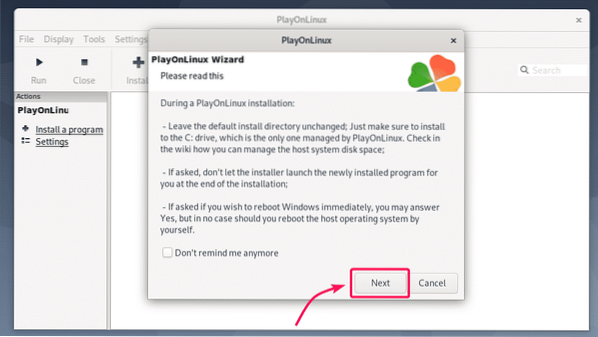
Kolla nu Påminn mig inte längre och klicka på Nästa.

Klicka nu på Nästa.
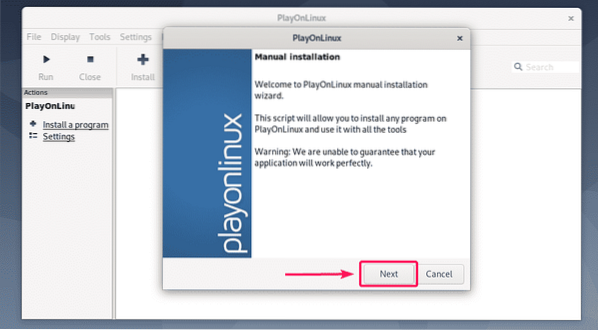
Välj Installera ett program i en ny virtuell enhet och klicka på Nästa.
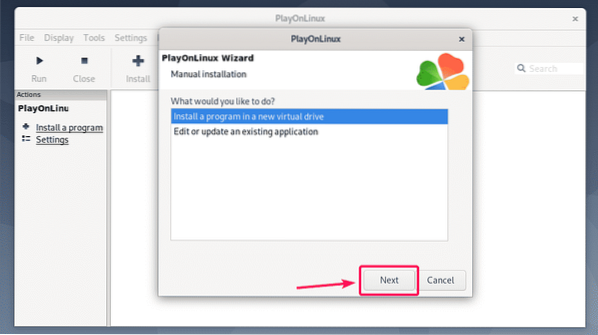
Skriv in ett namn för den virtuella enheten och klicka på Nästa.

Om du vet att Windows-applikationen du försöker köra fungerar på någon version av Wine, har du möjlighet att välja en vinversion härifrån. Du kan också konfigurera Wine efter dina behov och installera några bibliotek om du behöver härifrån. Kontrollera de du behöver och klicka sedan på Nästa.
Om du är osäker på vad du ska göra här, kontrollera inte något av dessa alternativ och se hur det fungerar först. Testa sedan olika saker och se hur det går. Du kan behöva gå igenom mycket försök och fel för att framgångsrikt kunna köra ett Windows-program i Linux.
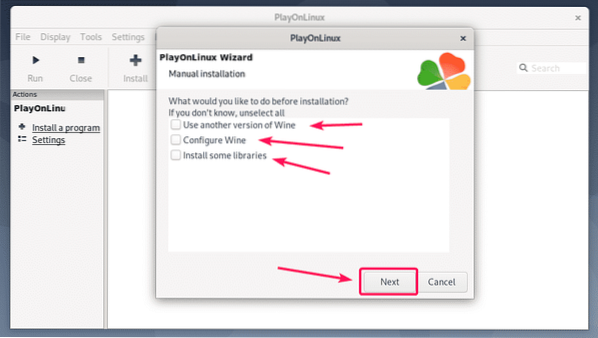
Välj nu 32-bitars Windows-installation eller 64-bitars Windows-installation beroende på om du försöker köra 32-bitars installationsprogram eller 64-bitars installationsprogram. Klicka sedan på Nästa.
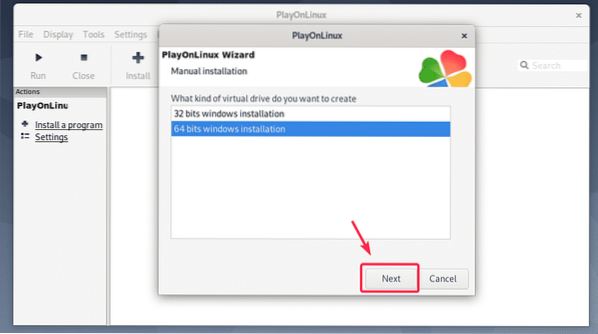
Välj nu CD-ROM om det program du försöker installera finns på en CD / DVD. Klicka på Välj en annan fil om du har laddat ner installationsprogrammet från internet. CD / DVD är sällsynt idag. Du kommer att installera från filer för det mesta. Klicka sedan på Nästa.

Klicka på Bläddra.
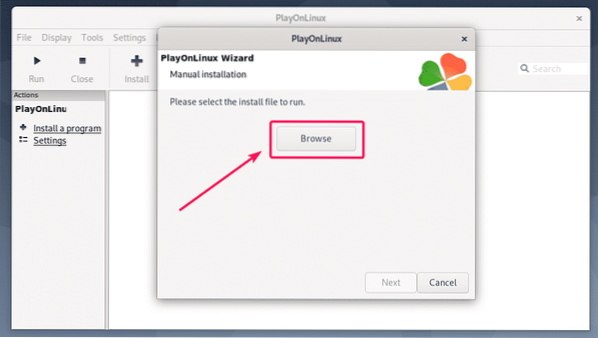
Välj EXE- eller MSI-installationsfilen för det program du försöker installera och klicka på Öppna.

Klicka nu på Nästa.
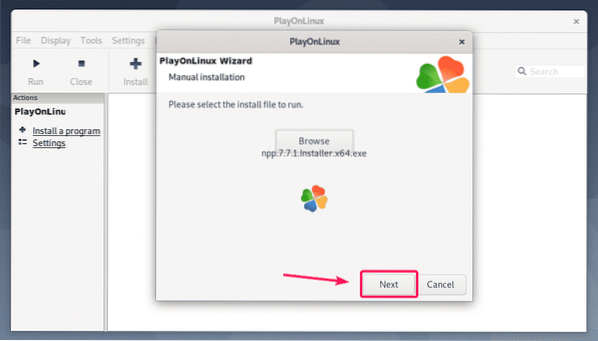
Installationsprogrammet (i mitt fall Notepad ++ -installatören) bör starta. Installera nu applikationen som vanligt. Klicka på OK.
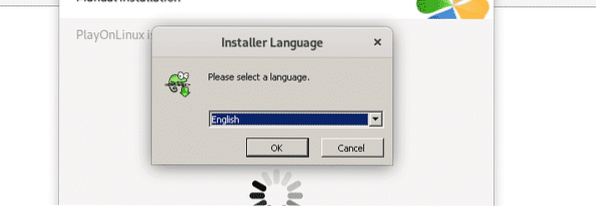
Klicka på Nästa>.
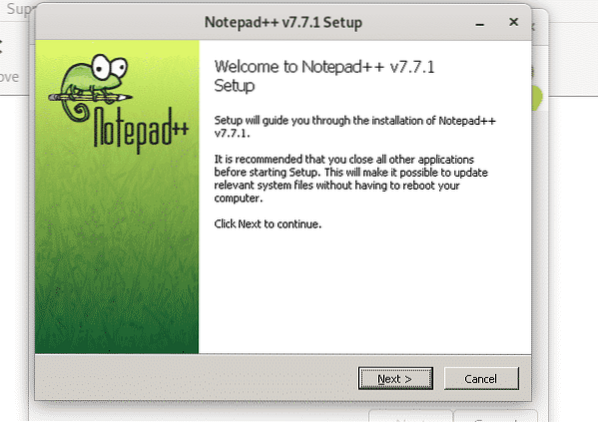
Klicka på Jag håller med.
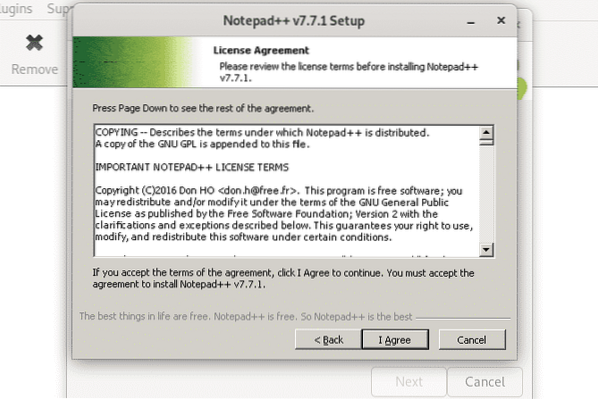
Klicka på Nästa>.
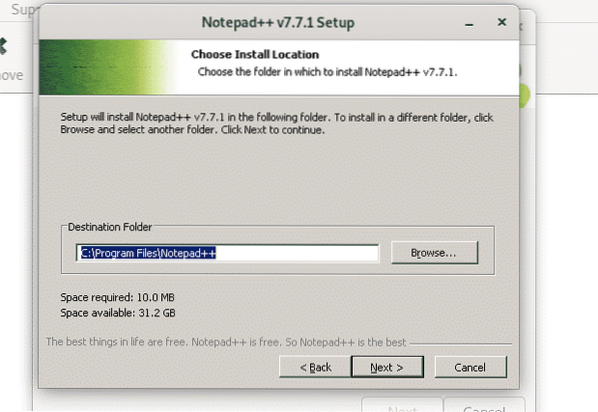
Klicka på Nästa>.

Klicka på Installera.
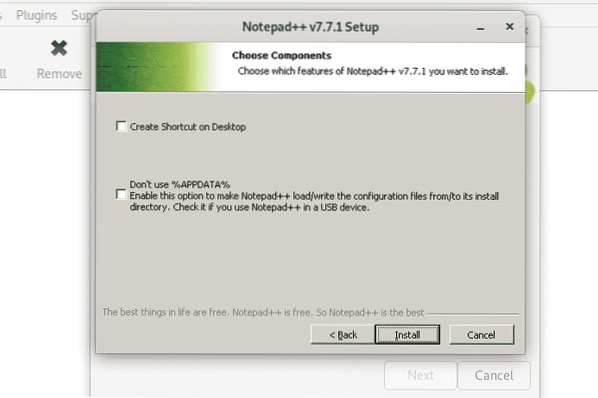
Anteckningsblock++ installeras.
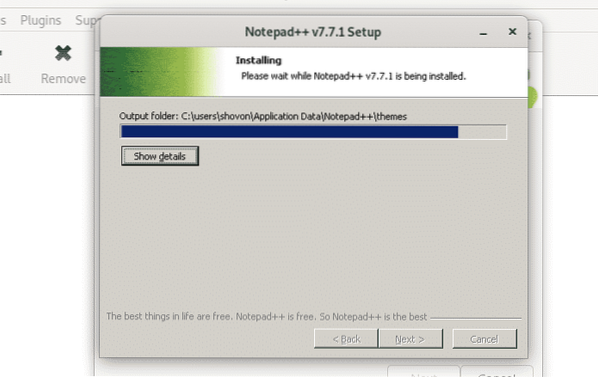
När installationen är klar, avmarkera Kör anteckningsblock++ (alternativ) kryssruta och klicka på Avsluta.
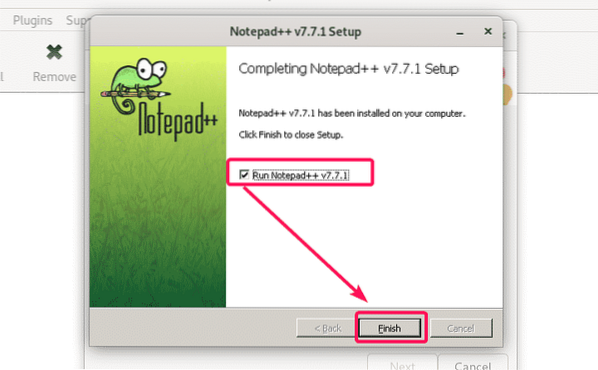
När installationen är klar säger PlayOnLinux dig att välja en körbar fil för programmet för att skapa en genväg. Som du kan se anteckningsblock++.exe är listad. Välj det program som körs och klicka på Nästa.
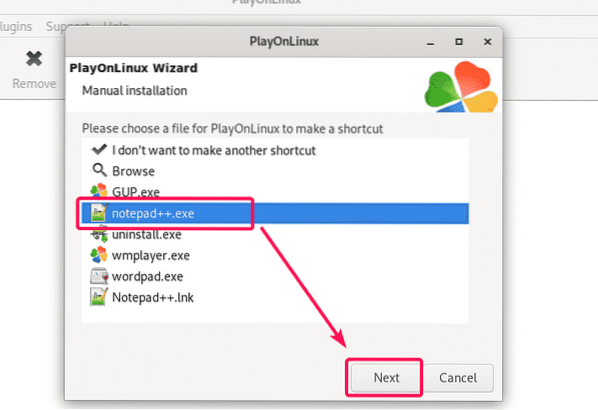
Skriv nu in ett namn för programgenvägen och klicka på Nästa.
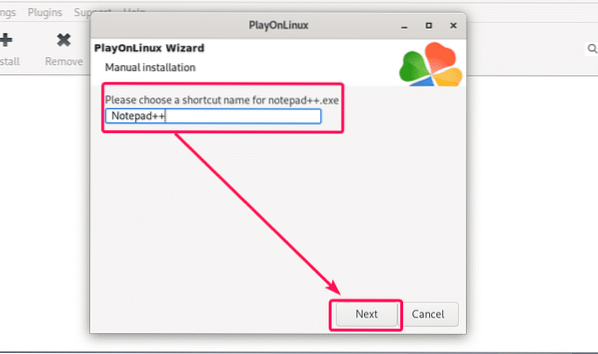
Ett program kan ha flera körbara buntade i det. Om det inte är fallet för dig, välj sedan Jag vill inte göra en ny genväg och klicka på Nästa.
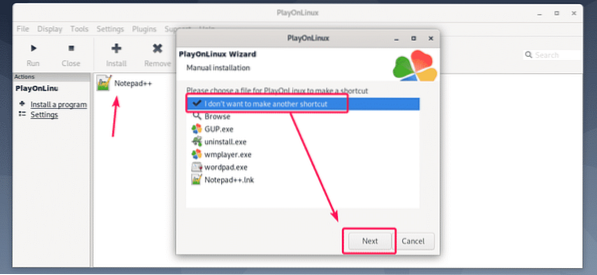
Anteckningsblock++ genväg bör läggas till i PlayOnLinux-instrumentpanelen. För att köra programmet, välj det och klicka på Springa som markerat i skärmdumpen nedan.
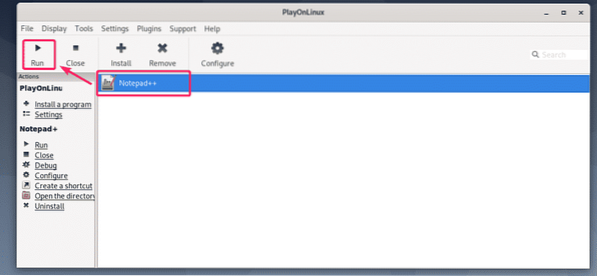
Som du kan se, fungerar Notepad ++ mycket bra på min Debian 10-maskin.
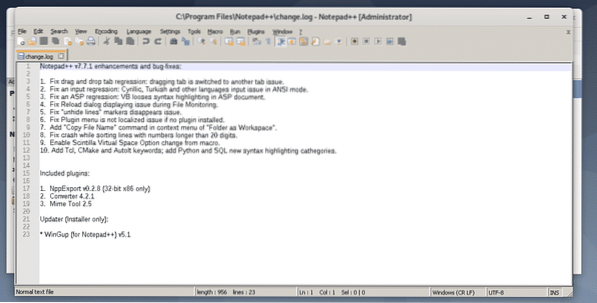
Så det är så du installerar PlayOnLinux på Debian 10 och kör Windows-applikationer på Debian 10. Tack för att du läste den här artikeln.
 Phenquestions
Phenquestions


