Hämtar Ubuntu Server 20.04 ISO-bild:
För att ladda ner Ubuntu Server 20.04 LTS ISO-bild, besök den officiella utgivningssidan för Ubuntu 20.04 LTS och klicka på servern bildlänk som markeras i skärmdumpen nedan.
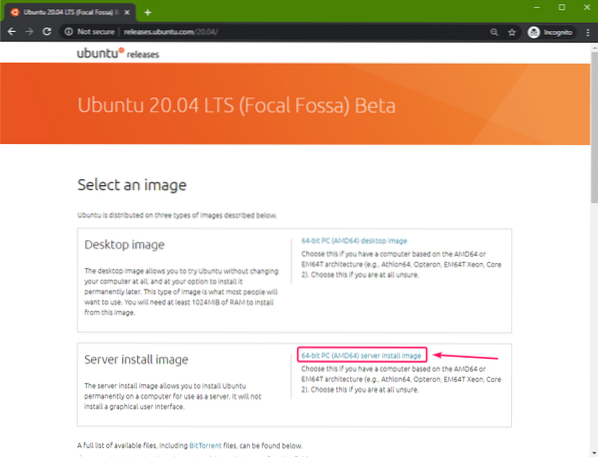
Din webbläsare bör börja ladda ner Ubuntu Server 20.04 LTS ISO-bild. Det kan ta ett tag att slutföra.
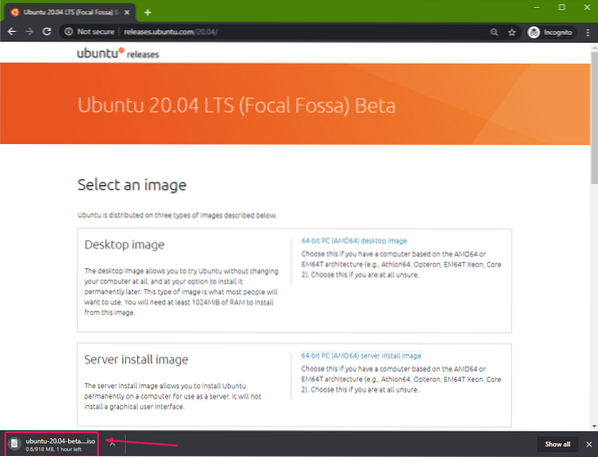
Skapa en startbar USB-tummenhet på Windows:
Du kan använda många verktyg för att skapa en startbar USB-minne av Ubuntu Server 20.04 LTS på Windows, i.e. Etcher, Rufus. I den här artikeln ska jag använda Rufus.
Du kan ladda ner Rufus från Rufus officiella webbplats. Ladda ner den bärbara Rufus-versionen som markeras i skärmdumpen nedan.
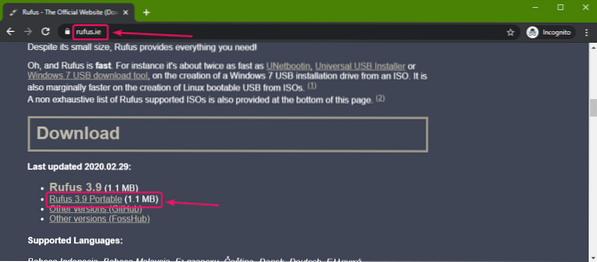
Rufus ska laddas ner.
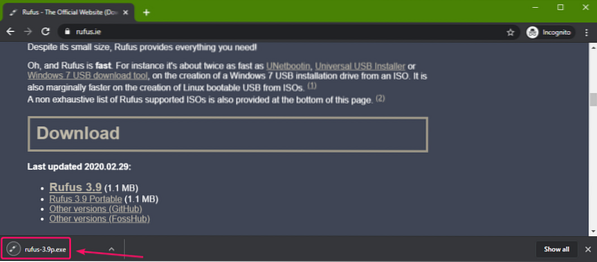
Sätt nu in en USB-minne på din dator och kör Rufus. Klicka sedan på VÄLJ.
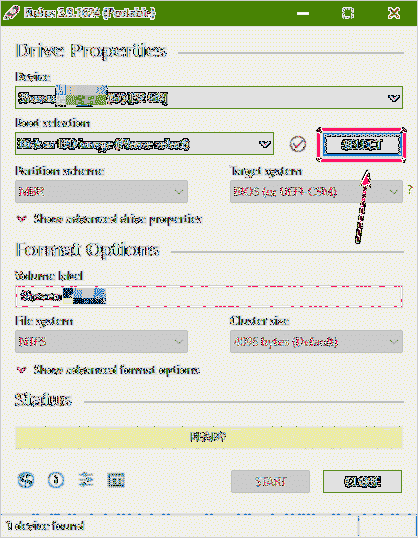
Välj nu Ubuntu Server 20.04 ISO-bild som du just har laddat ner och klicka på Öppna.
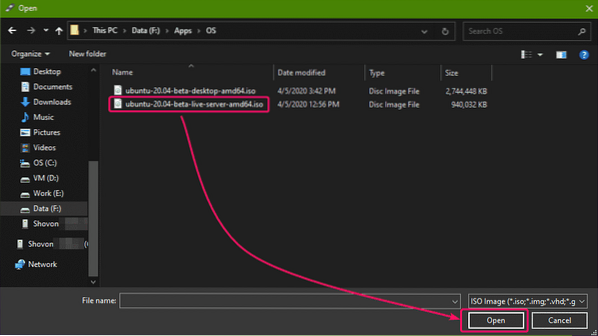
Klicka nu på START.
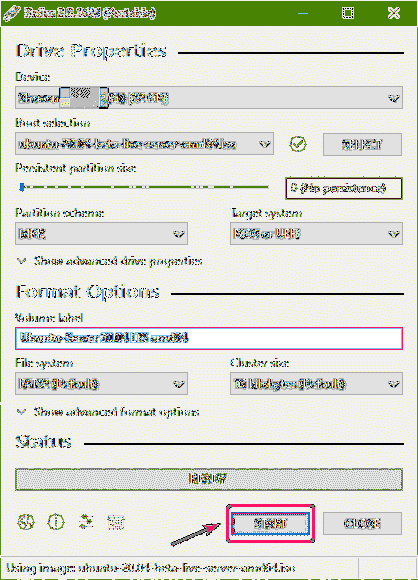
Klicka nu på Ja.
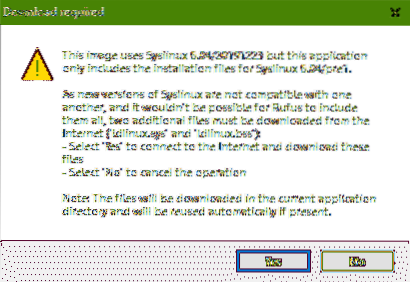
Klicka nu på OK.
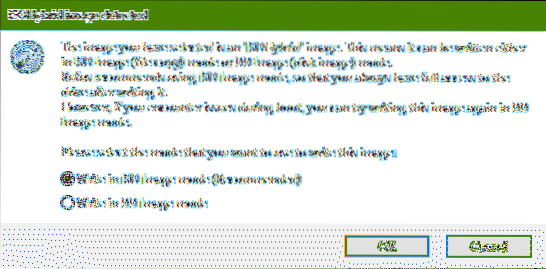
Om du har några viktiga data på din USB-minne, flytta dem säkert och klicka sedan på OK.
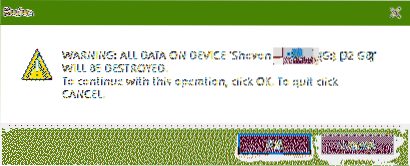
Rufus ska kopiera alla viktiga filer till din USB-minne. Det kan ta ett tag att slutföra.
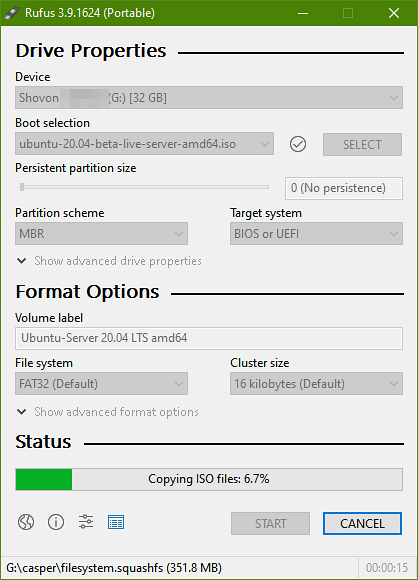
När USB-minnet är klart klickar du på STÄNGA och koppla bort USB-minnet från din dator.
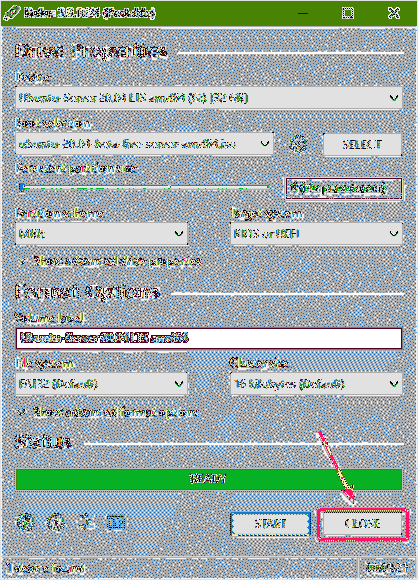
Skapa en startbar USB-tummenhet på Linux:
När du har laddat ner Ubuntu Desktop 20.04 ISO-bild, navigera till ~ / Nedladdningar katalog enligt följande:
$ cd ~ / Nedladdningar /
Du borde hitta Ubuntu Server 20.04 ISO-bildfil där.
$ ls -lh
Om du jämför utgångarna bör du se en ny disk (sdb i mitt fall). Detta är din USB-minne. Du kan komma åt den som / dev / sdb.
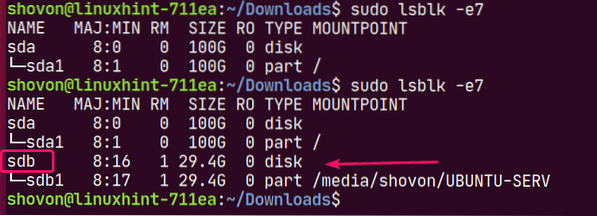
Kör nu följande kommando för att skriva Ubuntu Server 20.04 ISO-bild till din USB-minne / dev / sdb:
$ sudo dd if =./ ubuntu-20.04-beta-live-server-amd64.isoav = / dev / sdb bs = 1M status = framsteg

NOTERA: Se till att det inte finns några viktiga filer på din USB-minne.
De nödvändiga filerna kopieras till USB-minne. Det bör ta ett tag att slutföra.

Vid den här tiden ska USB-minnet vara klart.

Mata nu ut USB-minne på följande sätt:
$ sudo mata ut / dev / sdb
Starta Ubuntu Desktop 20.04 från USB-tummen:
Sätt nu in USB-minne på din server och starta från den från BIOS på din server.
Du bör se följande GRUB-meny. Välj Installera Ubuntu Server och tryck
NOTERA: Om din server inte kan starta av någon anledning väljer du Installera Ubuntu Server (säker grafik) istället.
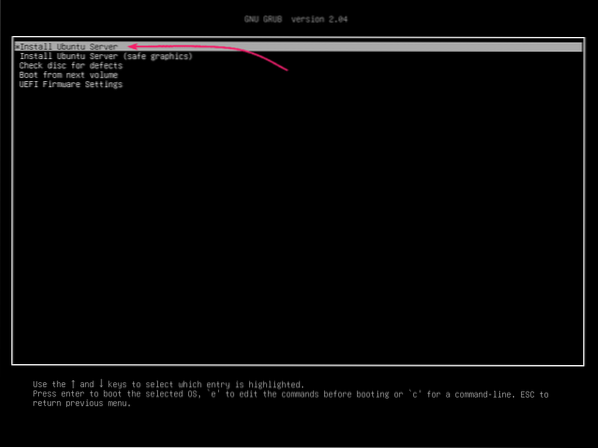
Ubuntu bör kontrollera USB-minnet för fel innan du startar installationsprogrammet för Ubuntu Server.
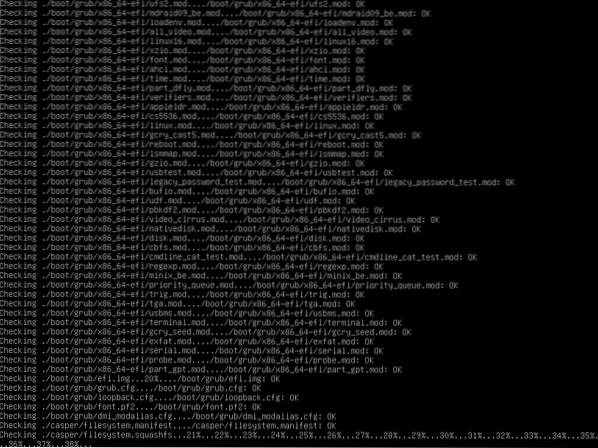
Ubuntu Server 20.04 LTS-installatören bör starta.
Du kan använda
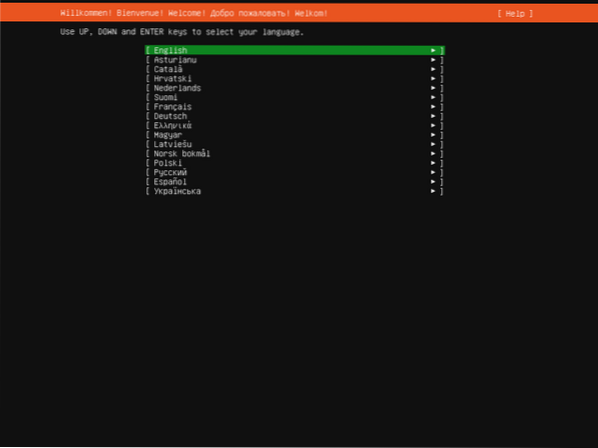
Installera Ubuntu Server 20.04 LTS:
Välj nu ditt språk och tryck på
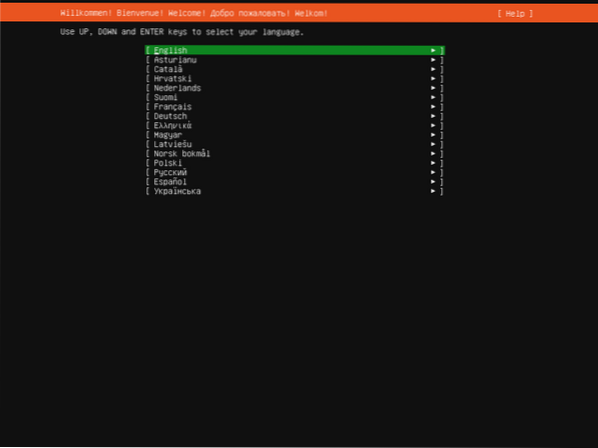
Om du är ansluten till internet och någon ny uppdatering av Ubuntu Server 20.04-installationsprogrammet är tillgängligt visas följande uppmaning.
Välj Uppdatera till det nya installationsprogrammet om du vill uppdatera installationsprogrammet och använda det nya.
Välj Fortsätt utan att uppdatera om du vill använda den som tillhandahålls i Ubuntu Server 20.04 LTS ISO-bild.
Tryck sedan på
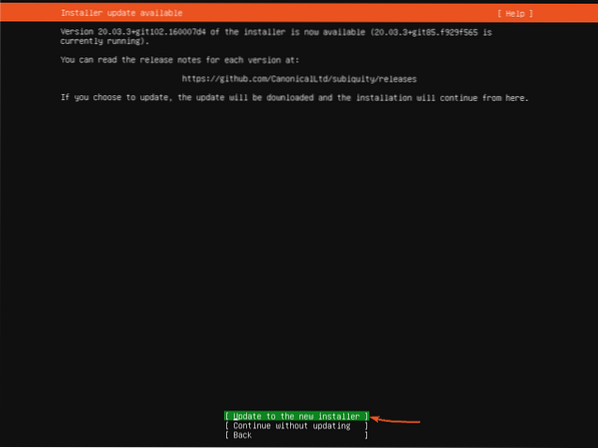
Välj nu tangentbordets layout och variant. Välj sedan Gjort och tryck
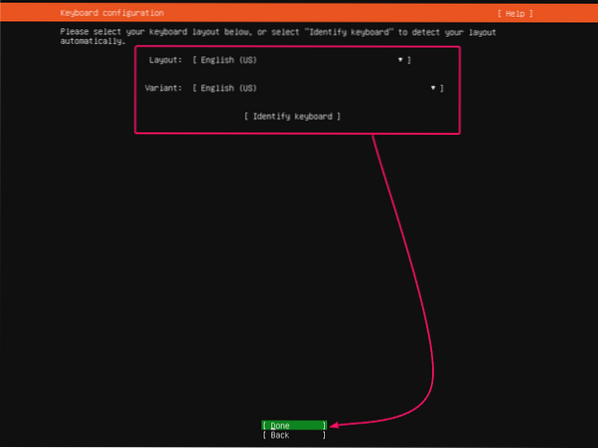
I det här avsnittet kan du konfigurera nätverksgränssnitten för din Ubuntu Server 20.04 LTS.
För att konfigurera nätverket väljer du ett nätverksgränssnitt från listan och trycker på
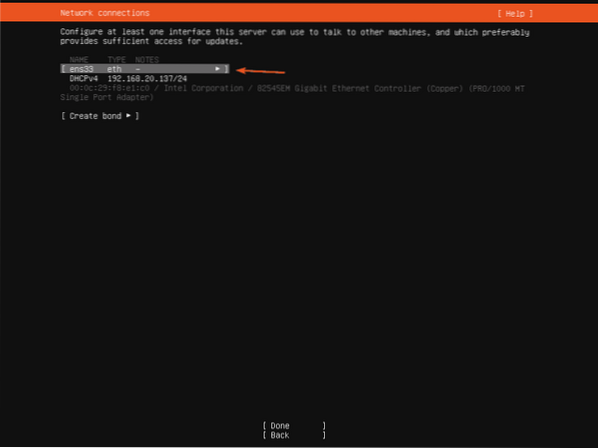
Välj för att se mer information om nätverksgränssnittet Info och tryck
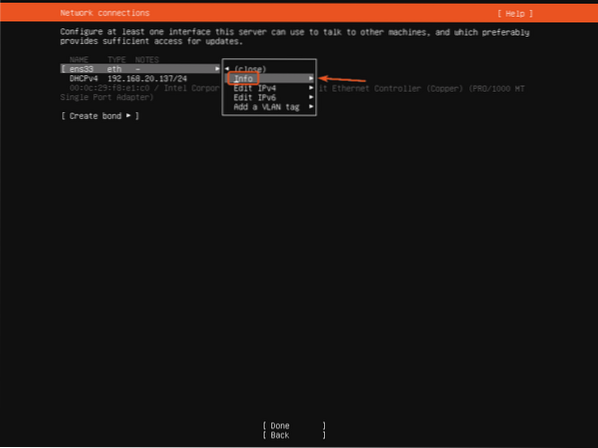
Mycket information om nätverksinformationen ska visas.
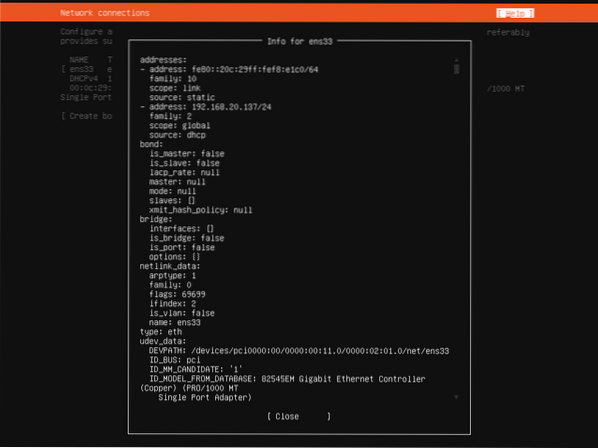
Välj Stänga och tryck
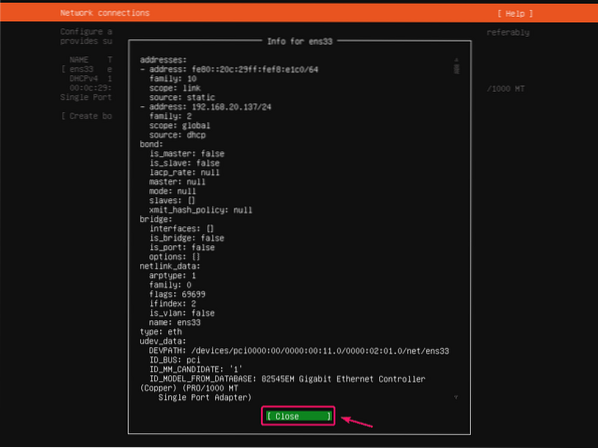
Som standard använder alla nätverksgränssnitt DHCP för att automatiskt få IP-adresser. Men om du vill ställa in en statisk IP-adress, välj Redigera IPV4 (för IPv4-adress) eller Redigera IPV6 (för IPv6-adress) och tryck på
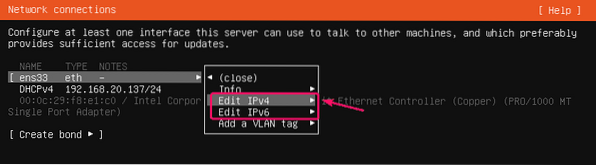
Nu, tryck
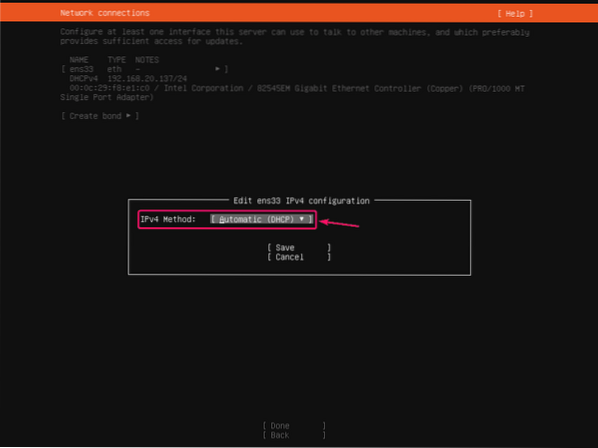
Välj Manuell och tryck
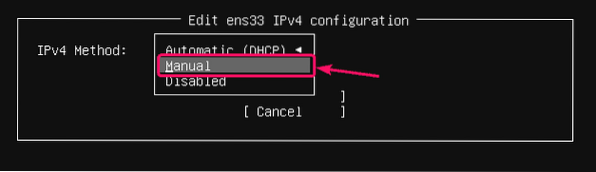
Skriv nu in din IP-adressinformation, välj Spara och tryck
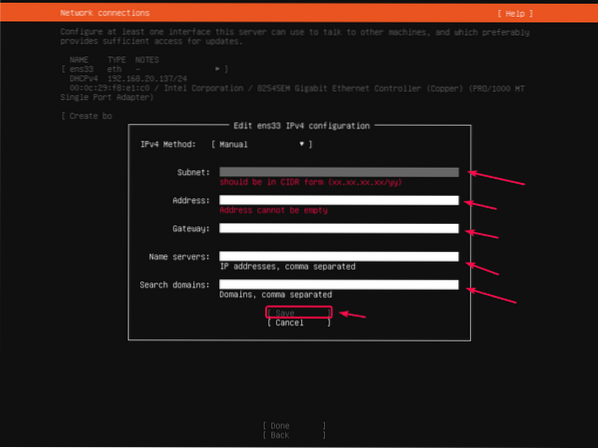
När du är klar med att konfigurera nätverket väljer du Gjort och tryck
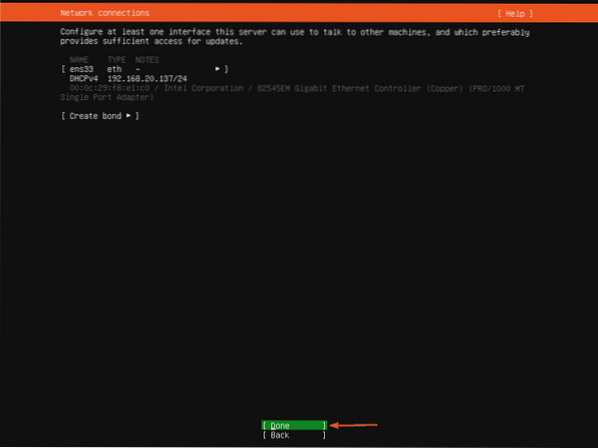
Om du vill ställa in några HTTP-nätverksproxyer för installationsprogrammet är det här du lägger det.
Om du inte vet vad det är, lämna det bara tomt.
Välj sedan Gjort och tryck
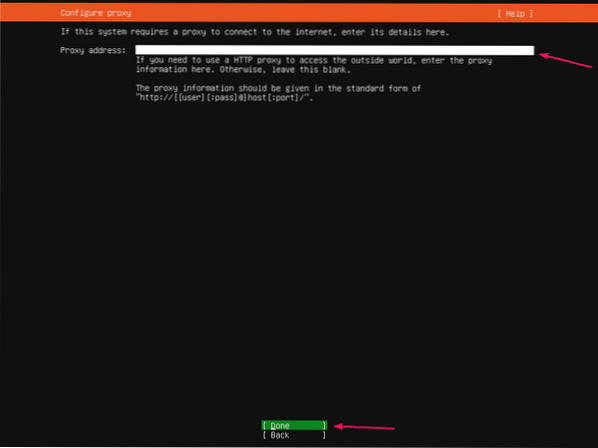
En standard-URL-förvaringsspegel-URL för Ubuntu ska visas här. Om du vill använda en lokal spegel / cache-server kan du ändra spegelns URL här. Om du inte vet vad du ska göra, lämna bara standardvärdena.
Välj sedan Gjort och tryck
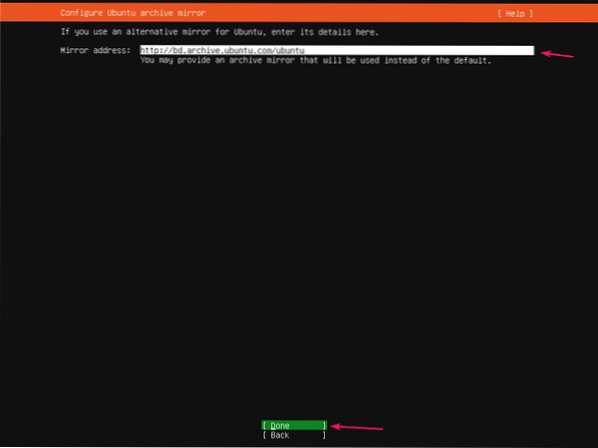
Nu måste du konfigurera lagringen för Ubuntu Server 20.04 LTS-installation.
Om du vill att installationsprogrammet automatiskt ska partitionera hårddisken väljer du Använd en hel disk.
Om du vill göra partitionering av hårddisken manuellt, välj Anpassad lagringslayout.
NOTERA: Du använder
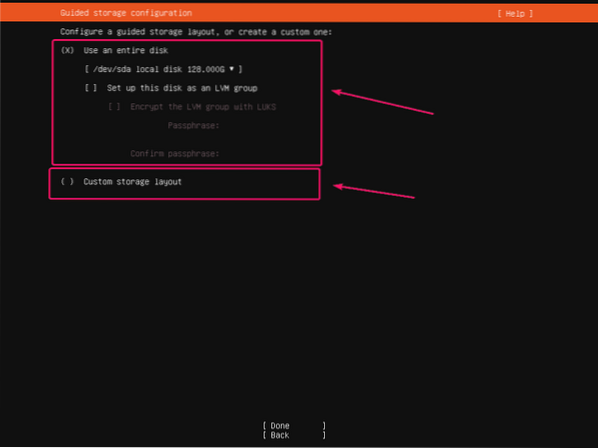
För automatisk partitionering, välj en hårddisk där du vill installera Ubuntu Server 20.04 LTS.
Du kan kolla Ställ in den här disken som en LVM-grupp om du vill använda LVM-baserad partitionering. Om du använder LVM-baserad partitionering kan du också kontrollera Kryptera LVM-gruppen med LUKS för att kryptera LVM-partitionerna för säkerhet.
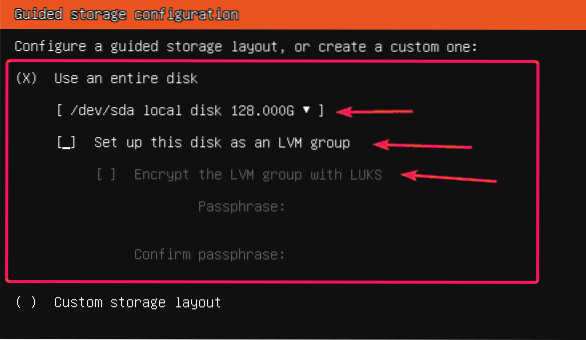
Välj manuell partitionering Anpassad lagringslayout och tryck
Välj sedan Gjort och tryck
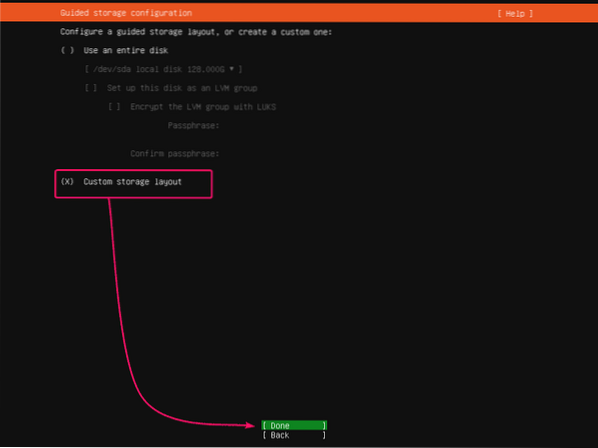
Välj nu hårddisken du vill partitionera och tryck på
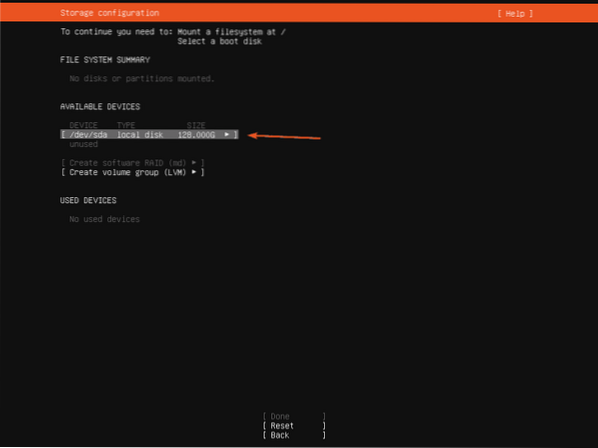
Välj nu Skapa startenhet och tryck
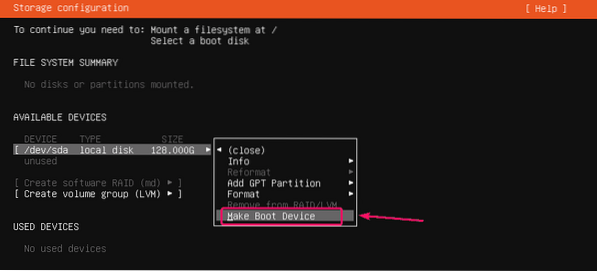
En startpartition bör skapas.
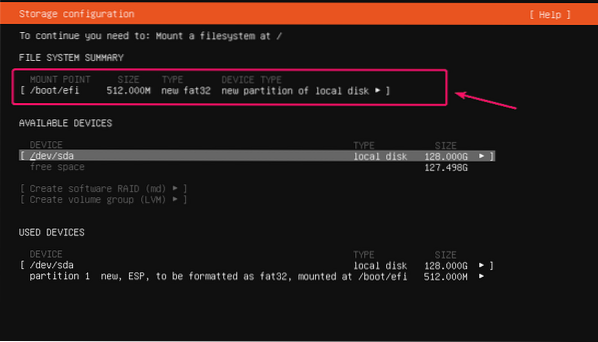
Nu måste du lägga till en root (/) partition.
För att göra det, välj hårddisken och tryck på
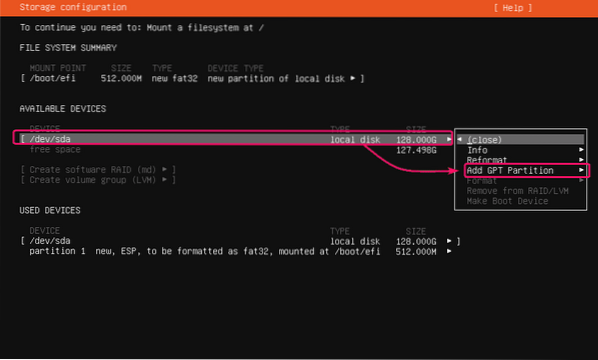
Ställ nu in Storlek av partitionen till önskad storlek, Formatera till ext4 och Montera till /. Välj sedan Skapa och tryck
NOTERA: Du kan använda M för Megabyte, G för Gigabyte och T för Terabyte-partitionsstorleksenheter.
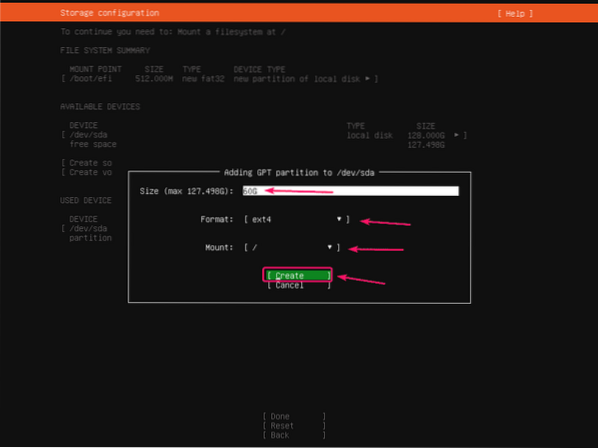
Rotpartitionen ska skapas.
På samma sätt kan du skapa fler partitioner om du vill.
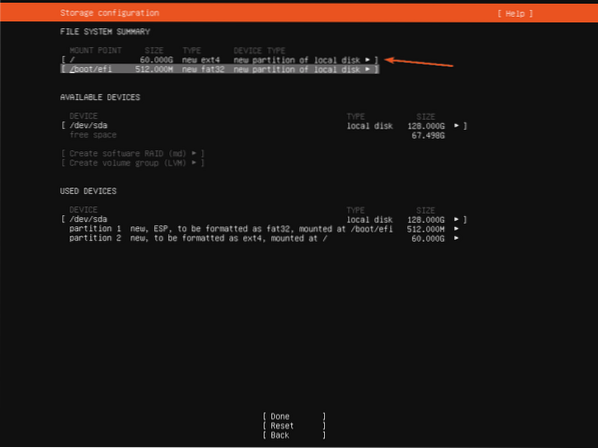
När du är klar med partitioneringen väljer du Gjort och tryck
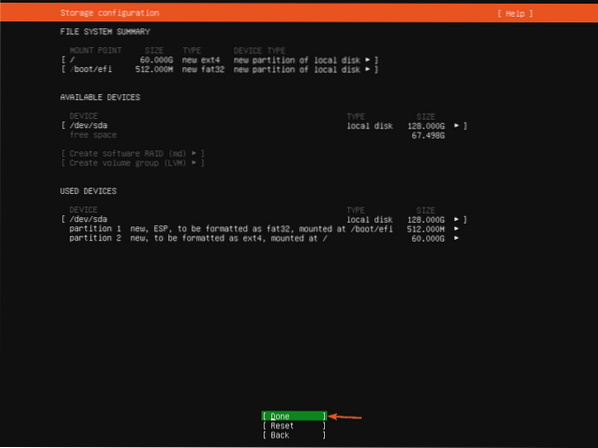
Välj nu Fortsätta och tryck
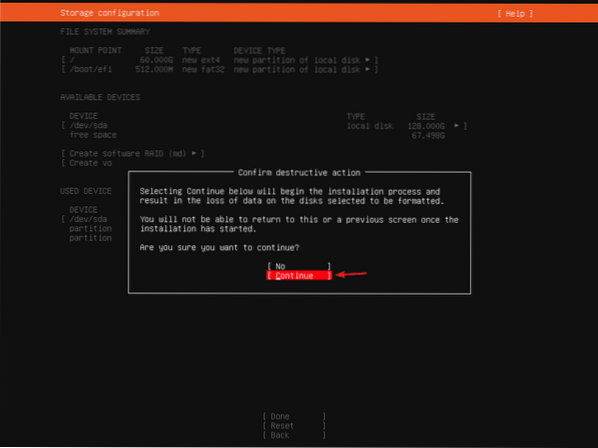
Skriv nu in din inloggningsinformation. Välj sedan Gjort och tryck
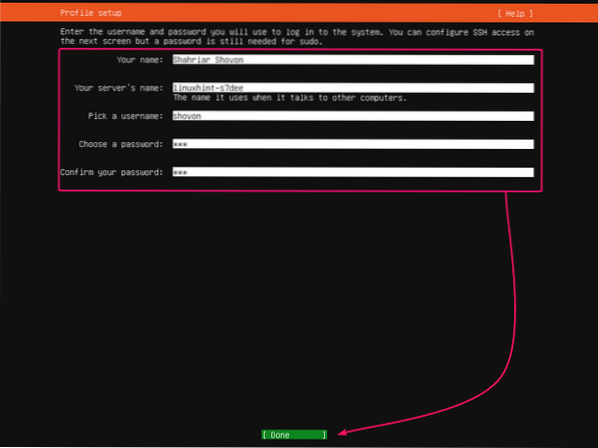
Om du vill aktivera SSH-åtkomst till din Ubuntu Server 20.04 LTS, välj Installera OpenSSH-servern och tryck
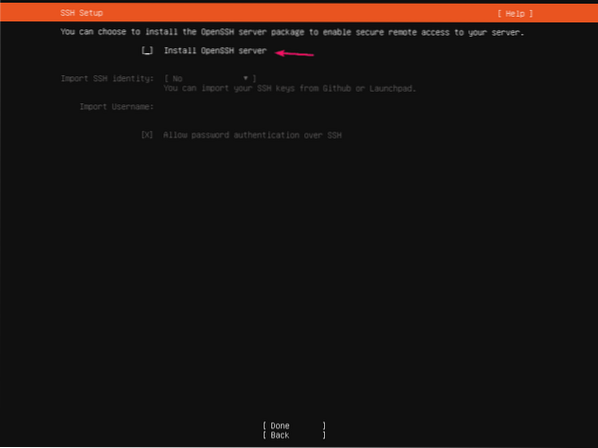
Välj sedan Gjort och tryck

Om du vill installera extra program och verktyg kan du välja det härifrån.
När du är klar väljer du Gjort och tryck

Installationsprogrammet bör börja kopiera alla nödvändiga filer till din hårddisk. Det kan ta ett tag att slutföra.
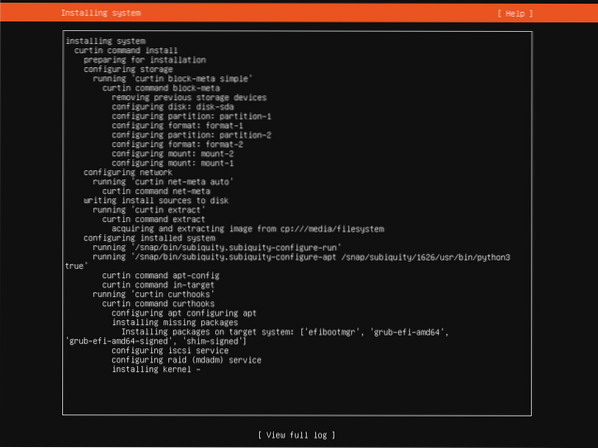
Vid den här tiden bör installationsprogrammet installera alla tillgängliga säkerhetsuppdateringar. Det kan ta ett tag att slutföra.
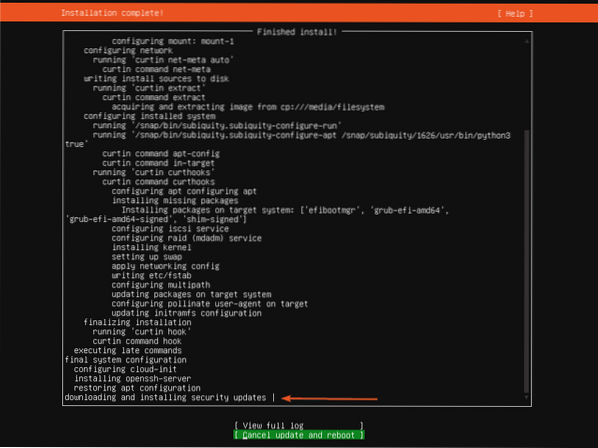
När installationen är klar väljer du Starta om och tryck
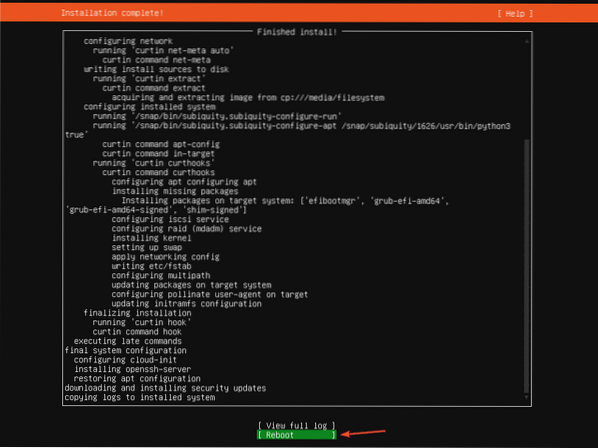
Koppla nu bort USB-minne från din server och tryck på

Din server ska starta Ubuntu Server 20.04 LTS från hårddisken inom kort.
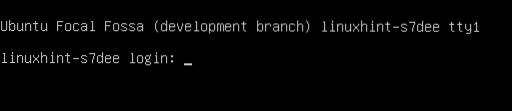
Nu kan du logga in med det användarnamn och lösenord som du har ställt in under installationen.
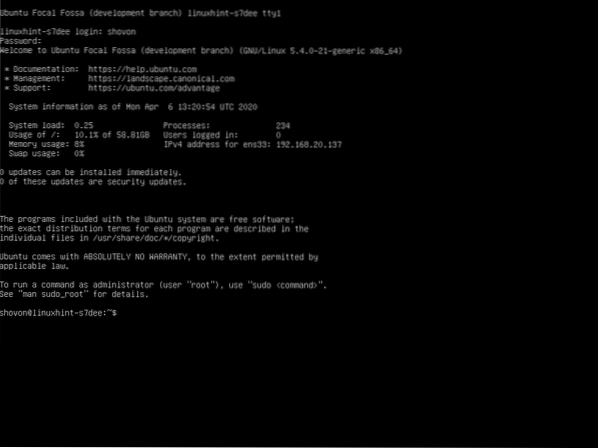
Som du kan se kör jag Ubuntu Server 20.04 LTS.
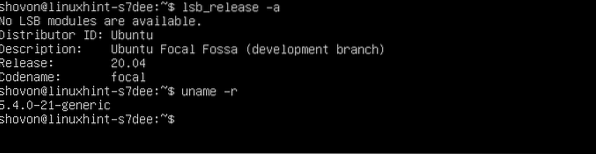
Så det är så du installerar Ubuntu Server 20.04 LTS på din server. Tack för att du läste den här artikeln.
 Phenquestions
Phenquestions


