Visual Studio Code har stöd för många programmeringsspråk och Git-integration som standard. Du kan också installera tillägg för att utöka funktionerna i Visual Studio Code.
Visual Studio Code har också många färgteman och ikonteman som du kan använda för att anpassa den och få den att se ut precis som du vill.
I den här artikeln ska jag visa dig hur du installerar och använder Visual Studio-kod på Debian 10 Buster. Låt oss börja.
Hämtar Visual Studio-kod:
Visual Studio Code är inte tillgängligt i det officiella paketförvaret för Debian 10. Men du kan enkelt installera det från den officiella webbplatsen för Visual Studio Code. Besök bara den officiella webbplatsen för Visual Studio Code från din favoritwebbläsare och klicka på det klick som markeras i skärmdumpen nedan.

Din webbläsare bör uppmana dig att spara DEB-paketfilen för Visual Studio Code. Välj bara Spara fil och klicka på OK.
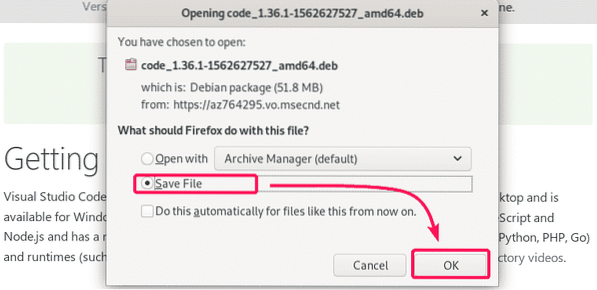
Din webbläsare bör börja ladda ner DEB-paketfilen för Visual Studio Code. Det kan ta ett tag att slutföra nedladdningen.

Installera Visual Studio-kod:
När nedladdningen är klar navigerar du till ~ / Nedladdningar katalog med följande kommando.
$ cd ~ / Nedladdningar
Du borde hitta DEB-paketfilen för Visual Studio Code här som du kan se på skärmdumpen nedan.
$ ls -lh
För att installera Visual Studio Code DEB-paketfilen, kör du kommandot APT enligt följande.
$ sudo apt installation ./koda*.deb
APT-pakethanteraren bör börja installera DEB-paketfilen.

Vid den här tiden bör Visual Studio Code installeras.
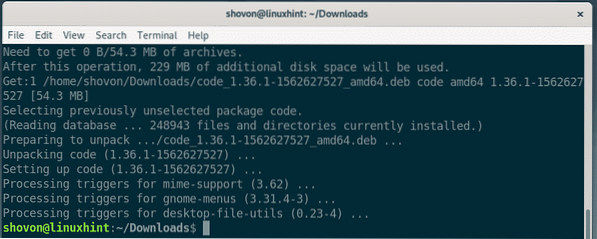
Kontrollera nu om Visual Studio-koden är korrekt installerad med följande kommando.
$ code --versionSom du kan se kör jag Visual Studio Code 1.36.1. Detta är den senaste versionen av Visual Studio Code när detta skrivs. När du installerar Visual Studio-kod kan du ha en annan version.
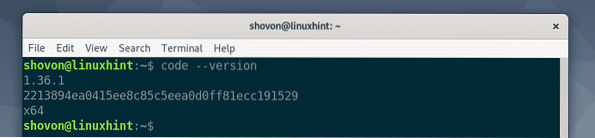
Nu kan du hitta Visual Studio-kod i applikationsmenyn i ditt Debian 10-operativsystem. Klicka på Visual Studio-kodikonen.

Visual Studio-kod bör öppnas.
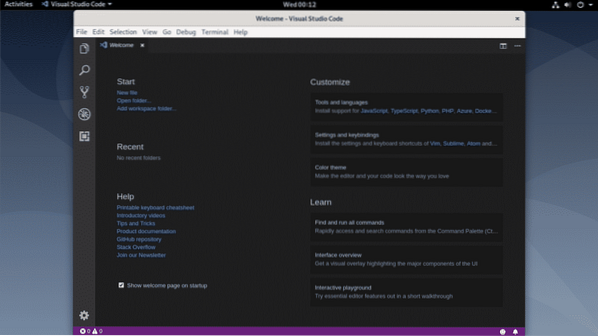
Öppna ett nytt projekt:
För att öppna ett nytt projekt med Visual Studio Code, gå till Fil > Öppen mapp… eller tryck på

Välj nu en mapp / katalog i filwebbläsaren och klicka på OK.

Projektmappen / katalogen ska öppnas. Filerna i projektmappen / katalogen bör också listas.

För att öppna en fil från projektkatalogen klickar du bara på filen från listan till vänster och filen ska öppnas som du kan se på skärmdumpen nedan.

För att avsluta projektet, gå till Fil > Stäng mapp. Du kan också använda genvägen
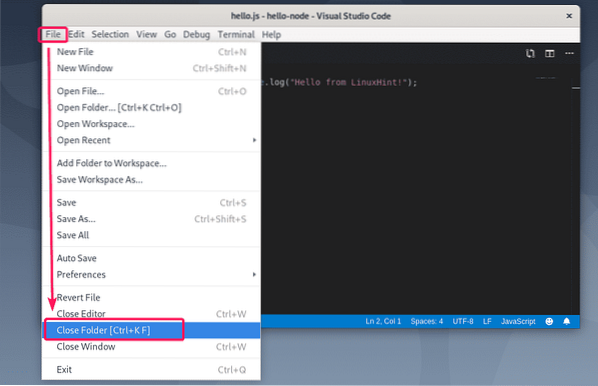
Projektet bör stängas.

Öppna ett nytt projekt från kommandoraden:
Du kan också öppna en projektmapp / katalog från kommandoraden.
Låt oss säga att din projektmapp / katalog är ~ / hej-nod. För att öppna det som ett projekt i Visual Studio Code från kommandoraden, kör följande kommando.
$ code ~ / hej-nod
Mappen / katalogen ska öppnas i Visual Studio-kod som du kan se på skärmdumpen nedan.

Sök & ersätt med Visual Studio-kod:
För att söka efter specifik sträng eller söka och ersätta koder i ditt projekt, gå till fliken Sök. För att söka, skriv bara in söktermen i textrutan Sök och tryck på
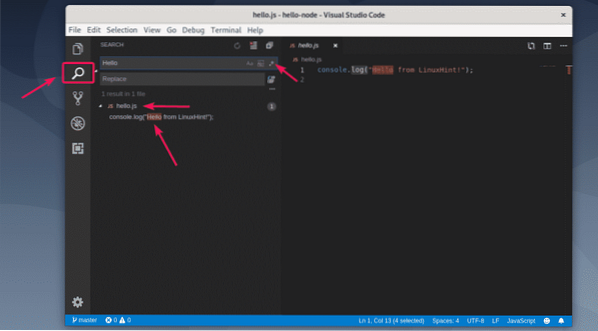
Du kan också klicka på en av de markerade ikonerna för att göra skiftlägeskänslig sökning (), ordsökning () och sökning med reguljära uttryck ().
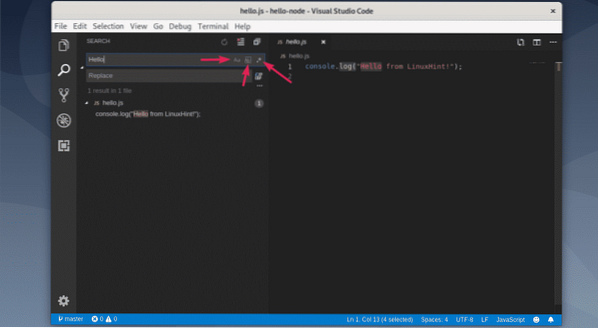
För att ersätta något, skriv in en söksträng och skriv sedan in en ersättningssträng och klicka på ersättningsikonen som markerad i skärmdumpen nedan.
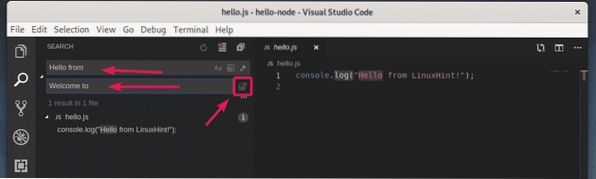
Klicka nu på Byta ut.

Söksträngen bör ersättas med ersättningssträngen.
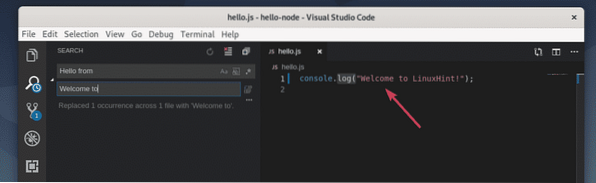
Installera tillägg:
Visual Studio Code har många tillägg i förvaret som du kan ladda ner och installera beroende på ditt behov av att utöka funktionerna i Visual Studio Code.
För att söka efter nya tillägg och installera dem, gå till fliken Tillägg som markeras i skärmdumpen nedan. Visual Studio Code rekommenderar vissa tillägg beroende på vilka projekt du redan har öppnat. Visual Studio Code listar också de mest populära tilläggen (sorterade efter flest installationer) från vilka du kan leta efter dina önskade tillägg.

Du kan också söka efter ett tillägg. Skriv in sökordet i söktextrutan och tryck på

Om du gillar ett tillägg och vill veta mer om det klickar du på tillägget. Mer information om det visas på höger sida. Om du gillar tillägget, klicka sedan på Installera knappen som markeras på skärmdumpen för att installera tillägget.
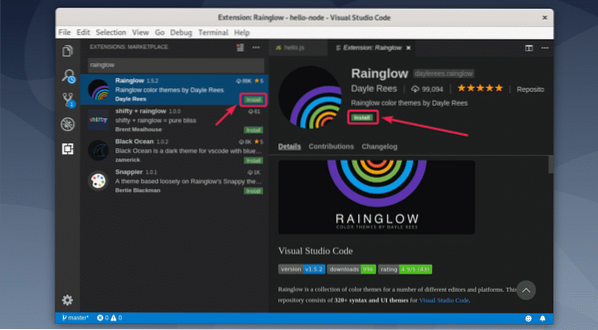
Tillägget ska installeras. På samma sätt kan du söka och avinstallera redan installerade tillägg.
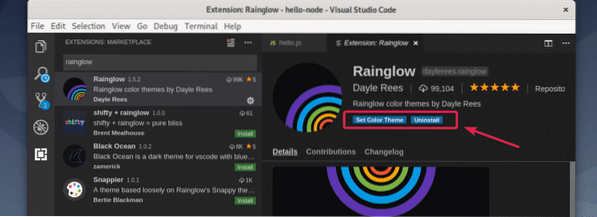
Ändra färgscheman:
Visual Studio-koden har några underbara färgteman förinstallerade. Men du kan också installera några tillägg för färgtema för att få nya färgteman. Rainglow är ett fantastiskt tillägg för färgtema som jag har installerat tidigare.
För att ändra färgtema, gå till inställningar > Färgtema.

Alla installerade färgteman bör listas. Välj ett färgtema från listan för att aktivera det.
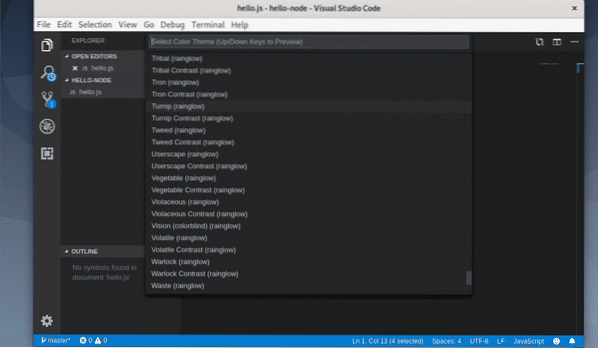
Som du kan se har jag ändrat färgtema till Rov (rainglow) och det ser bra ut.
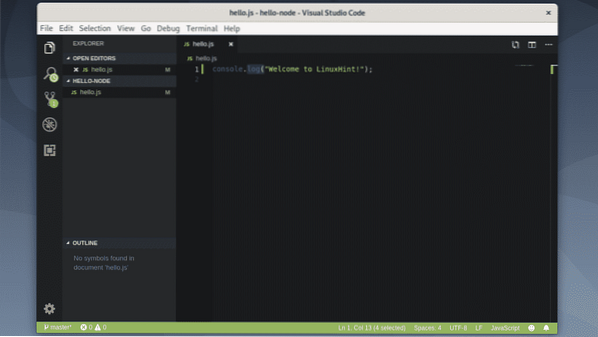
Så det är så du installerar Visual Studio-kod på Debian 10 och använder den. Tack för att du läste den här artikeln.
 Phenquestions
Phenquestions


