- Låter dig ställa in obegränsad dukstorlek.
- Stöder både RGB- och CMYK-färgutrymmen.
- Inkluderar funktioner som blandning, transformering, spegling, ritguider och färgblandning.
- Erbjuder ett stort bibliotek med borstar att välja mellan.
- Stöder PSD-format och HDR-redigering.
- Levereras med lagerhantering.
- Tillåter Python-skript att skapa anpassade widgets.
Den här artikeln visar hur du använder flera olika metoder för att installera Krita i Ubuntu 20.04 (LTS), 20.10 och andra Linux-distributioner.
Krita kan installeras på Linux-system med olika metoder, inklusive följande:
- Installera Krita med AppImage
- Installera Krita med terminalen
Metod 1: Installera Krita med AppImage
Det första tillvägagångssättet är att ladda ner AppImage of Krita från dess officiella webbplats. En AppImage är ett universellt paketformat som körs på alla Linux-distributioner. En AppImage-fil behöver inte installeras, laddas ner och göras körbar för att köras:
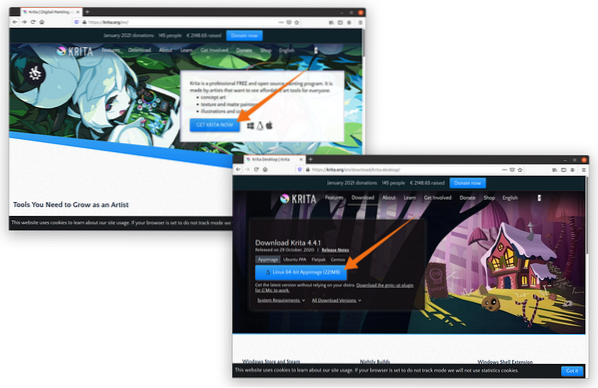
När AppImage har laddats ner högerklickar du på filen och öppnar Egenskaper:
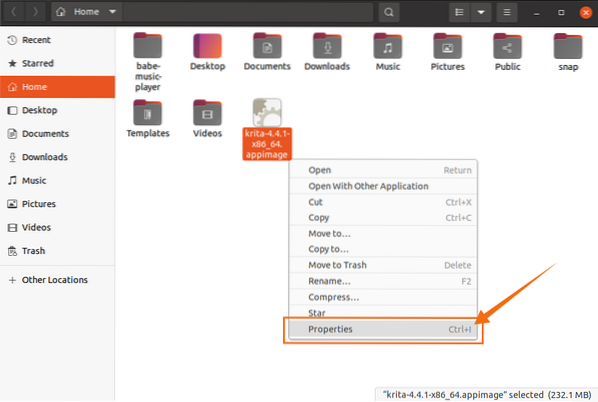
Gå till Behörigheter och välj Kör kryssruta, som visas i bilden nedan:
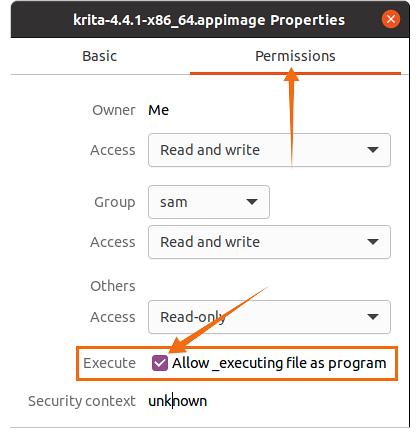
Stäng nu fönstret och dubbelklicka på filen för att köra programmet.
Metod 2: Installera Krita med terminalen
Snap stöds av många Linux-distributioner, inklusive CentOS, Debian, Fedora, Kali Linux och Linux Mint. Använd följande kommando för att installera Snap-pakethanteraren på din distribution:
$ sudo apt installera snapdManjaro, Zorin OS och Ubuntu stöder Snap out-of-the-box.
Utför följande kommando för att installera Krita med terminalen:
$ sudo snap installera krita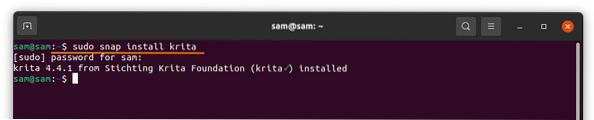
Linux-distributioner som Linux Mint, Deepin, Ubuntu och Debian stöder benägen kommando. Krita kan också installeras med APT. Lägg först till APT-arkivet med följande kommando:
$ sudo add-apt-repository ppa: kritalime / ppa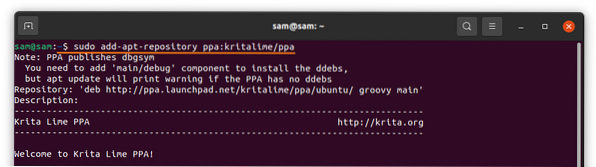
Uppdatera paketlistan med kommandot nedan:
$ sudo apt uppdateringKör följande kommando för att installera Krita:
$ sudo apt installera krita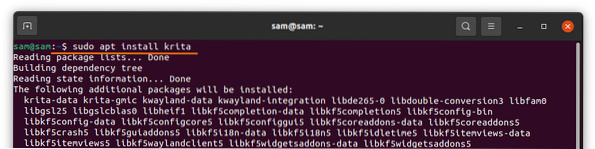
Det kan ses i Applikationer, som följer:
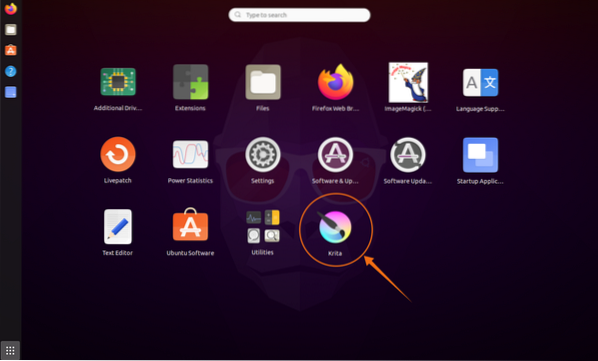
Öppna den:
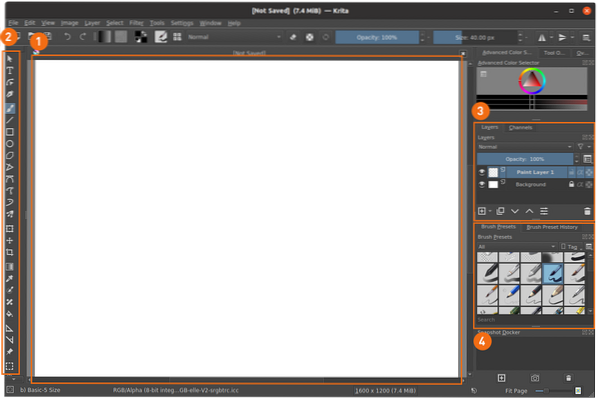
- Duk
- Verktygsfält
- Lagerhanterare
- Borstpresenter
Metod 3: Installera Krita med hjälp av Ubuntu Software Center
Det tredje sättet att installera Krita använder Ubuntus Software Center. Om du använder en Ubuntu-distribution kan du öppna Software Center från applikationer:
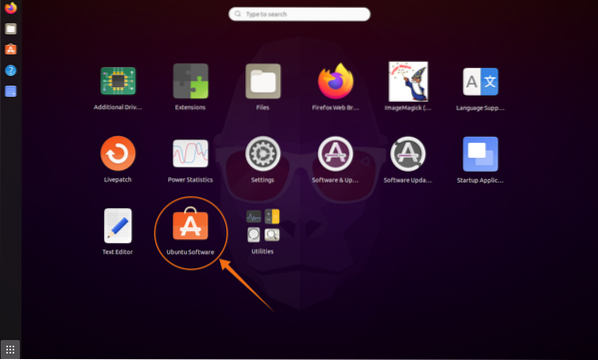
Klicka på förstoringsglas glas och skriv “Krita” i sökfältet:
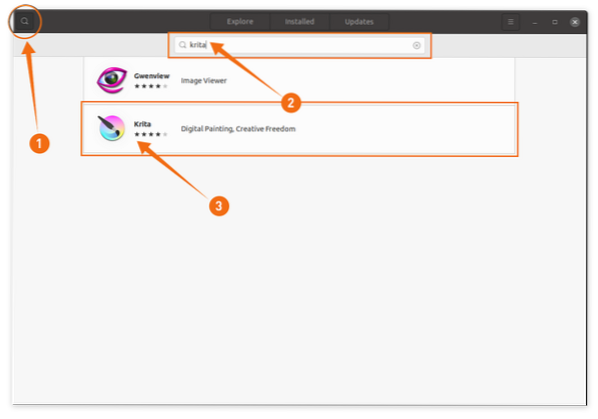
Öppna Krita och klicka på Installera knapp:
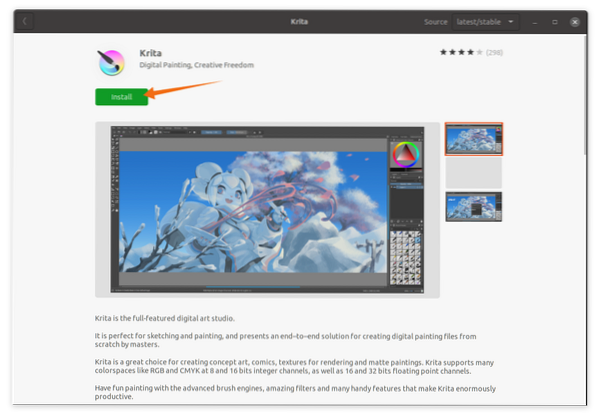
Avinstallerar Krita från Linux
Om programmet installerades med Snap, använd sedan följande kommando för att ta bort det från ditt system:
$ sudo snap ta bort krita
Om Krit installerades med APT, använd sedan följande kommando:
$ sudo apt ta bort krita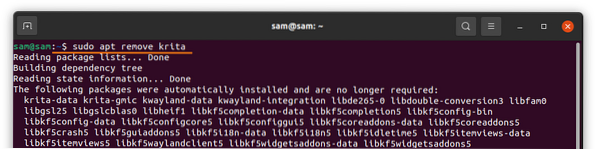
Och för att ta bort förvaret använder du kommandot nedan:
$ sudo add-apt-repository-ta bort ppa: kritaline / ppa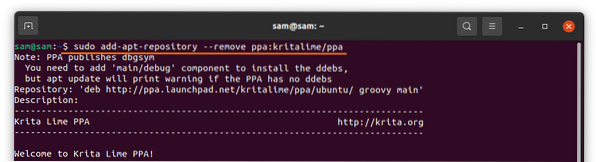
Om programmet installerades med Ubuntus Software Center öppnar du det igen, klickar på Installerad fliken, hitta Krita och klicka på Avlägsna knapp:
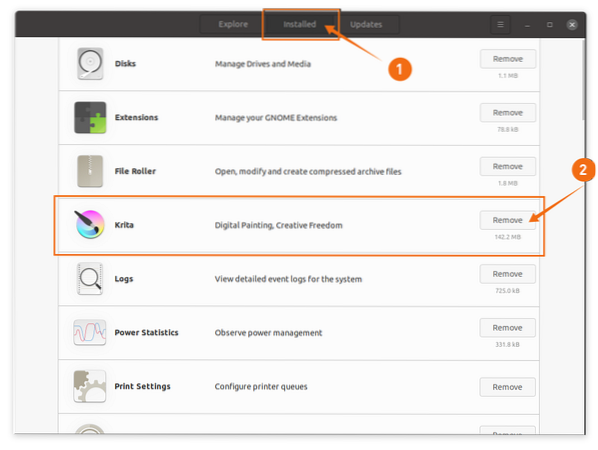
Slutsats
Karita är en kraftfull ritapplikation med öppen källkod som levereras med många funktioner, såsom HDR-redigering, ritningsassistenter, lagerhantering och plattformsstöd. I den här guiden lärde du dig hur du installerar Krita med olika metoder, och sedan lärde du dig processen för att ta bort Krita-programmet från din Linux-enhet.
 Phenquestions
Phenquestions


