Det finns massor av kopierings- och klistringsalternativ pågår i systemet, eller hur? Nästan alla av dem utförs med hjälp av "cp". Det är ett mycket förenklat verktyg med förenklad användning. Det finns dock ett par intressanta försiktighetsåtgärder som du behöver veta.
Utan vidare, låt oss kolla in användningen av "cp" på Linux. Jag kommer att demonstrera användningen på Manjaro Linux - en fantastisk Linux-distro baserad på Arch Linux. Lär dig hur man installerar Manjaro Linux.
För alla Linux-verktyg vill jag starta min guide med följande.
vilken cp"Som" visar hela sökvägen för körbara filer som skulle vara i kraft om kommandot skulle köras. I det här fallet, när "cp" körs, startar den från katalogen "/ usr / bin".
cp-användning
"Cp" använder följande kommandostruktur för alla sina åtgärder.
cpLåt oss till exempel kopiera demo-zip-filer till katalogen “DestinationFolder”.
cp 1.zip DestinationFolder /
För att verifiera resultatet, kolla in målkatalogen.
cd DestinationFolder /ls

"Cp" kan också skapa en duplikat av samma fil. Destinationsnamnet måste dock vara annorlunda än det ursprungliga. Dessutom får det inte finnas någon annan fil med liknande namn. I annat fall försöker "cp" att skriva över den befintliga filen.
cp 1.zip 1_kopia.blixtlås
Kopieringskatalog
"Cp" kan också kopiera kataloger. Liknande regler för kopiering av filer gäller dock. Målet måste ha ett unikt namn. I annat fall kommer informationen att skrivas över.
cp -r DestinationFolder / DestinationFolder_copy /
Flaggan "-r" säkerställer att om "cp" vetter mot någon katalog, kommer den också att kopieras. Annars accepterar inte "cp" katalogkopiering.

Återigen, i en sådan situation finns det några andra regler som gäller. I exemplet ovan existerade inte destinationskatalogen "DestinationFolder_copy", så "cp" skapade den. Men om källan har två eller flera kataloger samtidigt måste destinationen finnas. Annars kommer inte kopian att lyckas.

Kolla in resultatet.
träd DestinationFolder_copy2 /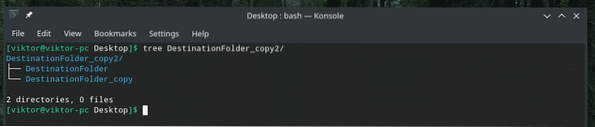
Kopiera flera filer
Med "cp" kan du också kopiera ett antal filer samtidigt. Destinationen måste dock vara en katalog.
cp *.zip DestinationFolder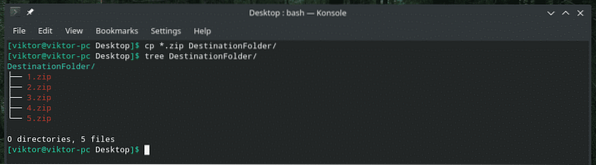
Omfattande läge
Det här är ganska användbart om du arbetar med ett stort antal filer eller om filerna är mycket stora.
cp --verbose-fil.txt DestinationFolder /
Nu ska jag kopiera ett antal filer i det detaljerade läget. Denna funktion kan också staplas med andra "cp" -flaggor.
cp --verbose * DestinationFolder /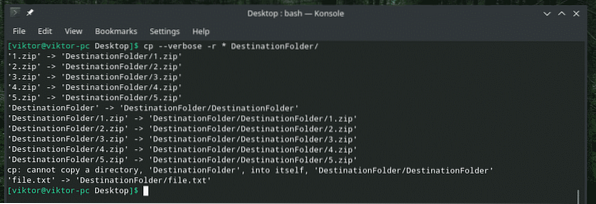
Interaktiv kopiering
Om du inte är säker på om det finns någon dubblettfil eller fil med samma namn är det här alternativet exceptionellt användbart. Varje gång "cp" står inför en konflikt kommer den att be om din uppmaning. Den skriver bara över filen om du tillåter det. I annat fall hoppas filen över.
Till exempel innehåller "DestinationFolder" redan alla demofiler. Låt oss nu försöka kopiera dem igen i interaktivt läge.
cp --verbose -i *.zip DestinationFolder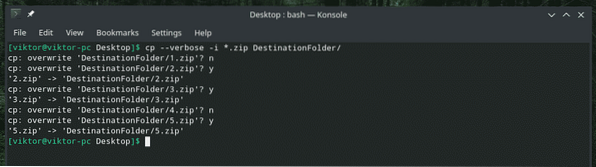
Som visas i exemplet finns det två svar: “y” för Ja (påbörja skrivning) och “n” för Nej (hoppa över filen).
Bevara filattribut
Varje enskild fil i Linux-systemet kommer med en massa ytterligare information, till exempel filbehörigheter, senaste gången filen ändrades och öppnades och andra. Oftast spelar det ingen roll. Men i vissa känslig scenarier, detta kan betyda mycket.
När "cp" kopierar en fil kopieras den bara data, inte dessa "attribut". Låt oss ha en live demo.
Låt oss först kolla in filattributet för “1.Zip fil.
ls -l 1.blixtlås
Kopiera det nu till "DestinationFolder" och kontrollera dess attribut igen.
cp --verbose 1.zip DestinationFolder /
Kontrollera attributen.
ls -l DestinationFolder / 1.blixtlås
Det är en vanlig fil som skapats, det är därför de flesta attributen förblir desamma. Den enda märkbara ändringen är tiden för fil (erna) som skapas. När det gäller andra systemkritiska filer spelar olika attribut en stor roll. Vi kommer också att se demo.
För att hålla attributen desamma, använd flaggan “-p”.
cp -p --verbose 1.zip DestinationFolder / 1.blixtlås

Nu är det dags att se demo med en systemfil. Kommer någon ihåg Vim? Det är en av de finaste textredigerarna som alla borde lära sig. Trots att den är gammal kan den erbjuda nästan alla "moderna" funktioner i en textredigerare, tack vare den fantastiska vimrc. Läs mer om vimrc.
Låt oss kolla in systemet vimrc. Dess ursprungliga attribut är följande.
ls -l / etc / vimrc
Kopiera den till “DestinationFolder” och se ändringarna i attribut.
cp --verbose / etc / vimrc ~ / Desktop / DestinationFolder /
Nästan allt förändrades, eller hur? Använd nu ”-p” -flaggan för att bevara varje attribut. Den här gången behöver vi "sudo" -åtkomst.
sudo cp --verbose -p / etc / vimrc ~ / Desktop / DestinationFolder /

Voila! Allt är detsamma nu!
"Cp" backup
Detta är en riktigt praktisk funktion. Om du ska kopiera filer med ett liknande namn är standardbeteendet för "cp" att skriva över den befintliga. Men med detta alternativ kommer "cp" att göra en säkerhetskopia av den motstridiga filen med ett annat namn och slutföra processen.
Låt oss till exempel kopiera 1.zip in i "DestinationFolder" med säkerhetskopiering aktiverad.
cp -b 1.zip DestinationFolder /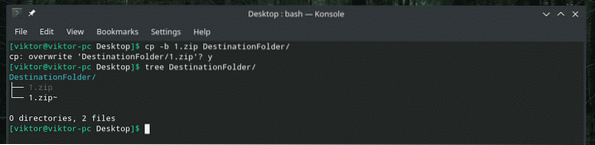
Jag tillät "cp" att skriva över befintliga 1.zip-fil men istället gjorde den en säkerhetskopia av den redan existerande filen med ~ i slutet.

Tvinga kopia
I vissa situationer kan "cp" ha problem med att skriva filen till destinationen på grund av tillståndsproblemet. I ett sådant scenario bör "-f" -flaggan användas. Denna flagga tvingar "cp" att först ta bort målfilen och kopiera innehållet från källan.
Var dock försiktig; om du utför den här åtgärden på någon kritisk fil som viktig systemkonfiguration kan det orsaka ett stort problem. Använd den med försiktighet.
cp -fSlutgiltiga tankar
Det finns många sätt att använda “cp”. Dessa är inte den enda användningen av "cp". Om du är intresserad av ytterligare fördjupad kunskap om, kolla gärna mannen och informationssidorna!
man cp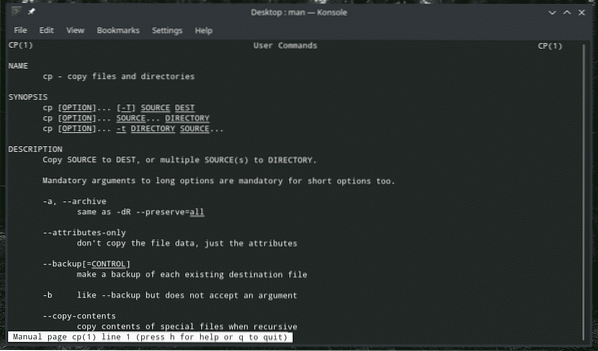
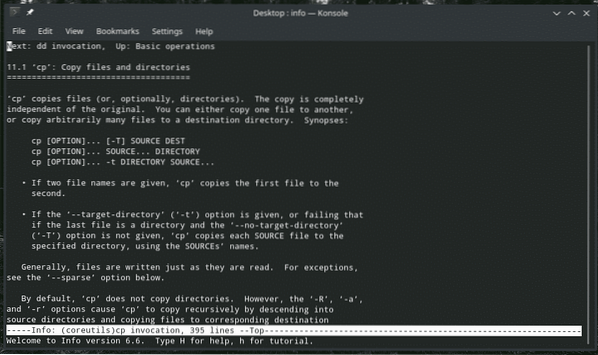
Njut av!
 Phenquestions
Phenquestions


