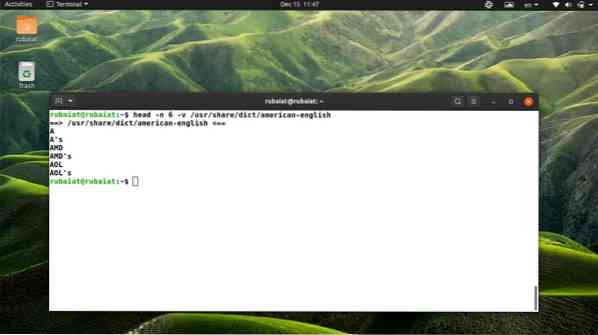Linux-huvudkommandot är ett enkelt kommandoradsverktyg som låter användare visa de första delarna av en fil. De flesta använder den för att visa den översta delen av konfigurationsfilerna. Men du kan också använda den för att inspektera alla filer. I den här guiden har vi illustrerat några exempel på hur du använder huvudkommandot.
I slutet av den här guiden bör du kunna lära dig hur den används korrekt. När du väl har gjort det kommer du att bli mycket flytande i att navigera filer direkt från terminalen. Så fortsätt läsa för att ta reda på mer om huvudkommandot i Linux.
Användbart exempel på Linux Head Command
Huvudkommandot är ett av de enklaste Linux-terminalkommandona. Således är det väldigt enkelt att behärska detta kommando och använda det i dagliga datoruppgifter. Kolla in följande exempel för att lära dig hur huvudkommandot fungerar.
1. Skriv ut de första tio raderna i en fil
Som standard skriver huvudkommandot ut de tio första raderna i den angivna filen. Kör kommandot nedan i din favorit Linux terminalemulator för att se hur det fungerar i praktiken.
$ head / usr / share / dict / american-english
Detta kommando visar de första tio raderna i / usr / share / dict / american-english fil. Observera att vi kommer att använda den här filen i den här guiden eftersom den är lätt tillgänglig på de flesta Linux-distributioner.
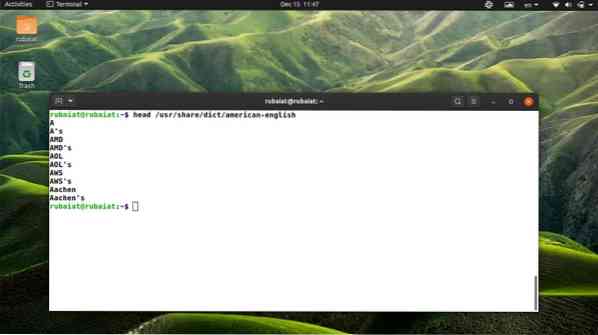
2. Skriv ut de första N-raderna i en fil
Vi kan ange antalet rader vi vill se med huvudkommandot. För att göra detta, lägg bara till -n flagga följt av antalet rader. Till exempel visar kommandot nedan de första 15 raderna från den amerikansk-engelska ordboken för Ubuntu.
$ head -n 15 / usr / share / dict / american-english
Du kan också använda den långa syntaxen -rader istället för -n. Kolla in exemplet nedan för att se hur det fungerar.
$ head - rader 15 / usr / share / dict / american-english
3. Skriv ut de första N Bytes i en fil
Du kan använda huvudkommandot för att skriva ut det första N tecken i en fil. Använd bara -c alternativet följt av antalet tecken du vill visa. Kommandot nedan visar detta med hjälp av vår exempelfil.
$ head -c 30 / usr / share / dict / american-english
Detta kommando skriver ut de första 30 byten från / usr / share / dict / amerikansk-engelsk fil. Det långformiga alternativet för -c är -byte.
$ head --bytes 30 / usr / share / dict / american-english
Observera att det här alternativet också räknar nya rader (\ n) som ett enda tecken. Så du kan behöva justera lite för att visa de tecken som krävs.
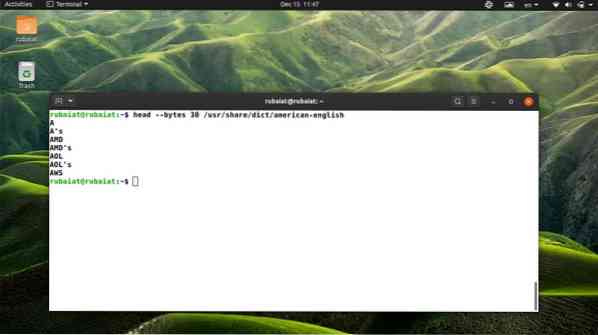
4. Skriv ut rader från flera filer
Du kan använda kommandot Linux-huvud för att visa de första delarna från flera filer. Ange bara filnamnen efter varandra, var och en åtskilda av ett mellanslag. Kolla in exemplen nedan för att se hur det fungerar.
$ head -n 6 / usr / share / dict / american-english / usr / share / dict / british-english
Detta kommando visar de första 6 raderna från de amerikansk-engelska och brittisk-engelska filerna. Utgången separeras av en rubrik som anger vilken fil raderna tillhör.
5. Inaktivera filrubriker i utdata
Om du inte vill visa filhuvudet kan du inaktivera det med -q alternativ. Kolla in exemplet nedan för att se hur detta fungerar i Linux.
$ head -n 6 -q / usr / share / dict / american-english / usr / share / dict / british-english
När du kör kommandot ovan kommer det att skriva ut de första sex raderna från båda filerna. Utgången anger dock inte vilken fil raderna tillhör. Alternativen till -q alternativet är -tyst och -tyst.
$ head - rader 6 - tyst / usr / share / dict / american-english / usr / share / dict / british-english $ head --lines 6 - tyst / usr / share / dict / american-english / usr / dela / diktera / brittisk-engelska
6. Skriv alltid ut filrubriker
Om du vill se till att filrubrikerna alltid skrivs ut kan du använda -v flagga. Det kan vara användbart när du arbetar med känsliga dokument som kräver ytterligare korskontroller. Kolla in exemplet nedan för att se det i praktiken.
$ head -n 6 -v / usr / share / dict / american-english
Om du utelämnar -v flagga och kör kommandot igen, du ser ingen rubrikfil i utdata. Hur som helst, du kan också använda långsyntaxen -mångordig istället för -v, såsom illustreras av nedanstående exempel.
$ head - rader 6 --verbose / usr / share / dict / american-english
7. Skriv ut alla rader från en fil utom de sista raderna
Linux-kommandot tillåter användare att skriva ut alla de sista N-raderna från varje fil. Använd a för att göra detta '-' underteckna före radnumret. Följande kommando visar detta med ett enkelt exempel.
$ head -n -6 / usr / share / dict / american-english $ head --lines -6 / usr / share / dict / american-english
Ovanstående kommandon kommer att skriva ut alla utom de sista sex raderna från den amerikansk-engelska ordboksfilen. Det fungerar också på samma sätt för karaktärer. Till exempel kommer kommandona nedan att skriva ut alla de sista 60 tecknen utom exempelfilen.
$ head -c -60 / usr / share / dict / american-english $ head --bytes -60 / usr / share / dict / american-english
8. Ställ in NUL som linjeavgränsare
Huvudverktyget -z Med alternativet kan användare ställa in NUL (\ 0) -tecknet som en linjeavgränsare istället för det nya linjetecknet. Detta kan vara till hjälp när raderna är separerade med hjälp av mellanslag snarare än nya rader. Kolla in exemplet nedan för att se hur detta fungerar.
$ head -c 6 -z / usr / share / dict / american-english
Den långformiga syntaxen för -z alternativet är -nollavslutad. Nedanstående exempel använder denna syntax.
$ head --bytes 6 - nollavslutad / usr / share / dict / american-english
9. Visa hjälpsidan
Hjälpsidan för Linux-kommandon visar sammanfattad information om alla tillgängliga alternativ och hur man använder dem. Du kan visa denna sida för huvudkommandot med följande enkla kommando.
$ head --hjälp
Det kommer att skriva ut de tillgängliga alternativen och syntaxen för huvudkommandon. Det här alternativet har inte en kort form.
10. Visa mansidan
Man-sidan eller manualen eller ett Linux-kommando ger djupgående information om kommandot. Det är det bästa stället att hitta information om kommandot eller dess alternativ. Du kan visa mansidan för Linux-huvudkommandot genom att använda kommandot nedan.
$ man huvud
Se den här sidan när du behöver detaljerad information om huvudkommandos användning.
Avslutande tankar
Huvudkommandot är ett enkelt men användbart verktyg för filmanipulation. Om du vet hur du använder det effektivt blir ditt dagliga arbete mycket enklare. Lyckligtvis är det ett mycket enkelt verktyg och har bara några få kommandoradsalternativ. Detta gör det enkelt att behärska detta kommando på nolltid.
Om du testar de kommandon som visas i den här guiden bör du kunna använda dem effektivt i framtiden. Du kan också bokmärka den här guiden för framtida referenser om du vill. Förhoppningsvis lyckas vi ge dig den information du letade efter. Lämna oss en kommentar nedan om du har ytterligare frågor angående detta verktyg.
 Phenquestions
Phenquestions