Verkligen! En värld av Linux - den är definitivt en galen. Du hittar många funktioner och fördelar på varje Linux-distribution ute i naturen. Var och en av dem kommer med sina unika funktioner, utseende och framför allt unika användningsscenarier. Således skiljer sig målgruppen för varje Linux-distro från en till en annan.
Du får reda på några Linux-distributioner som erbjuder det enklaste sättet att använda din dator med det vackra, engagerande gränssnittet. Vissa distroer kan dock enkelt hämta även de modigaste Linux-användarna!
För de allmänna användarna är de enkla och eleganta Linux-distributionerna mer än tillräckligt. I vissa situationer är det mer lämpligt. Enklare Linux-distributioner kommer upp med en ENORM gemenskap bakom sig och du kommer säkert att få hjälp om något går sönder.
Personligen är Linux Mint preferensen eftersom den erbjuder en mycket enkel, men ändå underbar och snygg miljö för alla Linux-användare. Linux Mint är baserat på den populära Linux-distributionen - Ubuntu. Det lämnar väldigt lite utrymme för att oroa sig för tillgänglighet av programvara.
Överraskande överträffar Linux Mint även populariteten för Ubuntu! Låt oss kolla in DistroWatchs popularitetssida.
Hantera användarkonton på Linux Mint
Om du nu ska använda Linux är det helt nödvändigt att ha kunskap om hur du hanterar användarkontona i systemet. När det gäller Linux Mint är det så enkelt att även ett barn kan plocka upp det!
Om ditt Linux-system driver hemdatorn, är det ännu mer meningsfullt att bli en kraftfull administratör med de andra användarkontona. Du vill definitivt inte tillåta att dina barn / gäster har tillgång till ditt viktiga avsnitt, eller hur?
Jag lärde mig vikten av separata användarkonton på HARDT sätt. Det är min mosters födelsedagsfest. Många gäster kom hem till mig och naturligtvis fanns det en flock barn. Några av dem började röra med min dator och på något sätt raderade de läxor jag förberedde sedan förra veckan! Fan, det var upprörande!
Tja, varför inte skylla mig på situationen? Barn kommer alltid att röra sig, gäster kommer alltid till ditt hem och alla kommer att använda hemdatorn.
Det var då jag bestämde mig för att separera alla användarkonton. Låt mig dela med dig av stegen jag följde för att lägga till alla användarkonton.
Obs! Innan vi hoppar, låt oss inte bli rädda eftersom jag ska visa exempel på användning av kommandoraden. Det är faktiskt väldigt enkelt att använda! Du behöver bara modet att ha tålamod, fokusera och skriva rätt kommandon.
Lägga till ett användarkonto
- Använda kommandoraderna
Skjut upp terminalen -
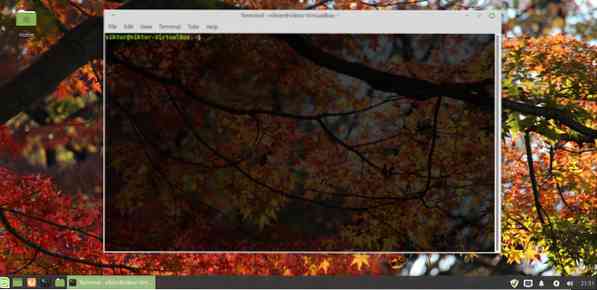
Kör nu följande kommando -
sudo -s
Detta kommer att gå in i den aktuella sessionen i "root" -läget.
Lägg till ett nytt användarkonto -
Lägg till användare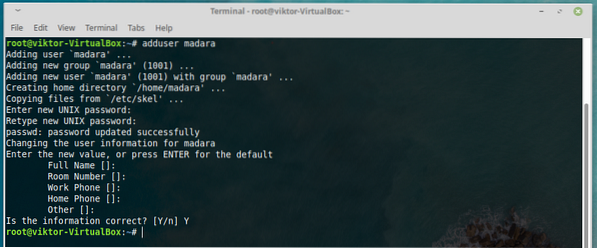
Som du kan se kommer du att bli ombedd med MYCKET information om det specifika användarkontot. Du kan bestämma om du vill skriva in dem eller inte. Om du vill hoppa över (förutom lösenordsdelen är det oundvikligt), fortsätt sedan med att trycka på "Enter".
- Använda GUI
Det är också möjligt att hantera användarkonton via GUI-verktyget. Linux Mint är trots allt ganska användarvänligt.
Gå till menyn >> sök efter “Användare och grupper”.
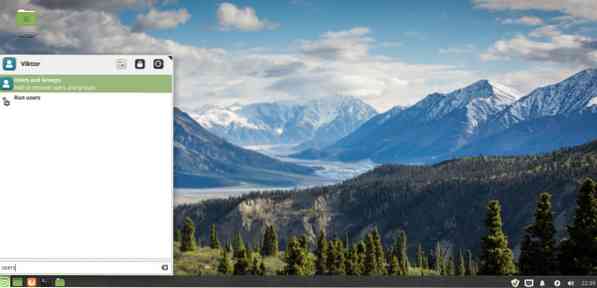
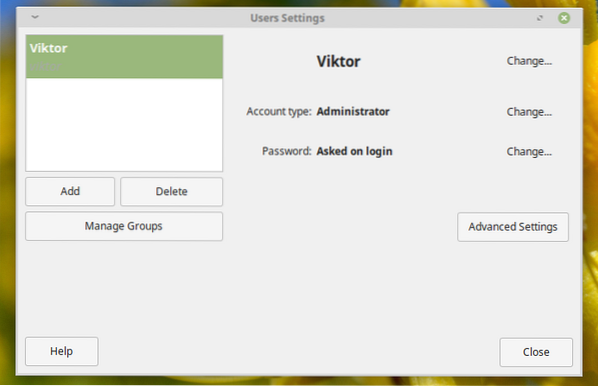
Klicka på "Lägg till".
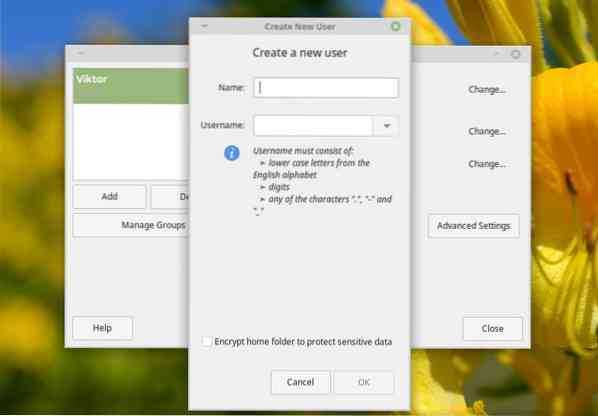
Ange användarnamnet -
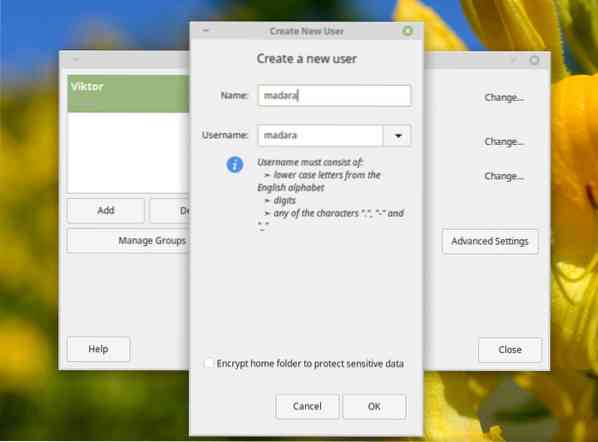
Lägg nu till ett lämpligt lösenord. Kom ihåg - på Linux FÅR det inte finnas något användarkonto utan lösenord (såvida du inte är säker på att det är säkert och att det är NÖDVÄNDIGT).
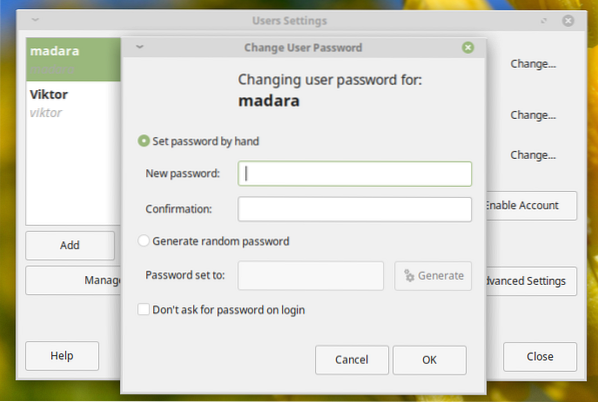
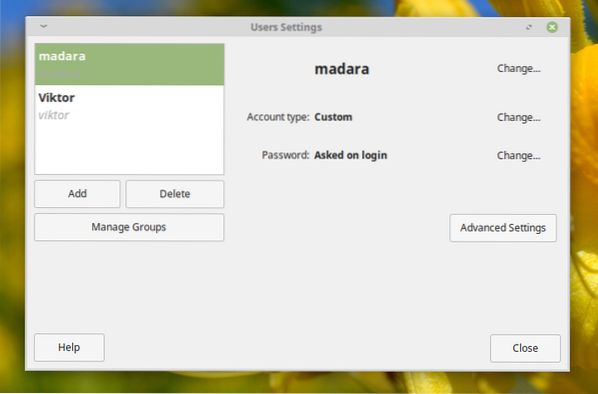
Voila! Att lägga till användaren är klar!
 Phenquestions
Phenquestions


