Varför Boot Repair
När det gäller Linux är felkonfiguration i GRUB-inställningarna orsaken till problemet. I vissa sällsynta fall kan startpartitionen bli skadad eller dåligt konfigurerad. I alla fall kan Boot Repair-verktyget fungera som charm. Detta verktyg är gratis och tillgängligt för Windows och Linux (Ubuntu och derivat). Om du har flera operativsystem installerade, starta bara in det som fungerar och låt verktyget göra sitt jobb. Även om det inte finns något startbart operativsystem tillgängligt, oroa dig inte. Skapa en levande USB-flashenhet och låt den göra sitt jobb!
Låt oss kolla in hur du använder Boot Repair på Linux Mint!
Boot Repair på Linux Mint Installation
Installationsprocessen är ganska enkel. Det spelar ingen roll om du kör Linux Mint inbyggt eller från ett USB-minne; följ bara följande steg.
Avfyra en terminal. Först ställer du in Boot Repair repo.
sudo add-apt-repository ppa: yannubuntu / boot-repair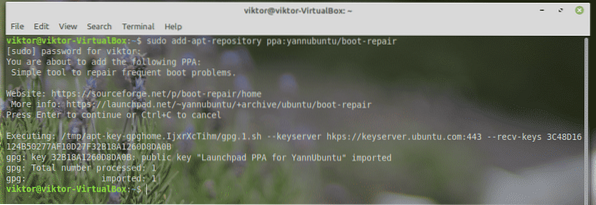
Uppdatera APT-cache.
sudo apt uppdatering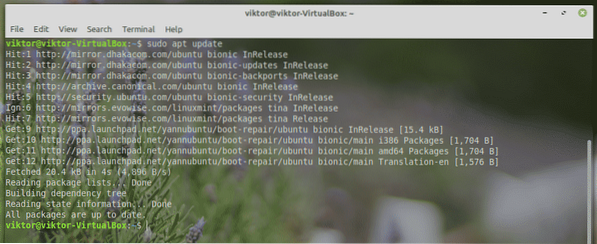
Installera nu Boot Repair.
sudo apt installera boot-repair -y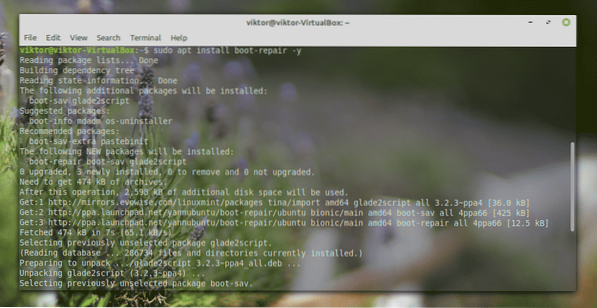
Använda Boot Repair på LinuxMint
Tänd verktyget från menyn.
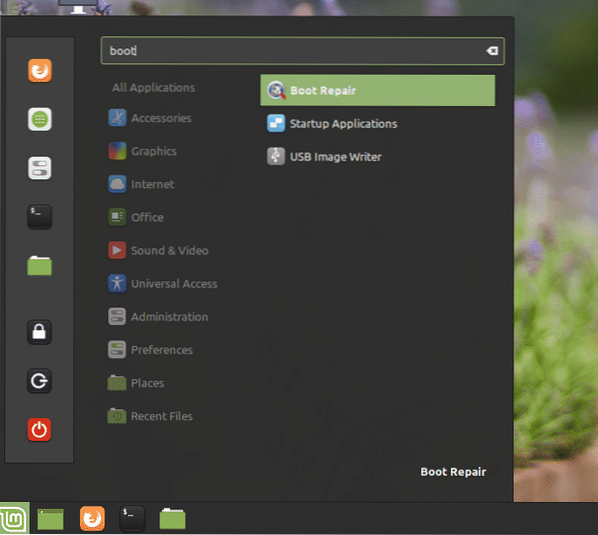
Det kommer att be om rotlösenordet.
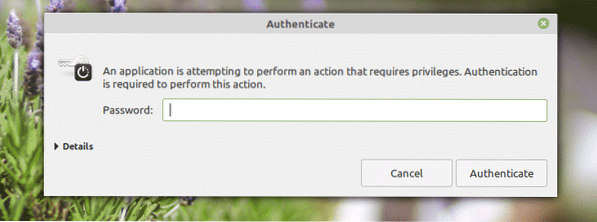
När du väl är på huvudskärmen finns det ett par alternativ att välja mellan.
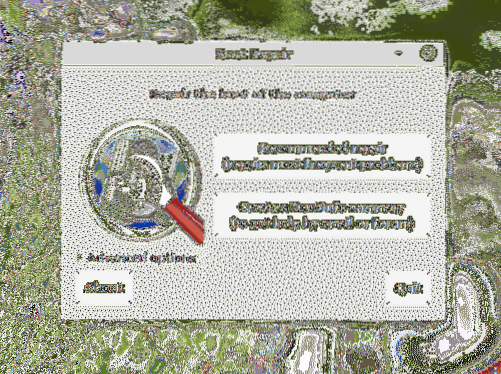
Rekommenderad reparation
I de flesta fall är det bara "Rekommenderad reparation" som är mer än tillräckligt för att lösa majoriteten av problemen.

Boot Repair använder online-klistra tjänster. Detta är användbart om du letar efter hjälp från någon, särskilt i onlineforum. Om du vill använda den, klicka på “Ja”.

Det skapar en klistra in på Ubuntu pastebin. Klicka på “Ja” för att skapa en online-klistra in.
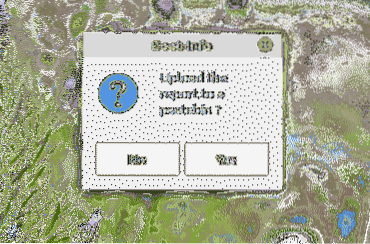

Reparationen är klar. Starta om ditt system för att se om problemet är löst.
Skapa en BootInfo-sammanfattning
Använd det här alternativet för att skapa en rapport om systemets startkonfiguration. Informationen är mycket användbar vid felsökning av komplicerade GRUB-konfigurationer.

När du har klickat på knappen genereras rapporten. Du kan ladda upp den direkt till Ubuntu-pastebin för enklare delning med andra.
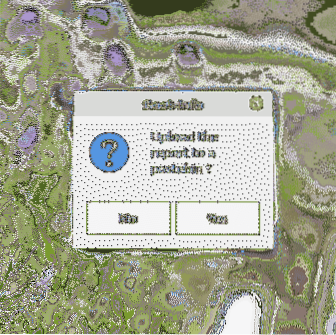
Om du väljer ”Nej” dyker verktyget upp rapporten som en textfil med standardtextredigeraren för ditt system.
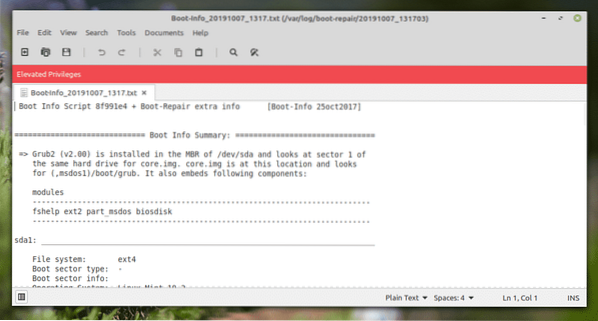
Avancerade alternativ
Det här är lite nördigare men vem som helst borde förstå vad som händer här.
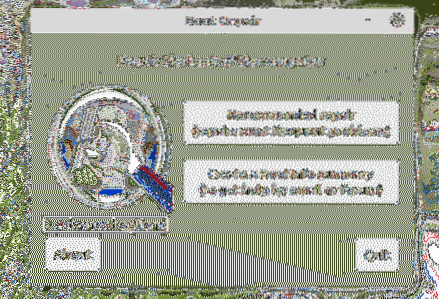
Det finns flera alternativ tillgängliga som du kan justera. Från fliken "Huvudalternativ" är det möjligt att säkerhetskopiera de aktuella partitionstabellerna, startsektorerna och loggarna. Det gör det också möjligt att installera om GRUB, återställa MBR och reparera filsystem.
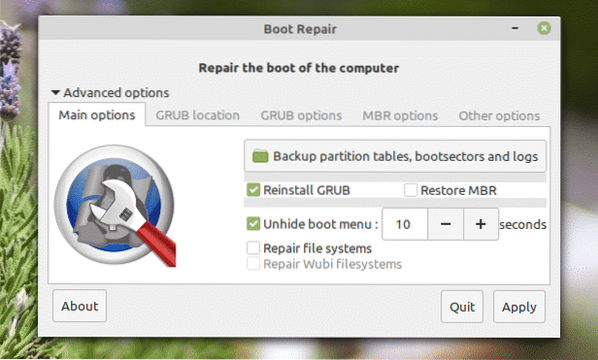
Från fliken "GRUB-plats" kan du välja vilket operativsystem du vill starta in i. Du kan också placera GRUB på en annan enhet.
“GRUB-alternativ” är en enorm lista med känsliga alternativ. Det gör det möjligt att rensa GRUB, installera GRUB-arv, lägga till kärnalternativ och mycket mer. Om du tror att du behöver göra GRUB-konfigurationen manuellt kan du göra det!
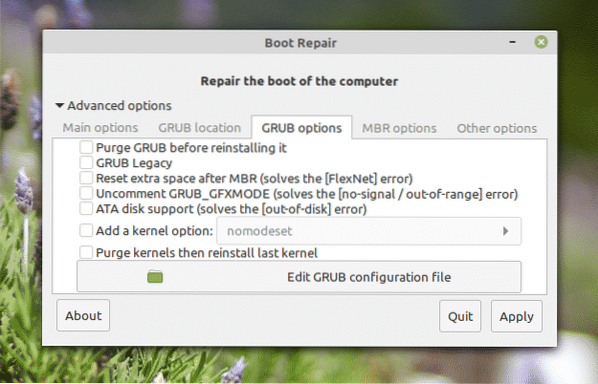
På fliken "Andra alternativ" finns det olika alternativ som kan förbättra användarupplevelsen för verktyget.
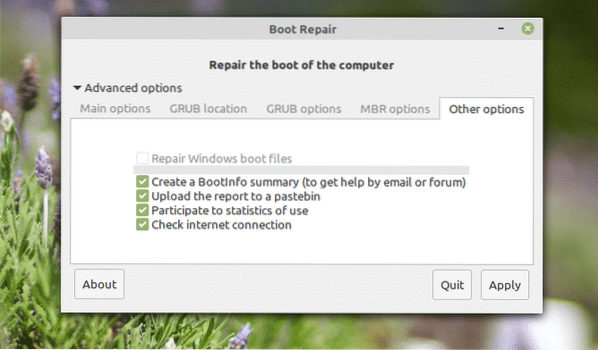
När du är redo trycker du på "Ansök".
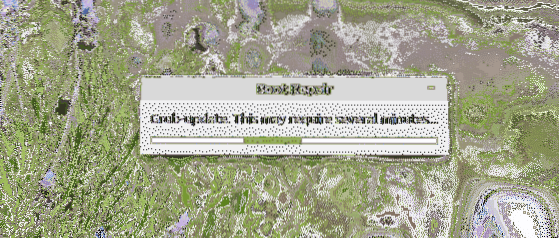
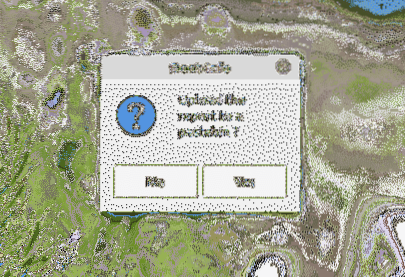
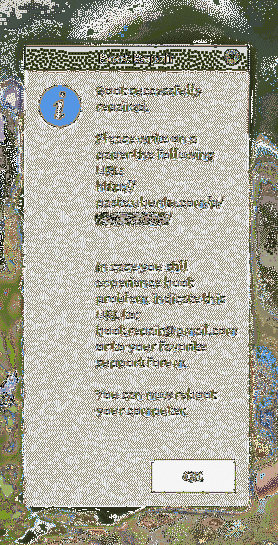
Starta om ditt system för att se om allt fungerar bra.
Slutgiltiga tankar
Medan ominstallering av operativsystemet är den ultimata lösningen på eventuella startproblem, det är inte något vi bör gå hela tiden. Det är faktiskt den sista lösningen som vi bör följa om det inte finns någon lösning kvar.
Boot Repair fungerar på samma sätt i Windows. Med det här verktyget till hands finns det bokstavligen ingen anledning till att du inte skulle kunna åtgärda skadade startsituationer. Det enkla med det här verktyget gör det lättare att fixa ditt system utan att ha någon geekisk kunskap alls! Naturligtvis kan verktyget också göra avancerade justeringar av startkonfigurationen utan problem.
 Phenquestions
Phenquestions


