Låt oss kolla procedurerna för att ändra användarlösenordet på Linux Mint. Vi kommer att använda konsolen i stor utsträckning. Oroa dig inte; det är ganska enkelt. Se bara till att du följer varje steg noggrant.
Innan du börjar
Riktlinjer för lösenord
Om du har bestämt dig för att ändra systemlösenordet oavsett orsak är det viktigt att du uppdaterar lösenordsriktlinjerna. Jag vet att de flesta av er redan vet detta men ändå blir världen en grov plats för integritet. Se till att du väljer ett starkt lösenord för att skydda ditt system.
- Lösenordslängd: Ditt lösenord måste innehålla åtta tecken eller mer (högre är bättre).
- Teckenval: Lösenordet bör innehålla en blandning av tecken: versaler, gemener, specialtecken och siffror.
- Minnesvärd: Det spelar ingen roll hur länge ditt lösenord är, om du inte kommer ihåg det är allt meningslöst. Se till att ditt lösenord är hårdkodat i din hjärna.
- Ditt lösenord får INTE innehålla följande objekt:
- Vanligt egennamn, e-postadress, ditt namn, inloggnings-ID eller annan information som alla kan gissa.
- Vanliga lösenord (11111, abcde, dragon, 12345, admin, 654321 och andra).
- Tidigare använt lösenord, oavsett hur starkt det är.
Etik
Följande metoder kan användas för att åsidosätta andras användarkonton och utföra olaglig aktivitet utan att offret vet det. Det är därför det är viktigt att förstå vad du ska göra, vilka konsekvenser det kommer att få.
Ändra lösenord
Tja, tillräckligt med prat. Det är dags att ändra lösenordet!
Det finns två sätt att ändra lösenord: från den allmänna konsolen eller med startkonsolen.
Allmän konsol
Ändra användarlösenord
Logga in på ditt användarkonto först.
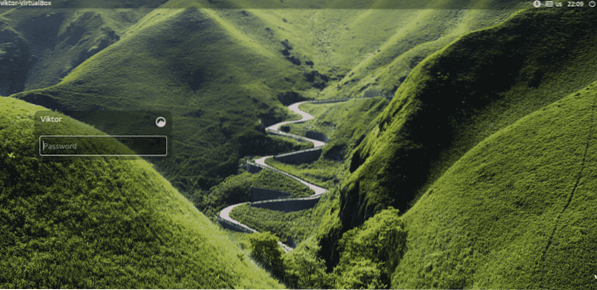
När du är inne, skjut upp terminalen och kör följande kommando.
passwd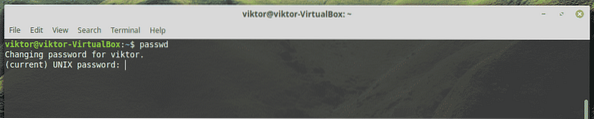
Först måste du ange det aktuella lösenordet för ditt system.
Ange sedan det nya lösenordet.

Du måste ange det nya lösenordet igen för bekräftelse.
Om du inte gjorde något fel returnerar processen meddelandet om framgång.

Men även om du trasslat i något steg kommer du att få följande varningsmeddelanden.
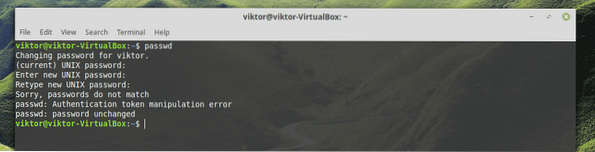
Ändra "root" lösenord
Detta är också enkelt. Allt du behöver göra är att logga in på "root" -kontot och sedan utföra en liknande åtgärd.
Obs! Den här åtgärden kräver administratörslösenordet. Om ditt system hanteras av en admin måste admin-killen ange rotlösenordet. Se till att du vet vad du försöker göra!
Starta först terminalen och logga in på administratörskontot.
sudo su -
Nu, precis som tidigare, anger du kommandot för att ändra "root" -lösenordet.
passwd
Ange och ange det nya lösenordet igen.
Om exekverat exakt kommer du att ha följande framgångsmeddelande.
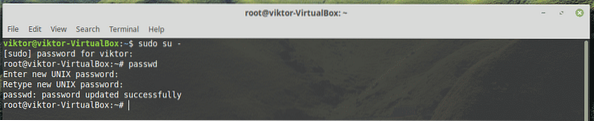
Startkonsol
Detta är överlägset det mest kraftfulla sättet att ändra och återställa användarlösenordet för Linux Mint. Var dock försiktig; det kräver manipulering av kritiska systemdelar.
Obs! Den här metoden är ganska kraftfull. Tekniskt sett kan det till och med åsidosätta "root" -kontot med ett nytt lösenord och slänga hela systemet. Om du är systemadministratör, se till att det finns en
Starta om ditt system. Håll ner Skift-tangenten när systemet startar.
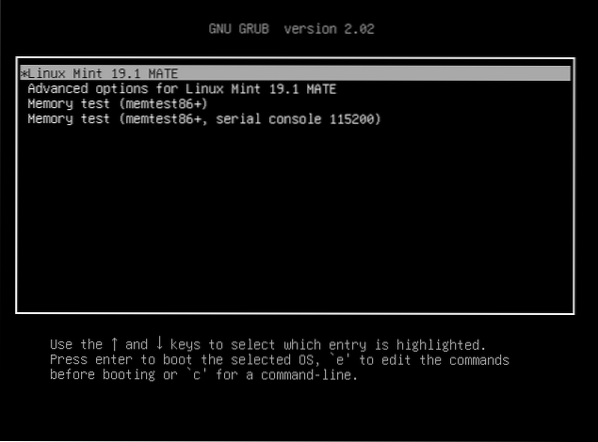
Du har gått in i startmenyn för GNU GRUB.
Tryck på “e” (gemener, var försiktig) vid standardalternativet. I mitt fall är det Linux Mint 19.1 MATE.
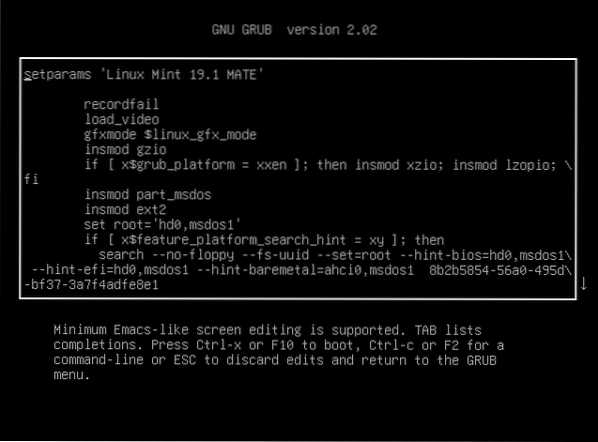
När du är i redigeringsläge, använd piltangenterna för att nå slutet av raden som säger ”linux / boot / vmlinuz-” (utan citat, naturligtvis).
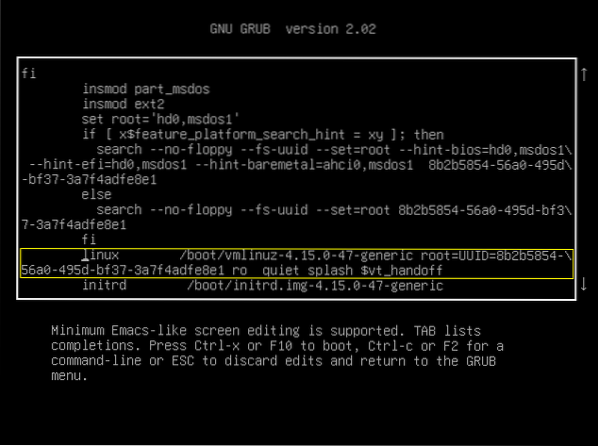
Ange nu följande kod efter "tyst stänk" men före "$ vt_handoff".
rw init = / bin / bash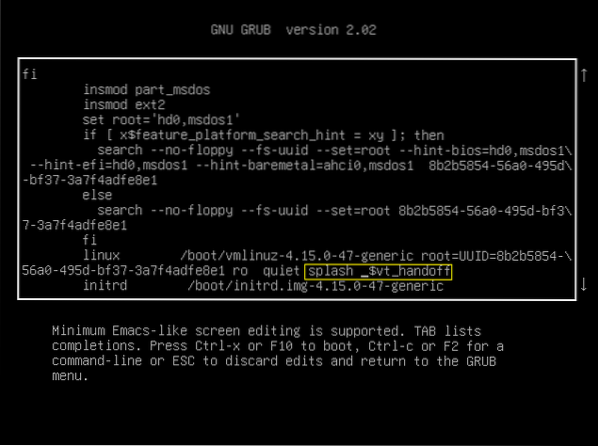
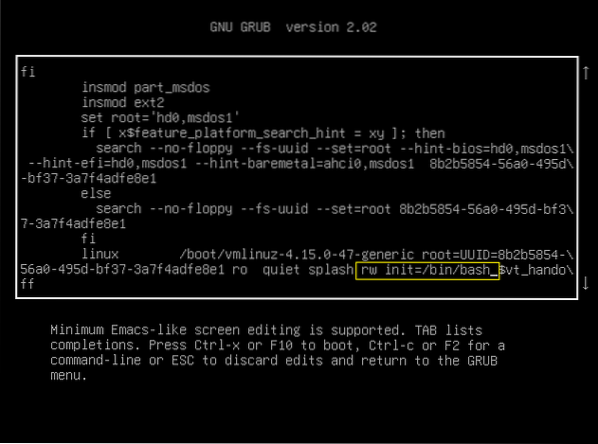
När allt är klart trycker du på F10. Detta startar systemet med modifieringen. Resultatet blir konsolskärmen.
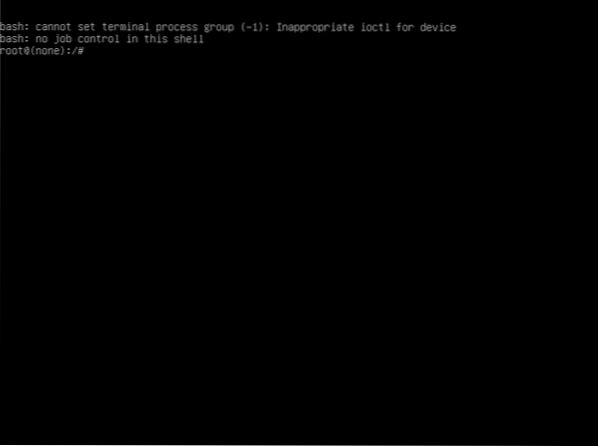
Ändra det allmänna användarlösenordet
Kör följande kommando.
passwd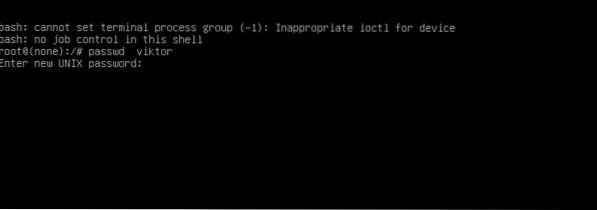
Precis som tidigare måste du ange och ange ett nytt lösenord för målanvändarnamnet.
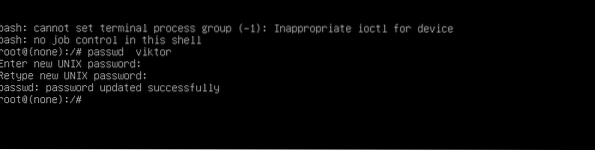
Ändra "root" lösenord
Berätta för "passwd" att börja arbeta med "root" -kontot med följande kommando.
passwd root
Precis som tidigare anger du det nya lösenordet och anger det igen.

När processen är klar startar du om systemet och loggar in på användarkontot.
Återställningsläge
Det här är en annan väg du kan gå från föregående steg.
Starta om systemet och gå in i GRUB-menyn.
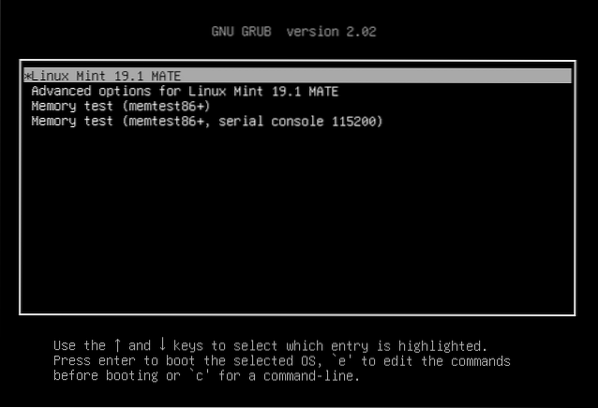
Välj "Avancerade alternativ" och tryck Enter.
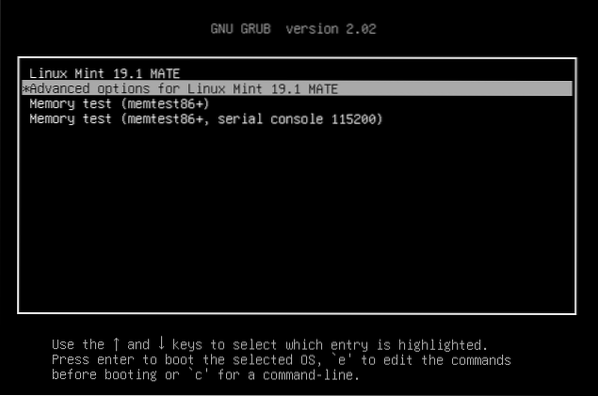
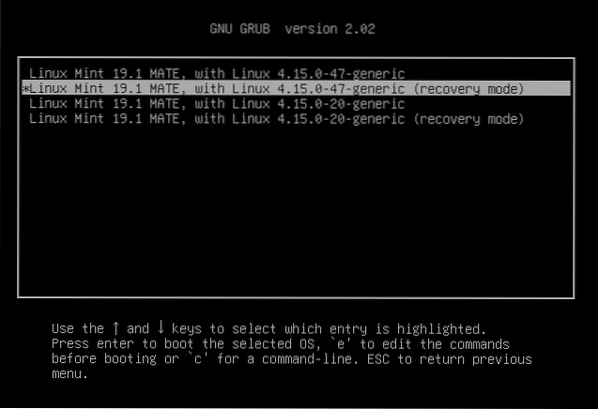
Gå nu in i "återställningsläge".
Du kommer att sluta med följande skärm med många alternativ. Välj “root”.
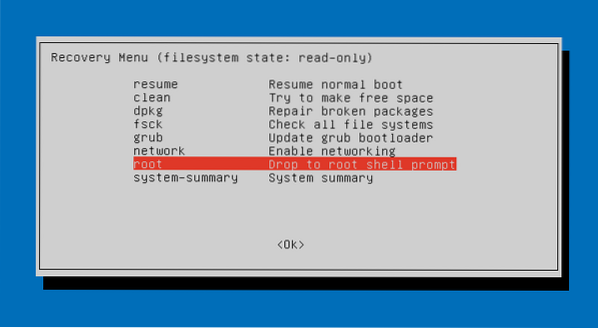
Du ombeds att ange "root" lösenordet för att fortsätta vidare.
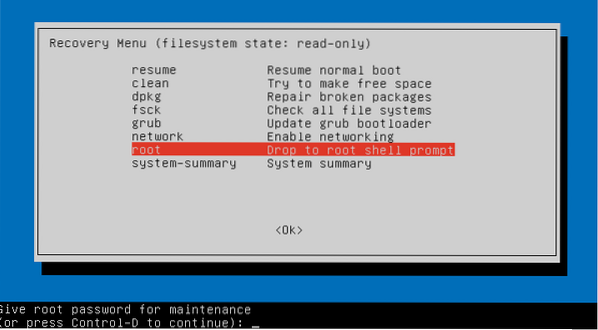
Om lösenordet är korrekt kommer du att få "root" -åtkomst till systemet.
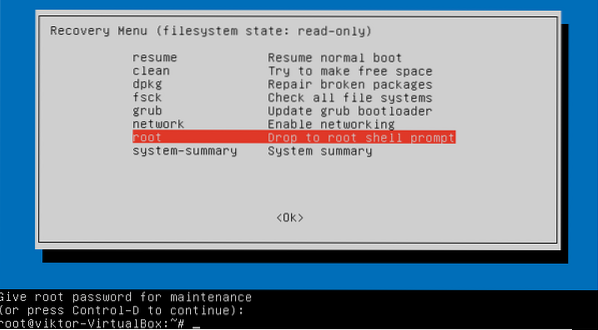
Kör nu "passwd" -kommandot som tidigare för att ändra lösenordet för målanvändarkontot.
passwd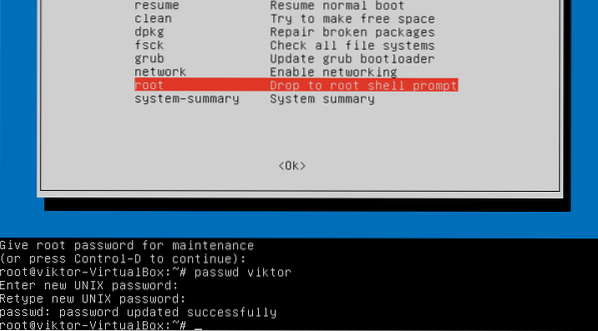
Slutgiltiga tankar
Linux är en ganska intressant plattform att arbeta med. När det gäller Linux Mint kan du följa olika vägar för att ändra systemets lösenord. Det spelar ingen roll om du glömmer inloggningslösenordet. det finns olika sätt att kringgå det.
Men det öppnar också ett helt nytt fönster för att kränka andras integritet. Det betyder att om det finns någon som har åtkomst till din dator fysiskt, har du förmågan att stjäla din värdefulla information. Det är därför om det finns något riktigt viktigt, bör du använda kraftfull kryptering 100% av tiden. Lär dig hur du använder GPG för att skydda dina viktiga data.
 Phenquestions
Phenquestions


