Du kan köra parted, bara från kommandoraden men i två lägen; kommandorad och interaktiv. I interaktivt läge har du ett nytt skal med endast delade kommandon, medan du i kommandoraden anger ett nytt kommando varje gång. Det finns också ett -s-alternativ, så du kan köra många kommandon på en gång.
Kontrollera innan
Innan du börjar något bör du se till att skivan är vad du tror att den är. Använd listalternativet för att göra detta. Observera att parted bara visar de diskar som din användare har åtkomst till, så du kan behöva bee root för att hitta din nya blanka disk. Det visar också alla diskar.
$ delad -lListan, om du har en ny disk, bör se ut så här:
Modell: ATA QEMU HARDDISK (scsi)Disk / dev / sda: 21.5 GB
Sektorstorlek (logisk / fysisk): 512B / 512B
Partitionstabell:
Diskflaggor:
Antal Start Slut Storlek Filsystemets namn Flaggor
Varning: Det går inte att öppna / dev / sr0 läs-skriv (skrivskyddat filsystem). / dev / sr0
har öppnats skrivskyddad.
Modell: QEMU QEMU DVD-ROM (scsi)
Disk / dev / sr0: 599MB
Sektorstorlek (logisk / fysisk): 2048B / 2048B
Partitionstabell: msdos
Diskflaggor:
Antal Start Slut Storlek Typ Filsystem Flaggor
2 19.7 MB 116 MB 96.5 MB primär esp
Observera att det finns två skivor, CD: n och den nya hårddisken. Observativa läsare kommer att märka att jag använder en virtuell maskin för att köra dessa kommandon. Om du bara vill skriva ut din disk måste du använda formatet nedan:
$ parted / dev / sda1 - tryck[root @ nixos: ~] # parted / dev / sda - print
Modell: ATA QEMU HARDDISK (scsi)
Disk / dev / sda: 21.5 GB
Sektorstorlek (logisk / fysisk): 512B / 512B
Delningstabell: gpt
Diskflaggor:
Antal Start Slut Storlek Filsystemets namn Flaggor
3 1049kB 537MB 536MB fat32 ESP boot, esp
1 537 MB 19.3GB 18.8 GB ext4 primär
2 19.3GB 21.5 GB 2147 MB primär
Etiketter
Etiketterna, när de används delade, anger den typ av partitionstabell du vill använda. Se till att du har startat med en UEFI-maskin om du väljer 'gpt'. Ditt system startar inte om du får fel! För att kontrollera vad du har, skriv ut firmware. Förvirrande, när du formaterar skivorna med mkfs kan du sätta etiketter och ett annat koncept.
$ ls sys / firmwareOm den innehåller en efi-linje är du bra att gå!
acpi dmi efi memmap qemu_fw_cfgOm du ser vad som finns nedan måste du välja msdos. Jag exkluderar Mac-datorer här eftersom jag ännu inte har upplevt att använda dem.
acpi dmi memmap qemu_fw_cfgNu när du är säker på att du har en UEFI-implementering på din maskin kan du ställa in etiketten.
$ parted / dev / sda - mklabel gptFör det andra fallet, msdos, gör du detsamma men med en annan parameter.
$ parted / dev / sda - mklabel msdosNu kan du börja skapa partitioner!
Partitioner
För UEFI-fallet måste du lägga lite utrymme för start- eller ESP-partitionen. Det är här du kan placera alla startfiler som UEFI / EFI stöder. Av denna anledning måste du lämna utrymme framför huvudpartitionen. I det här första kommandot lägger vi också till utrymme för en växlingspartition. Titta på kommandot nedan:
$ parted / dev / sda - mkpart primär 512MiB -8GiBDetta kommando startar partitionen vid 512MiB och avslutar den vid 8GiB före slutet av skivan. Lägg märke till '-' framför andra terminen. För det andra fallet, msdos, gör du detsamma men börjar närmare början. MBR är bara upp till en 1MiB, inklusive säkerhetskopian.
$ parted / dev / sda - mkpart primär 1MiB -8GiBI båda fallen fyller din disk allt mellan start och strax innan slutet. Denna partition fyller utrymmet mellan start och slut.
$ delad -lFör att se vad som händer med din disk. Gör detta mellan varje steg tills du är säker på vad som händer.
På resten av disken, sätt din swap-partition.
$ parted / dev / sda - mkpart primär linux-swap -8GiB 100%Observera att proceduren inte behöver känna till storleken på disken, så länge den är långt över 8 gigabyte. Uppenbarligen, baserat på storleken på ditt byte, kan du ställa in mängden RAM i ditt fall. I en virtuell maskin borde du förmodligen placera högst 2GiB.
Slutligen, för UEFI-fallet, skapa UEFI-systempartitionen.
$ parted / dev / sda - mkpart ESP fat32 1MiB 512MiBSom du ser i det här kommandot kan du ställa in filsystemet för en partition när du skapar det. Du kan också ställa in den efter att du skapat den.
Fylla på skivan
Du kan fylla disken med delad utan att känna till dess totala storlek. Det finns många sätt att göra detta, och du såg ett exempel tidigare där du satte 100% för att nå slutet av skivan. Andra sätt att fylla din disk är att använda s; för sektorn,%; för procent, och chs; för det kombinerade topplocket och sektorn. Det bästa i det här fallet är att du kan ha fel om var du ska börja, och avsked kommer att be dig om närmast möjliga lösning, och du kan svara ja.
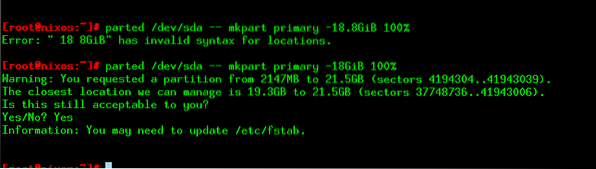
Figur 1: Delad ger dig ett förslag när du har fel.
Ställa in flaggor
I UEFI-fallet vill du se till att ESP är inställd på att vara just det genom att köra skild.
$ parted / dev / sda - set 3 esp onDu sätter alla flaggor på det här sättet.
Ta bort en partition
Gjorde ett misstag? Ändrad strategi? Du kan ta bort partitioner, en efter en. Du kan ändra numret på partitionen för att välja rätt.
$ parted / dev / sda - rm 1Ingenting lägger till där.
Rädda
Du kan också rädda din gamla disk med hjälp av räddningsparametern. Detta fungerar även när du av misstag har tagit bort en partition.
$ parted / dev / sda - räddning 1MiB 20GiBÅtgärden är långsam, men det kan hjälpa dig att återhämta dig efter problem. När parted hittar något kommer det att be dig om handling.
Slutsats
Parted är ett mycket kraftfullt sätt att partitionera din disk. Du kan välja att köra ett kommando åt gången eller öppna ett skal.
 Phenquestions
Phenquestions


