I den här artikeln ska vi titta på "watch" -verktyget i Linux. Detta verktyg kör alla kommandon du anger med tidsintervall. Vi kan också ställa in tidsintervallet för bekvämlighet.
"Titta" version
Detta enkla kommando kommer att skriva ut programversionen av "watch".
watch --versionEller,
klocka -v
Grundläggande användning av "klockor"
Här är den grundläggande strukturen som krävs för att kalla "titta" och berätta vad dess jobb är.
Kolla påLåt oss till exempel börja "titta" med ett annat vanligt kommando: "datum". Det här verktyget skriver ut tid och datum för förekomsten av verktyget. Läs mer om "date".
titta datum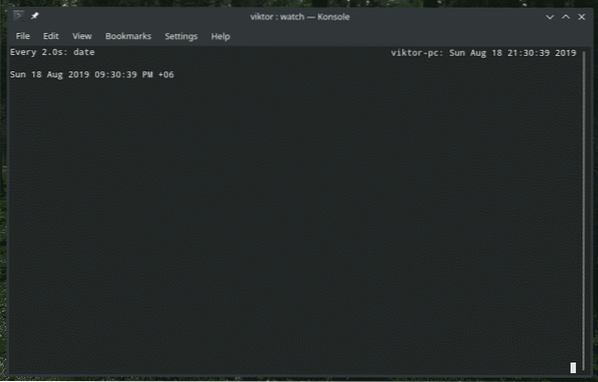
Vad händer här? Verktyget kör kommandot "datum" varannan sekund. Kom ihåg att detta är standardvärdet för gapet mellan varje gång "watch" kör kommandot. I det här fallet väntar "klocka" 2 efter att den har kallat "datum". Naturligtvis kan tidsgränsen ändras.
Obs! ”Klocka” upphör inte på egen hand. Du måste manuellt skicka avslutningssignal för att stoppa kommandot från att köras längre. Tryck på “Ctrl + C” för att avsluta processen.
Markerar skillnaden
Antag att du kör ett kommando som skriver ut en STOR utdata. Att hålla ett öga för förändringar kan bli ganska besvärligt i så fall. Vad sägs om att låta "titta" göra jobbet?
Ja, "klocka" kan markera skillnaden mellan föregående och den aktuella utgången. För att aktivera den här funktionen, använd "-d" -flaggan när du kallar "watch".
titta -d datum
Som du kan se är ändringarna i produktionen markerade. Du kan enkelt hålla reda på ändringarna. Men om tiden mellan varje körning av kommandot är för kort kan du också hamna förvirrad och förlorad. Så se till att ditt tidsintervall är på rätt plats.
Uppdateringsintervall
Som tidigare nämnts gäller "watch" som standard två sekunder som tidsintervallet mellan varje körning av ditt valda kommando. Tack och lov kan vi ändra intervallet manuellt och ställa in ett annat värde. För detta ändamål måste vi använda flaggan “-n” följt av antalet sekunder.
Låt oss till exempel köra "datum" med 10 sekunders intervall.
titta på -n 10 -d datum


Observera att jag smög in "-d" -flaggan. Detta erbjuder ett enklare sätt att fånga skillnaden. Naturligtvis kan du alltid kontrollera det effektiva tidsintervallet högst upp på löpkonsolen.
En sak att lägga märke till att detta kommando endast tillåter precision upp till 0.1 sekunder. Du blir mindre än så, det accepterar inte det.
Stäng av rubriken
När du kör något "watch" -kommando kommer du att få rubriken som innehåller viktig information som tidsintervall, systemnamn, systemtid etc.
Men om du inte är intresserad av att se den här delen är det möjligt att göra det. Allt du behöver göra är att lägga till "-t" -flaggan när du kör "watch".
titta på -d -n 10 datum

Detta kan göra stor skillnad om du arbetar med något kritiskt och inte vill distrahera eller spara lite skärmutrymme.
Avslutar när förändring sker
Det här är intressant. För det mesta, när du arbetar med något som kräver konstant kontroll, kanske du vill fortsätta övervaka dess aktiviteter. Det finns dock den här funktionen inbäddad i "watch" som säger till programmet att avsluta när det identifierar någon förändring i utdata.
Använd "-g" -flaggan för detta ändamål.
titta på -g -n 10 datum
Efter 10 sekunder rapporterar "datum" kommandot en annan utdata. När utgångsändringen inträffade avslutades "watch".

Utgångsstatus
När "watch" finns i ett sådant fall rapporterar det vissa flaggor. Dessa flaggor är heltal, som sträcker sig från 0 till 8 med olika betydelser.
Låt oss till exempel köra det här kommandot och låta "titta" avsluta sig automatiskt.
titta på -g -n 10 datum
Nu, eftersom programmet finns, returnerade det en viss utgångsstatus. Kör det här kommandot för att kontrollera utgångsstatus.
eko $?
Vad betyder detta värde nu?? För att lära dig mer om värdena bör du kolla mansidan för "titta".
man klocka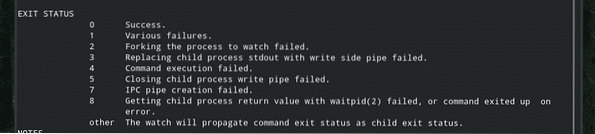
Analysera STORA kommandon
Om du är intresserad av en renare look för att köra "klockkommandon" finns det olika sätt att uppnå det.
Först och främst använder du \ -tecknet efter "watch" och all dess flagga och trycker sedan på Enter.
klocka -n 10 -d \

Skriv nu vilket kommando du vill ska upprepas.
Ett annat intressant sätt är att citera hela ditt anpassade kommando med enstaka citattecken ”.
Kolla på
Slutgiltiga tankar
Det händer inte många saker med "klocka". Det är ett enkelt program med enkla flaggor och förenklade beteendemönster. Men de kan utföra riktigt underbara jobb om de används på rätt sätt.
Om du vill veta mer om alla flaggor och deras förklaringar, kolla gärna man-sidorna i "titta". Om du gör något kritiskt är allt värt ansträngningen.
man klocka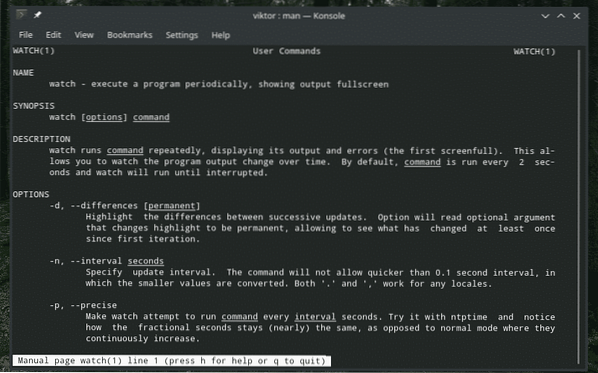
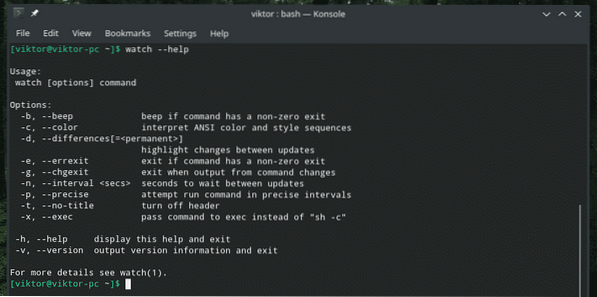
Njut av!
 Phenquestions
Phenquestions


