OBS: I denna handledning använder vi Linux Mint 20 för att implementera användaradd, men du kan använda en annan Linux-distribution.
Exempel 1: Lägga till en ny användare i Linux
Om du vill skapa en ny användare på ditt Linux-operativsystem med sudo-behörigheter måste följande steg vidtas:
Öppna först en terminal på din Linux-maskin genom att klicka på terminalikonen i aktivitetsfältet. När terminalfönstret har laddats skriver du följande kommando:
$ sudo adduser [användarnamn]Om du till exempel vill skapa en ny användare med namnet “raza”, ersätt sedan [user_name] med raza.
$ sudo adduser raza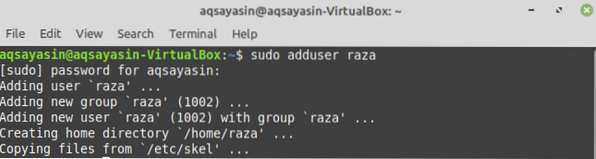
Detta kommando skapar en ny användare som heter raza i Linux-operativsystemet.
När en ny användare skapas i Linux genereras en post i '/ etc-fil'. Den här filen lagrar information om användaren. För att ställa in ett lösenord för en ny användare, kör följande kommando.
Du måste skriva ett nytt lösenord för användaren eftersom det när en användare skapas är låst som standard. Skriv sedan in det nya lösenordet.

När detta steg är klart kommer användarinformationen att ha uppdaterats i Linux och ett meddelande som förklarar framgångsrik uppdatering kommer att visas på terminalen.
Exempel 2: Lägga till en användare med ett specificerat användar-ID
Varje användare i Linux har sitt eget unika identifieringsnummer (UID), men du kan använda flaggan -u tillsammans med kommandot useradd för att skapa en användare med ett specifikt användar-ID. I det här exemplet skapar vi en användare med namnet “SRaza” med ett unikt id på 1200. För att göra det anger vi följande kommando i terminalen:
$ sudo-användare lägger till -u 1200 SRaza
Genom att utföra detta kommando har vår nya användare skapats. Om du vill bekräfta att kommandot har genomförts kan du skriva följande kommando i terminalen:
$ id -u SRaza
Exempel 3: Lägga till en användare med en hemkatalog
För att lägga till en användare med en hemkatalog måste du använda flaggan -m med kommandot useradd. Utan flaggan -m skapas ingen hemkatalog i Linux. I det här exemplet är vårt mål att skapa en ny användare med namnet “alpha” med en hemkatalog. För att göra det använder vi följande kommando:
$ sudo-användare lägger till -m alphaFör att bekräfta hemkatalogen för den nyskapade användaren, ange följande kommando i terminalen:
$ ls -a / home / alpha
Exempel 4: Lägga till en användare utan en hemkatalog
För att skapa en användare utan en hemkatalog, använd flaggan -M med kommandot useradd. Vi vill skapa en ny användare med namnet "Noor" utan en hemkatalog. För att göra det anger vi följande kommando i terminalen:
$ sudo-användare lägger till -M NoorDu kan ställa in lösenordet för den nya användaren genom att skriva följande kommando:
$ sudo passwd NoorDärefter anger du det nya lösenordet för användaren och skriver sedan in lösenordet igen. När detta steg är slutfört kommer användarinformationen att ha uppdaterats i Linux och ett meddelande som förklarar framgångsrik uppdatering kommer att visas på terminalen.

Exempel 5: Skapa en användare med ett utgångsdatum
Om du vill skapa en ny användare och fixa användarens utgångsdatum kan du använda flaggan -e tillsammans med kommandot useradd. I det här exemplet vill vi skapa en användare med namnet “Ali” med utgångsdatum den 12 oktober 2021. För att göra det anger vi följande kommando:
$ useradd -e 2021-10-12 Ali
Om du vill verifiera att utgångsdatumet har fastställts skriver du följande kommando:
$ sudo chage -l AliDetta kommando visar utgångsdatumet för användarkontot på terminalen. I vårt fall är datumet ”12 oktober 2021”, vilket matchar datumet från ovanstående kommando.
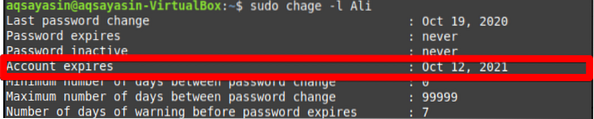
Exempel 6: Skapa en användare med en beskrivning
Om du vill skapa en ny användare med en liten beskrivning eller kommentar kan du göra det med hjälp av -c-flaggan. I det här exemplet vill vi skapa en användare som heter "ayesha" med beskrivningen "HI AYESHA". För att göra det skriver vi följande kommando i vår terminal.
$ sudo-användare lägger till -c “HI AYESHA” ayeshaFör att verifiera att kommentaren har lagts till kan du använda följande kommando:
$ sudo cat / etc / passwd | grep ayeshaSom visas nedan har användaren 'ayesha' lagts till tillsammans med beskrivningen.

Slutsats:
I den här artikeln har vi arbetat igenom flera exempel med kommandot useradd i Linux Mint 20. Du kan skapa användare som visas ovan genom att följa med dessa exempel. Det finns flera mer avancerade användningsfall för kommandot useradd i Linux, men den här introduktionen borde vara tillräcklig för att komma igång med kommandot.
 Phenquestions
Phenquestions

