Använda lsblk Command:
Du kan lista alla bifogade diskar på din dator från Ubuntu med kommandot lsblk enligt följande:
$ sudo lsblk
De med TYP disk är de fysiskt anslutna skivorna på din dator.
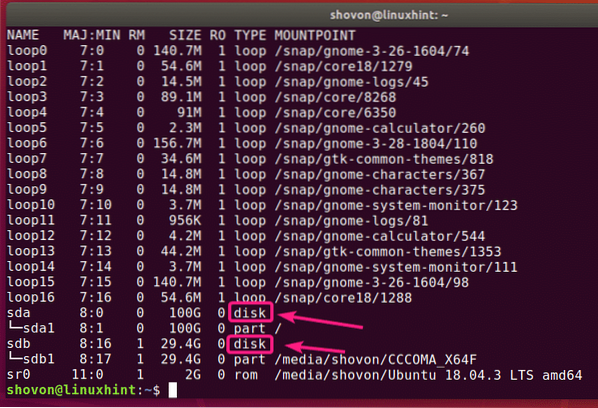
De med TYP del är skivornas partitioner.
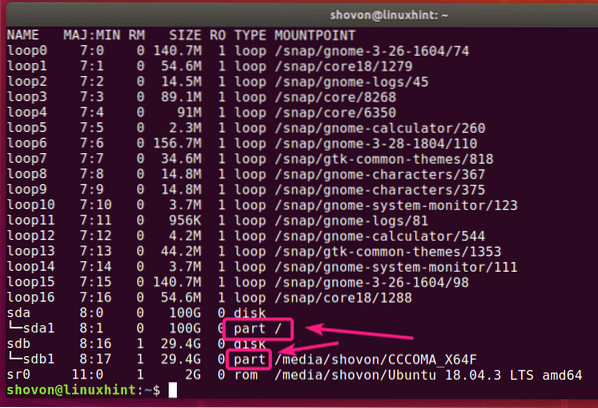
Kommandot lsblk utan filter visar många loop-enheter som används av Ubuntu snap-appar. Det är irriterande vet jag. Lyckligtvis kan du enkelt bli av med dem från listan.
Du kan använda -e7 alternativ med lsblk för att dölja loop-enheterna.
$ sudo lsblk -e7
Nu när loop-enheterna är borta ser listan mycket tydligare ut nu.
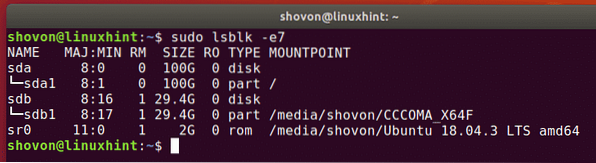
Du kan också göra samma sak med grep.
$ sudo lsblk | grep -v '^ loop'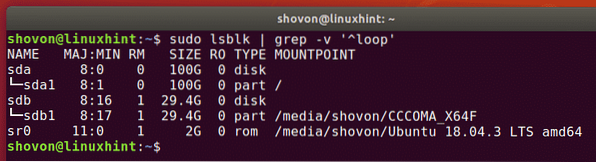
Du kan också dölja CD / DVD-enheten från listan. Lägg bara till -e11 alternativ tillsammans med -e7 alternativ.
$ sudo lsblk -e7 -e11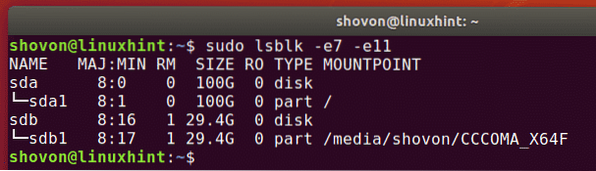
Du kan också lista de bifogade diskarna på din dator och deras leverantörs- och modellinformation med hjälp av lsblk enligt följande:
$ sudo lsblk --scsi
Som du kan se listas alla bifogade diskar på min dator. Deras leverantörs- och modellinformation listas också.
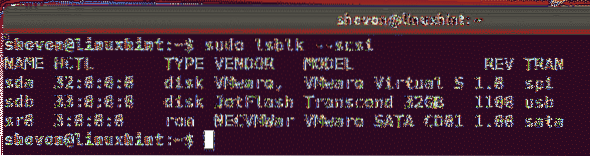
Använda fdisk Command:
Du kan också lista alla bifogade diskar på din dator från Ubuntu med kommandot fdisk enligt följande:
$ sudo fdisk -l
fdisk visar alla diskar, deras totala storlek, deras partitioner, storlek på varje partition etc. Men tyvärr är listan för lång och det finns inget enkelt sätt att dölja loop-enheterna.
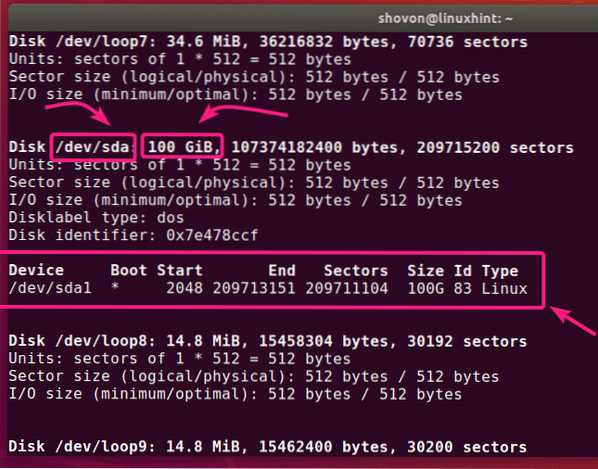
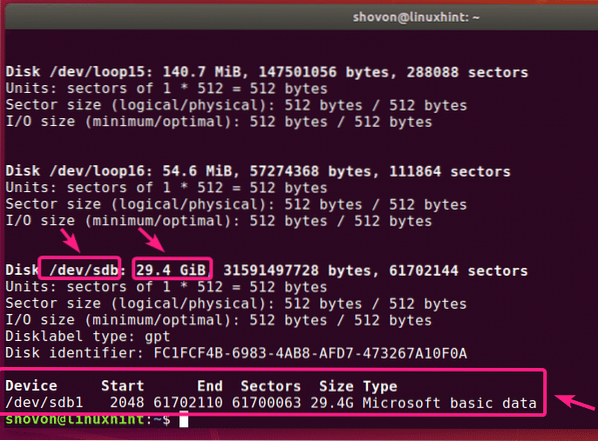
Men om du vet enhetsnamnet (i.e. sda, sdb) på din disk kan du hitta mer information om det mycket enkelt med fdisk.
$ sudo fdisk -l / dev / sdb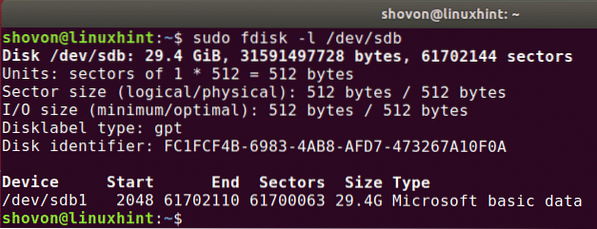
Du kan också hitta information om mer än en disk samtidigt med fdisk. Sätt bara skivbanorna som fdisk-argument efter varandra.
$ sudo fdisk -l / dev / sda / dev / sdb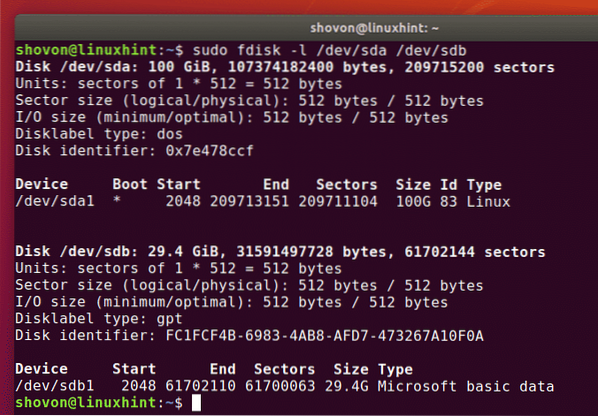
Med delat kommando:
Du kan använda skildes att göra samma sak. skildes kanske inte installeras som standard på Ubuntu. Men du kan enkelt installera det med följande kommando:
$ sudo apt install parted -y
Du kan få en fdisk-liknande utmatning för alla lagringsdiskar som är anslutna till din dator med delad enligt följande:
$ sudo deled -l
Som du kan se är utdataformatet detsamma som i fdisk, men skildes listar inte de irriterande loop-enheterna. Det är en bra sak.
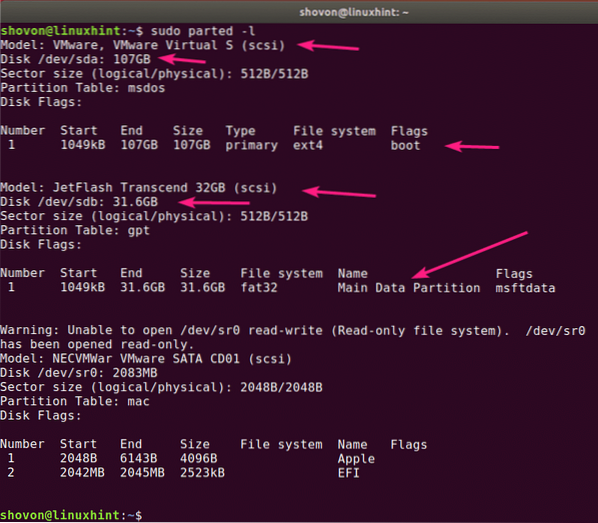
Använda GNOME Disks-appen:
Om du inte gillar att använda kommandoraden finns det många grafiska program som du kan använda för att lista diskar på Ubuntu.
GNOME-skivor är standardpartitioneringsappen på skrivbordsmiljön GNOME. Du kan använda den för att lista de diskar som är anslutna till din dator.
Öppna först GNOME-skivor från applikationsmenyn.
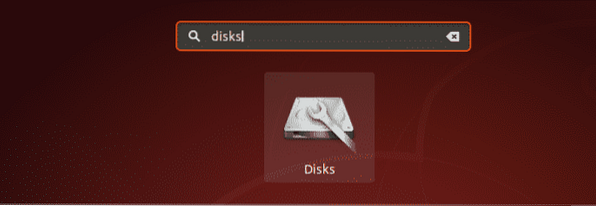
GNOME-diskar ska öppnas. På vänster sida ser du alla anslutna lagringsenheter / diskar på din dator. För att hitta mer information om disken, klicka för att välja disken. Diskstorlek, partitioner och annan information om disken bör listas på höger sida.
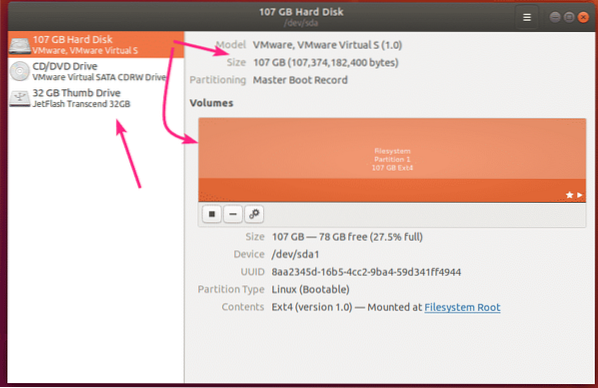
Använda GParted-appen:
Om du inte gillar kommandoraden kan du också använda GParted Partition Editor-appen för att lista alla bifogade diskar på din dator.
GParted är inte installerat som standard på Ubuntu. Men du kan enkelt installera GParted med följande kommando:
$ sudo apt installera gparted -y
GParted ska installeras.
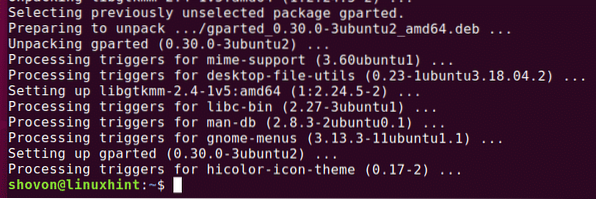
Nu kan du börja GParted från applikationsmenyn.
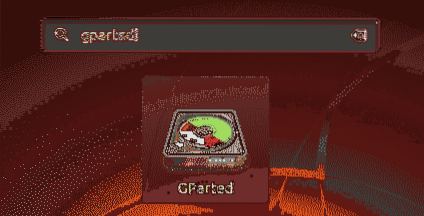
För att kunna använda GParted behöver du superanvändarbehörigheter. Skriv in ditt inloggningslösenord och klicka på Autentisera.
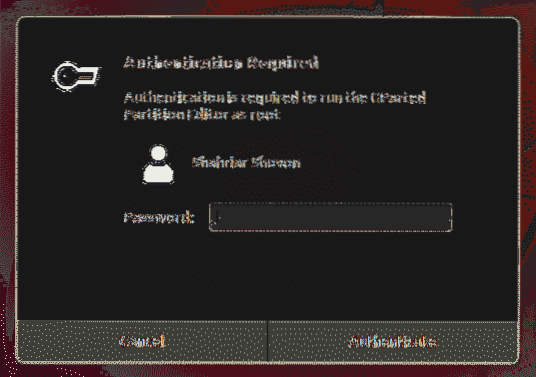
GParted bör börja. Du kan välja en disk från rullgardinsmenyn längst upp till höger på GParted.
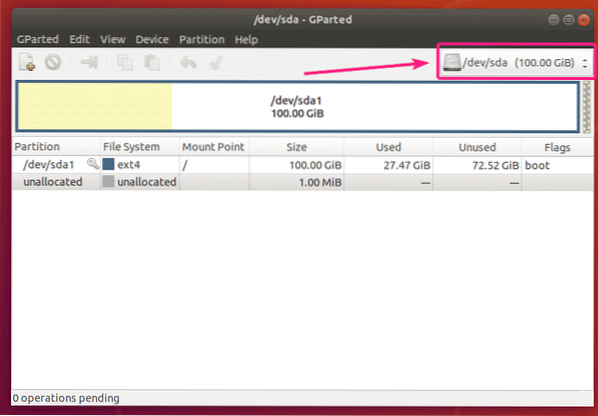
Som du kan se listas alla diskar på min dator i rullgardinsmenyn. Välj bara en skiva från listan.
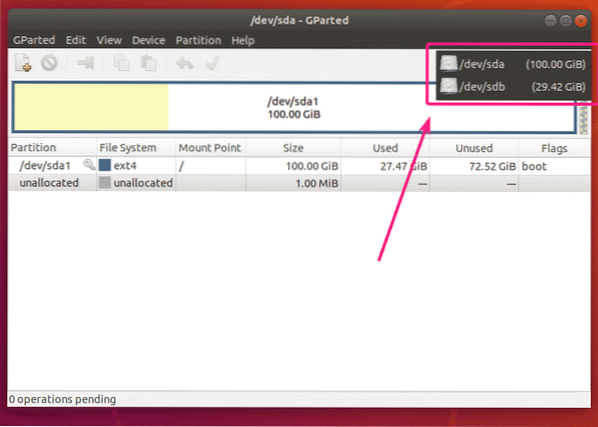
Partitionerna på den valda disken ska visas.
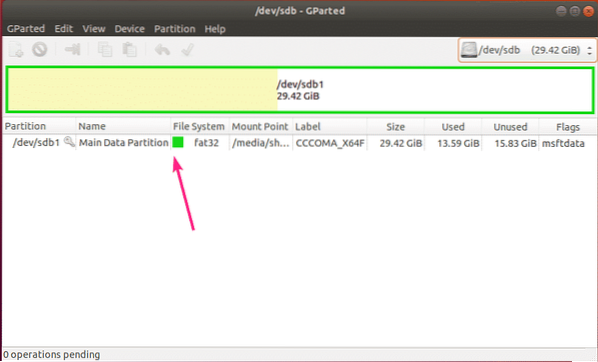
Så så listar du alla diskar som är anslutna på din dator från Ubuntu.
Jag har visat några av de vanliga metoderna i den här artikeln. Om du vet att du listar diskar på något annat sätt på Ubuntu, var noga med att meddela mig.
Tack för att du läste den här artikeln.
 Phenquestions
Phenquestions


