Om du ofta arbetar med kommandotolken eller PowerShell, kan du behöva kopiera filer från eller till en extern enhet, vid sådana och många andra gånger, du kan behöva visa enheterna i konsolfönstret. I det här inlägget visar vi dig hur du kan lista enheter med kommandotolken eller PowerShell i Windows 10/8/7.
Lista hårddiskar med kommandotolken
Om du bara behöver lista enheterna kan du använda WMIC. Windows Management Instrumentation (WMI) är infrastrukturen för hanteringsdata och operationer på Windows-baserade operativsystem.
Öppna en kommandotolk och skriv följande kommando:
wmic logicaldisk få namn
Tryck på Enter så visas listan över enheter.
Du kan också använda följande parameter:
wmic logicaldisk get caption
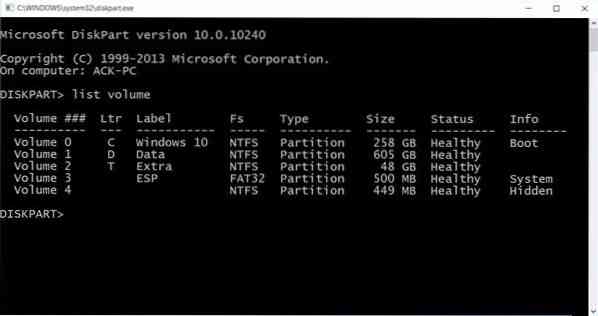
Med hjälp av följande visas även enhets-ID och volymnamn:
wmic logicaldisk get deviceid, volumename, description
Windows innehåller också ett extra kommandoradsverktyg för fil-, system- och diskhantering, kallat Fsutil. Det här verktyget hjälper dig att lista filer, ändra kortnamnet på en fil, hitta filer efter SID (Security Identifier) och utföra andra komplexa uppgifter. Du kan också använda fsutil för att visa enheter. Använd följande kommando:
fsutil fsinfo-enheter
Det kommer också att visa mappade enheter.
Du kan också använda diskpart för att få en lista över enheter tillsammans med några mer detaljer. Diskpart-verktyget kan göra allt som Diskhanteringskonsolen kan göra och mer! Det är ovärderligt för manusförfattare eller någon som helt enkelt föredrar att arbeta vid en kommandotolk.
Öppna CMD och skriv diskpart. Använd sedan följande kommando:
listvolym
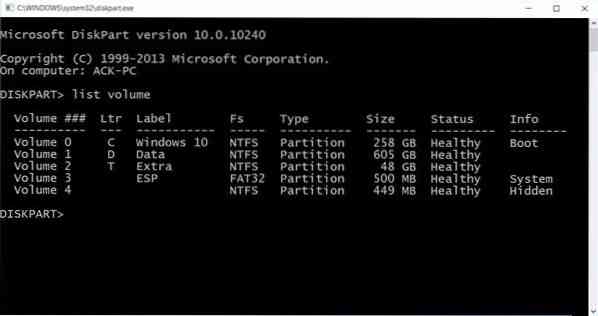
Du kommer att se att konsolen visar volymnummer och bokstav, etikett, formateringstyp, partitionstyp, storlek, status och annan information.
Lista hårddiskar med PowerShell
För att visa enheter med PowerShell, skriv powershell i samma CMD-fönster och tryck Enter. Detta öppnar ett PowerShell-fönster.
Använd nu följande kommando:
get-psdrive -psprovider filsystem
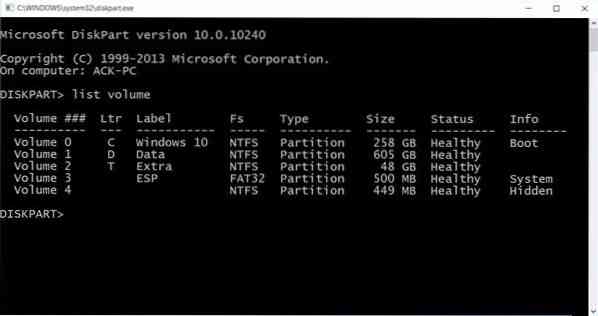
Hoppas det här hjälper.
Se nu hur du kan få en lista över alla enhetsdrivrutiner med kommandotolken.
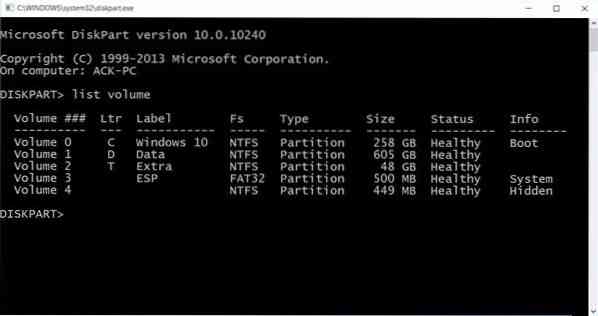
 Phenquestions
Phenquestions


