Till skillnad från sina föregångare, Mail- och kalenderappar för Windows 10 erbjuda fler alternativ för att konfigurera olika e-posttjänster. Bortsett från den förbättrade prestandan och ett välbekant e-postgränssnitt med tre rutor, kan du hitta en växling för att snabbt flytta mellan din e-post- och kalenderapp. Du kan även ändra synkroniseringsinställningarna för postlådan för hur ofta du vill ladda ner nytt e-postinnehåll från din e-postserver per konto i Mail-apparna. Låt oss i det här inlägget se metoden för att justera Inställningar för e-postappsynkronisering på Windows 10.
Windows 10 Mail App Sync-inställningar
För att komma igång, öppna Mail-appen genom att klicka på 'Start. Knappen och valde "Mail". Klicka sedan på kugghjulsikonen i det nedre högra hörnet i vänster Mail App-sidofält som visar ditt konto och mappar.
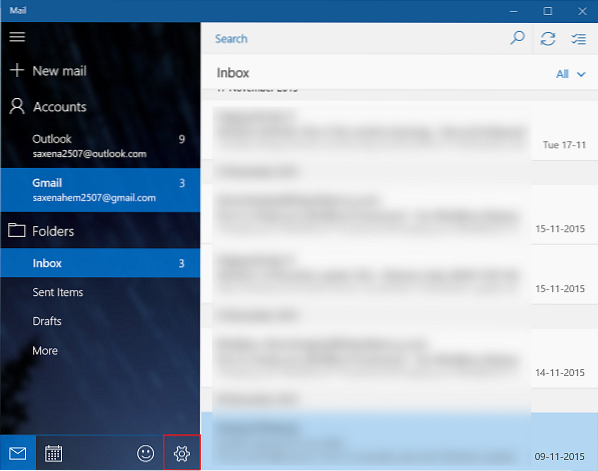
Omedelbart visas ett inställningsfält på enhetens skärm till höger om appfönstret. Klicka på Konton för att öppna listan över e-postkonton som finns på din dator.
Klicka nu på det e-postkonto som du vill ändra synkroniseringsinställningarna för.
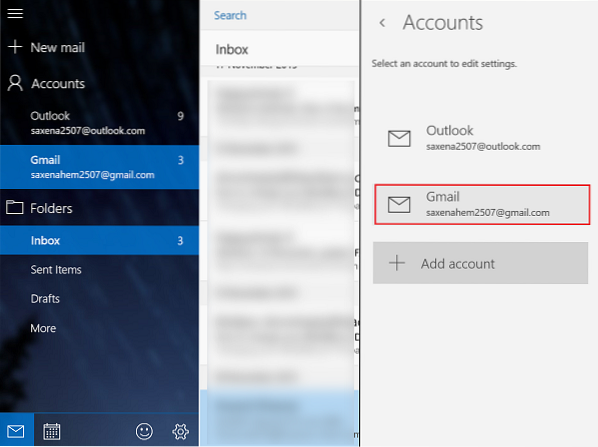
När du är klar klickar du på Ändra synkroniseringsinställningar för brevlåda för att öppna inställningsvisningen.
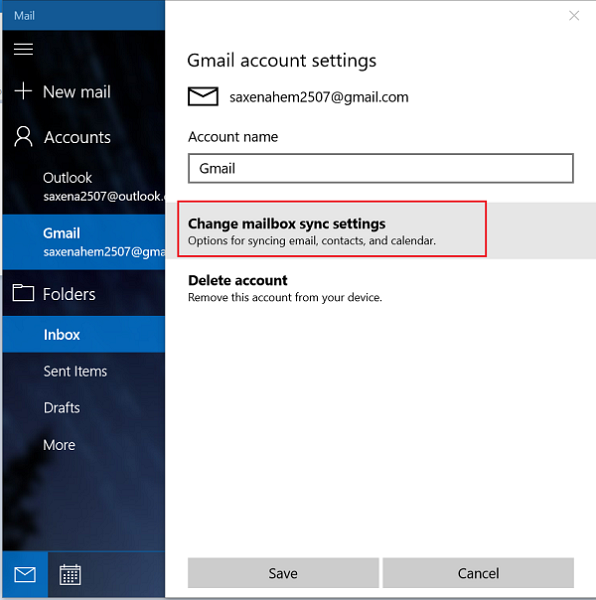
Klicka sedan på nedrullningspilen på alternativet Ladda ner e-post från. Med funktionen kan du bestämma hur ofta du vill ladda ner e-post, eftersom artiklar anländer var 15: e minut, var 30: e minut eller på timbasis. Detta kan ställas in manuellt.
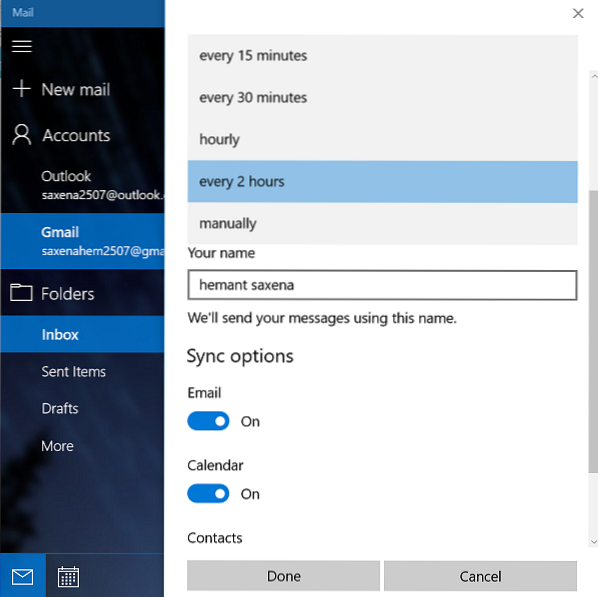
Senare kommer du att bli ombedd att välja hur mycket av din e-post du vill synkronisera på din enhet i.e., här kan du bestämma hur långt tillbaka i tiden du vill gå för att se din e-post. Det finns alternativ för 3 och 7 dagar, 2 veckor, en månad eller när som helst. Observera att din e-post kan ta mycket lång tid att synkronisera.
Det sista alternativet synkroniserar alla kontona via e-post till din enhet, så var bara medveten om tillgängligt lagringsutrymme innan du fortsätter.
Klicka slutligen på Klar och stäng de andra dialogrutorna. Därefter synkroniserar du ditt konto igen för att synkronisera din e-post baserat på de nya inställningarna.
För ytterligare tips och tricks på Mail App, se vårt inlägg - Windows 10 Mail App tips & tricks.
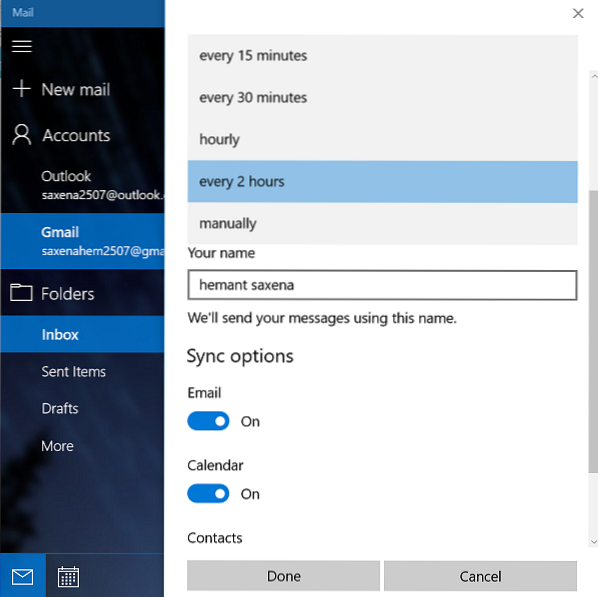
 Phenquestions
Phenquestions


