Manjaro släppte precis den senaste versionen av sin nybörjarvänliga Arch-baserade distro - Manjaro 21.0 Ornara, och vi är hypade. Under åren har distro lockat många användare genom att leverera en lättanvänd, intuitiv användarupplevelse som stöds av kraften i Arch Linux. Och nu, med sin senaste Ornara-uppdatering, blev distro ännu mer användarvänlig och perfekt för daglig användning.
Förra gången vi täckte en Manjaro-release var Manjaro 19.0 Kyria kom ut men täckte inte en ordentlig fördjupad granskning. Vi täckte dock en grundlig granskning av Manjaro Architect, men det är ett CLI-nätinstallatör och inte perfekt för nybörjare och vanliga användare som behöver ett GUI för sitt arbetsflöde.
Manjaro 21.0 Ornara är ett operativsystem som är funktionsrikt, stabilt och levereras med ett intuitivt användargränssnitt som kommer att tilltala massorna. Och så, för denna läsning, har vi sammanställt en detaljerad recension som går över Manjaro 21.0 Ornara, dess funktioner, installationsprocess och snabba första intryck.
Manjaro 21.0 Ornara: Nyckelfunktioner och vad som är nytt
Först och främst, låt oss gå igenom huvudfunktionerna i Manjaro Linux för att förstå vem det är för och vad som gör det bra. Vi kommer också att beröra några av funktionsuppdateringarna och nya alternativ med Manjaro 21.0 Ornara släpp.
Arch gjord nybörjarvänlig
Manjaro är baserat på Arch, vilket betyder att du får tillgång till alla fantastiska funktioner som är förknippade med Arch, med början med tillgång till avancerad programvara. Manjaro erbjuder dock en kraftigt modifierad Arch med massor av klockor och visselpipor de lade till själva.
Arch är vanligtvis märkt som en “hård” distro eftersom den bara ger dig tillgång till ett kommandorads- och barebon-verktyg så att du kan bygga ditt eget personliga Linux-system. Manjaro tar denna Arch-bas och lägger till dessutom en massa GUI-element och laddar fler verktyg som gör den extremt nybörjarvänlig och redo att gå direkt ur lådan.
Här är en djupgående läsning om Manjaro vs. Arch - Skillnader du borde veta att du kan hitta användbara.
Rolling Release Model
Manjaro-projektet använder en Rolling Release Development Model.
Detta innebär att ditt Manjaro-system kontinuerligt och ofta kommer att få uppdateringar och uppgraderingar för att hålla systemet uppdaterad. Detta står i strikt kontrast till den traditionella Point Release Development Model, där du måste installera om den nyare OS-versionen jämfört med den tidigare.
Här är mer information om Manjaro Rolling Release-modellen, dess fördelar och dess nackdelar.
ARM-vänlig
Manjaro är inte begränsat till X86-arkitektur och stöder också ARM-arkitektur.
Du kan installera Manjaro på en PineBook Pro, Raspberry Pi, Rock Pi 4 och andra system med enstaka kort.
Installera enkelt alla drivrutiner och kärnor
Med Manjaro får du tillgång till Manjaro Settings Manager. Den levereras med ett maskinvarudetekteringsverktyg som heter MHWD som automatiskt upptäcker ny hårdvara och laddar ner de nödvändiga drivrutinerna för att köra det smidigt på ditt system.
Med samma app kan du också bläddra och ladda ner de senaste, realtids- och LTS-kärnorna på ditt system med ett klick på en knapp.
Vi har täckt appen Manjaro Settings Manager mer detaljerat i ett senare avsnitt.
Tillgång till AUR & Pamac Package Manager
Eftersom Manjaro är baserat på Arch får du tillgång till Pacman - Archs verktyg för kommandoradshantering och AUR - Arch User Repository, det största arkivet för alla distributioner.
Men ovanpå Pacman introducerar Manjaro också Pamac - deras egen GUI-baserade pakethanterare som ger dig tillgång till AUR (Arch User Repository) och Flatpak och Snap.
Alla appar du behöver direkt från lådan
Olika människor har olika åsikter om distributioner som samlas i massor av appar. Vissa säger - bloatware, medan andra säger - tack. Nu, oavsett vilken fraktion du hamnar i, har Manjaro fått dig täckt.
När du laddar ner Manjaro ISO hittar du två alternativ - det finns det vanliga alternativet "Ladda ner" och sedan alternativet "Minimal nedladdning".
Med Minimal nedladdning får du tillgång till distro och den grundläggande skrivbordsmiljön, och det är det - ingen annan ytterligare programvara. Med den vanliga nedladdningen får du tillgång till en massa förinstallerade mjukvarupaket som gör ditt system klart för arbete direkt ur lådan.
Om du undrar har vi täckt alla större appar som levereras med Manjaro 21.0 Ornara i ett senare avsnitt.
Förnyade skrivbordsmiljöer
Manjaro Linux stöder officiellt 3 skrivbordsmiljöer - XFCE, KDE Plasma och GNOME, och du kan ladda ner Manjaro i någon av dessa 3 smaker.
Med Manjaro 21.0 Ornara, du har möjlighet att välja mellan XFCE 4.16, KDE Plasma 5.21 eller GNOME 3.38. Du kan kolla in den här artikeln för att lära dig mer om vad som är nytt i var och en av dessa Manjaro-smaker.
Du kan också få Manjaro med andra skrivbordsmiljöer som Awesome, Budgie, Bspwm, Cinnamon, i3, LXQt, LXDE, Mate och Openbox. Men alla dessa underhålls av samhället och stöds inte officiellt.
Vid skrivningen är de flesta av de community-stödda versionerna av Manjaro fortfarande på version 20.0 förutom kanel och i3.
Förbättrad Calamares Installer
I jämförelse med Arch och dess textbaserade kommandoradsinstallatör är det enkelt att installera Manjaro tack vare Calamares-installationsprogrammet. Det finns också Manjaro Architect, som är en terminalbaserad installatör, men milen mer intuitiv jämfört med Arch.
Nu, med Manjaro, får du en något modifierad version av Calamares, som tar in ett par nya klockor och visselpipor.
Det finns nu en GeoIP-driven tabell med "bästa gissningsspråk" som gör det möjligt för installationsprogrammet att automatiskt välja det geografiskt lämpliga språket som standard beroende på den plats du valde. Det finns också ett “bästa gissning” tangentbordskartningsverktyg som låter dig ge inmatning på ditt modersmål.
Manjaro 21.0 Ornara: Installation
Nu när du har en grundläggande uppfattning om de olika funktionerna och alternativen i nya Manjaro 21.0 Ornara tar till tabellen, låt oss nu gå igenom installationsprocessen.
Notera: För den här handledningen kommer vi att installera KDE Plasma smak av Manjaro 21.0 på VirtualBox. Stegen kommer dock att vara lika för andra smaker av Manjaro 21.0 eftersom alla använder samma Calamares-installationsprogram.
VM-specifikationer: 3 * CPU-kärnor (AMD Ryzen 2200G och 4 GB RAM)
Efter att ha startat upp ISO-installationen visas följande skärm:
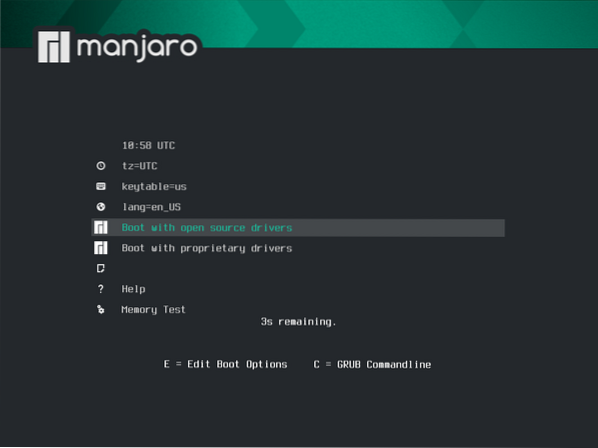
Härifrån kan du antingen välja att starta med drivrutiner med öppen källkod eller egna drivrutiner - vilket huvudsakligen är för Nvidia-användare.
När du har valt ditt föredragna alternativ kommer systemet att köra några tester och starta dig till Manjaro live-miljön. Här hälsas du av Manjaro Hello-appen, som visas i bilden nedan.
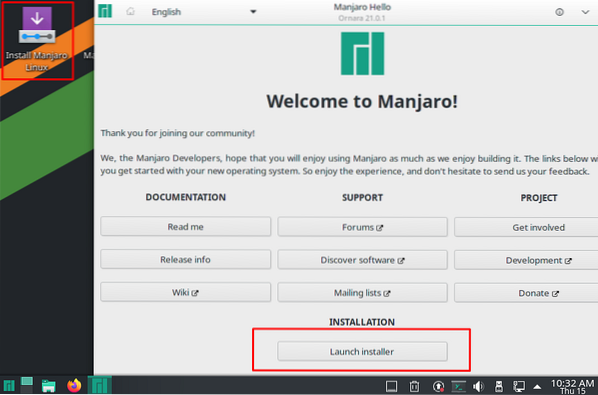
Som du kan se kan du antingen starta installationsprogrammet direkt från Manjaro Hello-appen eller använda den dedikerade appen på skrivbordet. Alternativt kan du kolla in de olika länkarna i Hello-appen om du inte är ny på Manjaro.
Vi kommer att gå rakt fram med distroinstallationen. Alla andra alternativ finns också efter installationen via Hello-appen.
Om du nu trycker på knappen "Starta installationsprogrammet" visas Manjaros anpassade version av Calamares-installationsprogrammet.
Det bästa med Calamares är att den bryter ner hela installationsprocessen i intuitiva segment och visar alla steg uppåt på menyn till vänster.
Välkommen: Först hälsas du med välkomstskärmen. Här får du välja rätt språk för distro.
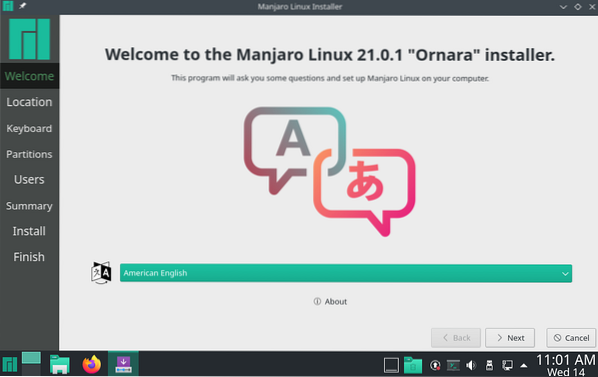
Plats: Nästa är platsavsnittet. Som standard är den inställd på New York, men du kan enkelt ändra det med hjälp av den grafiska platsväljaren eller rullgardinsmenyerna nedan.
Lägg också märke till hur systemspråk och tid / datuminställningar automatiskt uppdateras till den specifika platsen efter att du har valt plats. Detta är tack vare de nya "bästa gissningsfunktionerna" som vi diskuterade tidigare.
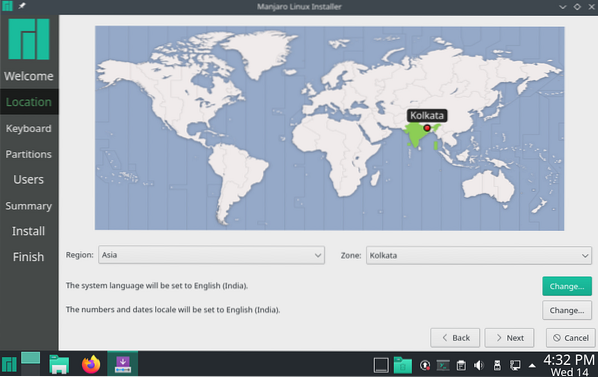
Tangentbord: Efter platsen kommer avsnittet till tangentbordssegmentet. Beroende på platsen du valde föreslår installationsprogrammet en tangentbordslayout som är specifik för din plats. Men du kan enkelt ändra stil och layout som visas i bilden. Det finns också en tangentbordsmodellväljare också.
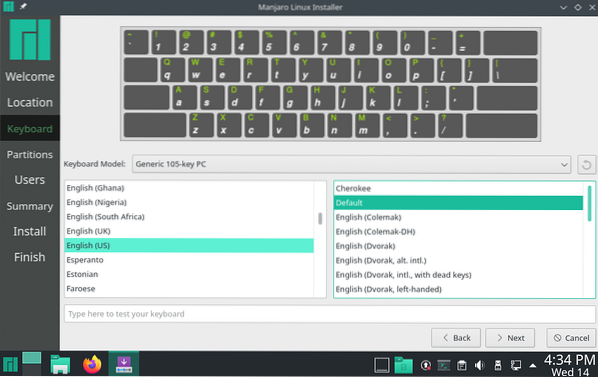
Partitioner: Nästa är partitionsavsnittet där du måste välja lagringsenhet för att installera Manjaro.
Som du kan se finns det en rullgardinsmeny högst upp som låter dig välja lagringsenheten där du vill installera Manjaro. Under det hittar du alternativet att antingen ”Radera disk” och installera Manjaro över det, där installationsprogrammet automatiskt skapar partitionerna för oss. Du kan dock välja om du vill byta med rullgardinsmenyn.
Alternativt finns det alternativet "Manuell partitionering" där du får full kontroll för att skapa och ändra storlek på partitionerna efter dina behov.
För denna handledning har vi gått med alternativet "Radera disk".
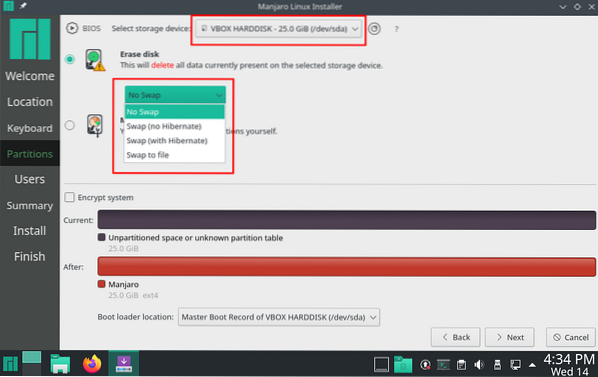
Användare: När du väl har valt partitionen är det dags att konfigurera ett nytt användarnamn och ett lösenord för det användarnamnet. Härifrån kan du också ställa in om du vill använda samma lösenord för administratören eller ställa in ett annat lösenord.
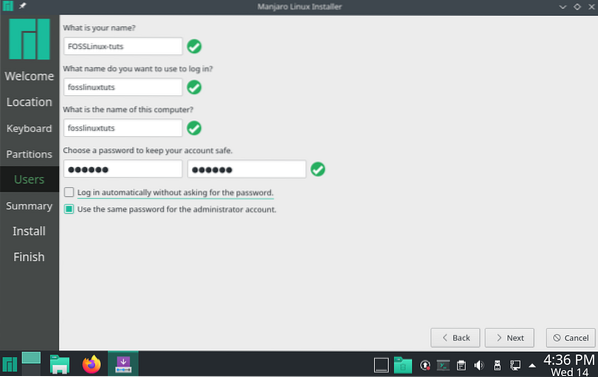
Sammanfattning: Slutligen kommer vi till avsnittet Sammanfattning, som ger oss en snabb översikt över alla alternativ vi hittills har valt. Om du märker något av, kan du gå tillbaka och göra lämpliga ändringar.
Om allt ser bra ut i avsnittet Sammanfattning, klicka på Installera för att starta installationsprocessen.
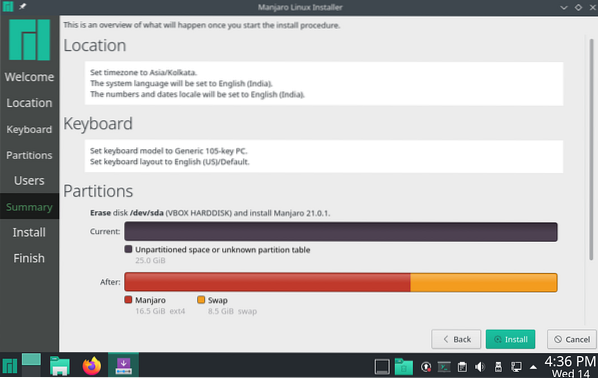
Installera: Nu när du har kommit till avsnittet Installera är det dags att vänta och låta installationsprogrammet ställa in operativsystemet. Observera att det tar tid för installationen att bero på din systemkonfiguration.
Även när den installerades på en virtuell dator med begränsade systemresurser, tog hela installationen mindre än 5 minuter vilket är supersnabbt jämfört med andra Linux-installationer som vi täckte med samma konfiguration.
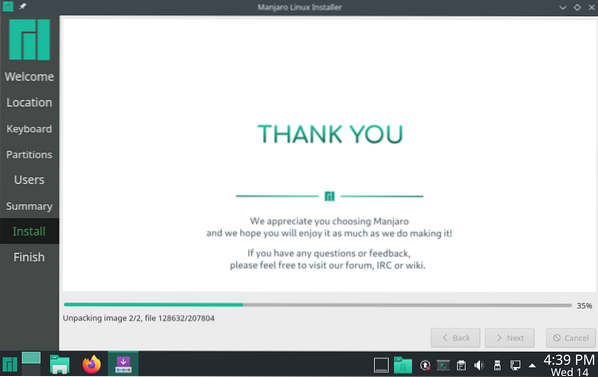
Avsluta: När installationen är klar får du följande skärm. Du kan antingen markera rutan "Starta om nu" och trycka på Gjort för att starta om ditt system och logga in på ditt nya Manjaro-operativsystem. Eller så kan du lämna installationsprogrammet och umgås ett tag till i den levande miljön i Manjaro.
Notera: Glöm inte att ta bort installationsmediet när du startar om ditt nya Manjaro-system. Annars kommer du att fastna i en installationsslinga och starta automatiskt tillbaka till USB.
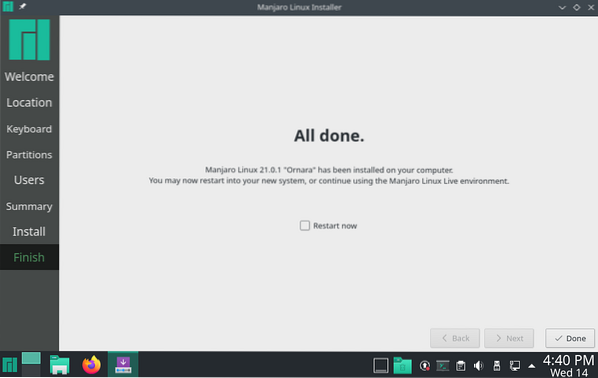
Efter att ha följt ovanstående steg har du slutfört en ny installation av Manajaro 21.0 Ornara.
Hur man uppgraderar till Manjaro 21.0 Ornara?
Några av er kanske redan befinner sig i en befintlig byggnad i Manjaro (före Ornara, Manjaro 20.2 Nibia) och vill uppgradera till den senaste versionen. Tja, det är super enkelt eftersom Manjaro är en rullande distribution.
Du kan antingen gå vidare till Programuppdatering programmet och använd det för att uppgradera till den senaste versionen.
Alternativt kan du skriva in följande kommando i terminalen:
$ sudo pacman -Syu
Det är osannolikt att du stöter på några problem när du uppgraderar Manjaro, och hela processen ska vara lika smidig som smör.
Manjaro 21.0 Ornara med KDE Plasma: First Boot Impressions
Nu när du har installerat och startat i din nya Manjaro 21.0 KDE-skrivbord, det är dags för en snabb skrivbordsrundtur och översikt över distro.
varning: Eftersom vi har installerat Manjaro 21.0 Ornara på VirtualBox, vi är helt medvetna om att det kan orsaka vissa stammar och hicka här och där. Som sådan kommer vi inte att vara för kritiska för dess prestanda. Huvudfokus i detta avsnitt är att ge dig en känsla för distro om hur det ser ut och dess olika funktioner.
Manjaro 21.0 Ornara KDE Plasma Desktop Översikt
När du startar in i systemet hälsas du först med systemlåsskärmen som visas nedan:
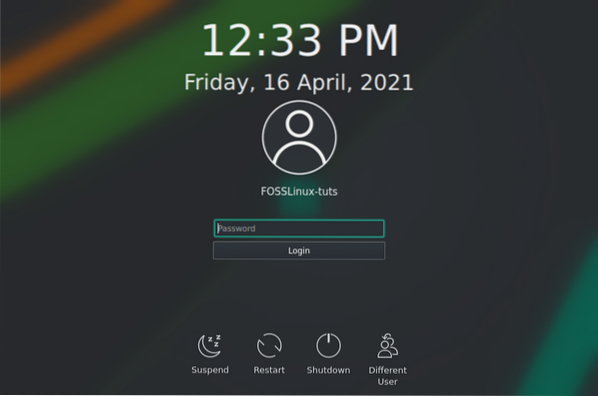
Härifrån kan du välja din användare och ange motsvarande lösenord för att logga in på systemet. Återigen kommer du att hälsas av Manjaro Hej app, presenterar dig med massor av användbara länkar och resurser för att lära dig hur du använder ditt nya operativsystem.
Lägg också märke till hur en applikationsknapp ersätter den här gången, knappen Start Installer.
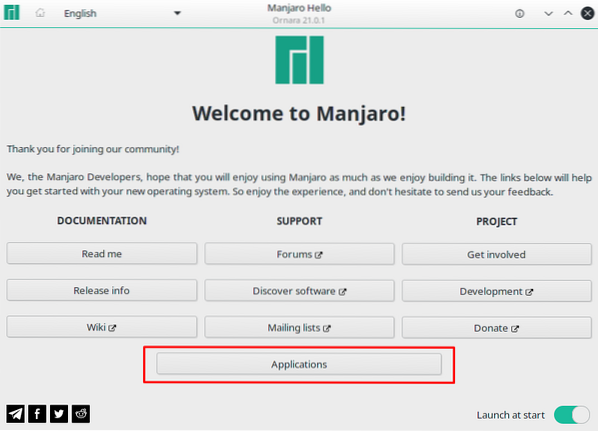
Du kan klicka på den här knappen och gå till följande skärm:
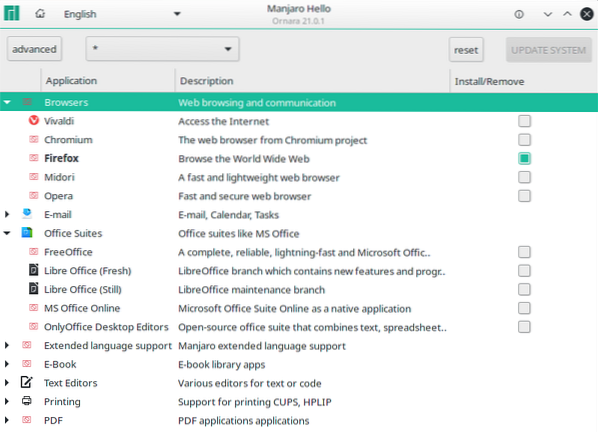
Som du kan se kommer du att presenteras med en bred kategori av applikationer för att snabbt välja appar som du tror att du behöver och få dem installerade på ditt system.
Fortsätt, här är hur skrivbordsmiljön kommer att se ut vid den första start:
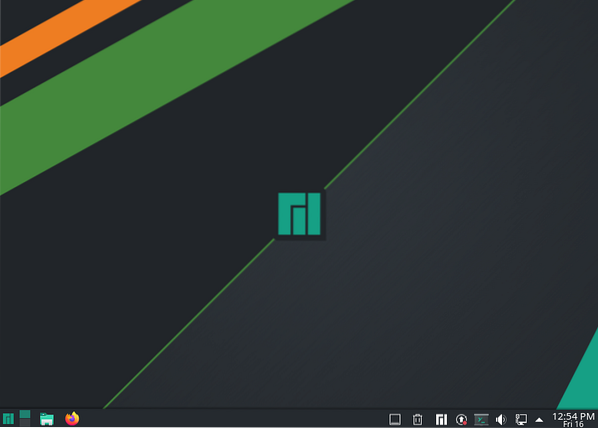
Manjaro 21.0 Ornara har gjort en utmärkt tema ovanpå skrivbordsmiljön (i det här fallet KDE 5.21), från bakgrundsbilden, ikonerna och panelen. Till och med applikationsstartknappen är anpassad med en Manjaro-logotyp.
Om du går vidare till Systeminställningar> Utseende, du kommer att upptäcka att Manjaro 21.0 användningar Andning2 som standardtema, medan med Vanilla KDE Plasma får du Bris tema som standard.
Sammantaget är det en ren, elegant och minimal upplevelse precis utanför porten. Eftersom vi har att göra med KDE Plasma kan nästan alla aspekter av distro lätt justeras och anpassas tack vare alla de inbyggda kraftfulla anpassningsverktygen.
Nu kommer vi till några av de nya funktionerna som kommer med Manjaro 21.0 är den nya applikationsstartaren med två kolumner med applikationskategorier till vänster och motsvarande appar under kategorierna som visas till höger:
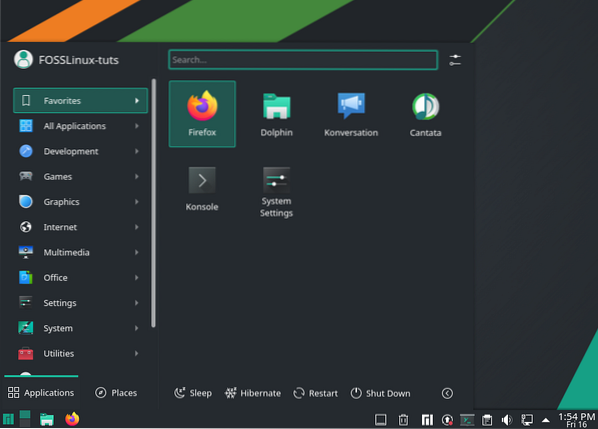
Detta är i grunden en av de nya funktionerna som introducerades med KDE Plasma 5.21.
Men som alltid kan du högerklicka på applikationsmenyn och trycka på "Visa alternativ ..." för att komma åt andra applikationsmenystilar om du inte gillar den här.
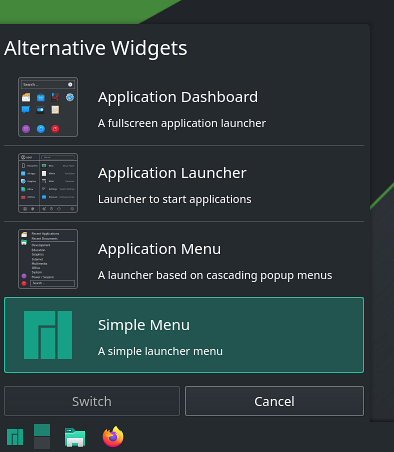
Annat än detta har Media Player-widgeten en uppdatering och kommer nu med en extra rubrikflik som visar en lista över applikationer som spelar musik på systemet. Det finns till och med ett alternativ för att styra medievolymen för var och en av apparna separat, vilket är en superfunktion.
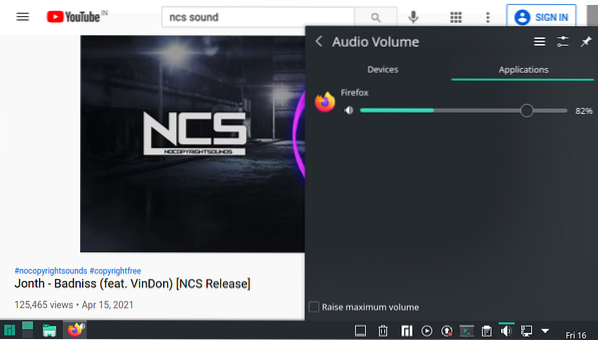
Annat än detta ser vi också en hel del förbättringar i appen Systeminställningar och en moderniserad System Monitor-app som vi ska beröra i följande avsnitt.
Förnyad System Monitor App
Plasmasystemskärmen ser mycket förbättringar med nya funktioner och alternativ.
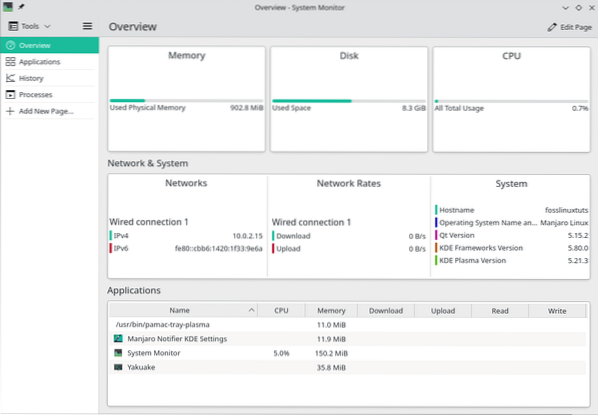
Som du kan se Översikt skärmen ger en grafisk representation av den aktuella minnes-, disk- och CPU-användningen.
Efter det har vi Nätverk och system avsnitt för att se olika nätverksanslutningar, nätverkshastigheter (nätverkshastigheter) och viss viktig systeminformation som värdnamn, operativsystem, Qt-version och KDE Framework och Plasma-versionen.
Precis under det har du en snabb översikt över alla applikationer som körs på systemet. Men om du vill ha mer detaljerad information om de appar som körs, gå bara vidare till Applikationer avsnitt från vänster sidofält.
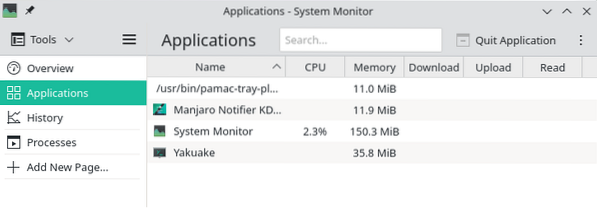
Sedan finns det Historia avsnitt som ger dig en uppfattning om systemresursanvändningen över tid.
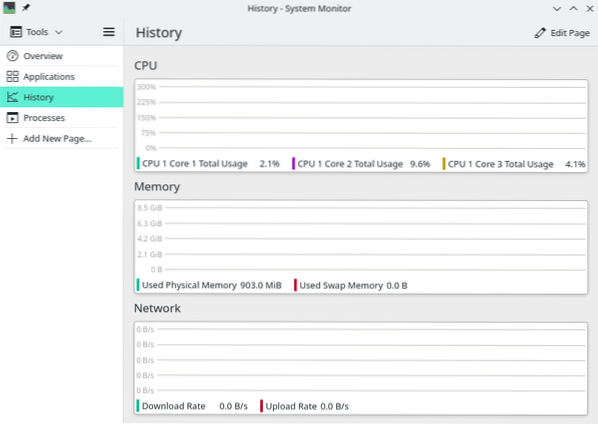
Och slutligen har vi Processer sektion, som visar alla pågående systemnivåprocesser, så att du får en grafisk bild av allt som händer.
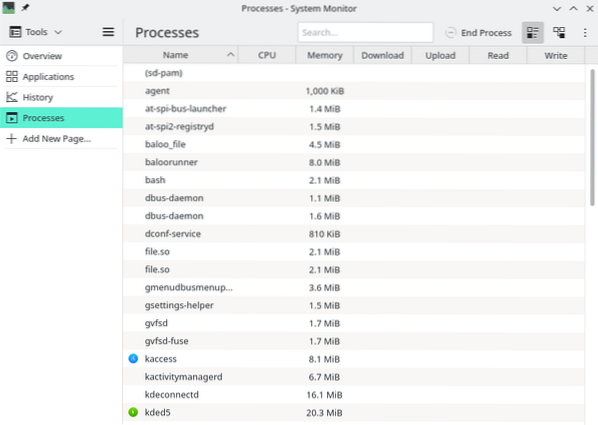
Det finns också en "Lägg till ny sida" som låter dig ställa in en ny sida för att övervaka en viss process på ditt system. Bilden nedan visar alla sensorer som du kan integrera i systemmonitorn med den här funktionen:
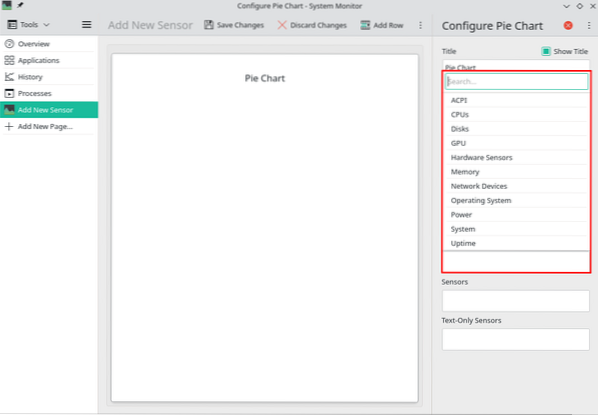
Manjaro Settings Manager och Kernel Swapping
Manjaro Settings Manager gör det väldigt bekvämt att finjustera vissa inställningar grafiskt - vilket i de flesta andra distros kräver åtkomst till terminalen.
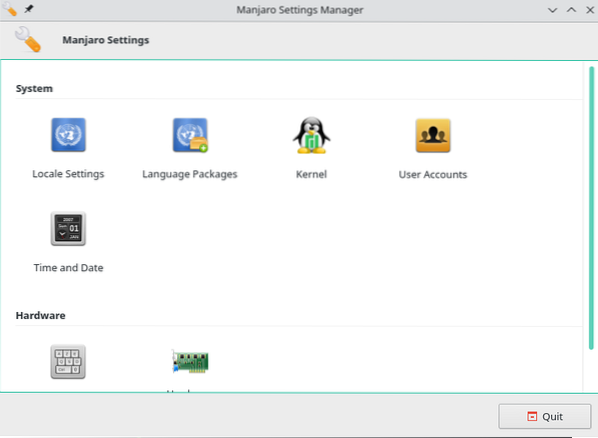
Detta inkluderar ändringar av språkinställningar, språkpaket, installationsdrivrutiner och till och med installation / avinstallation av olika kärnor för ditt Manjaro OS.
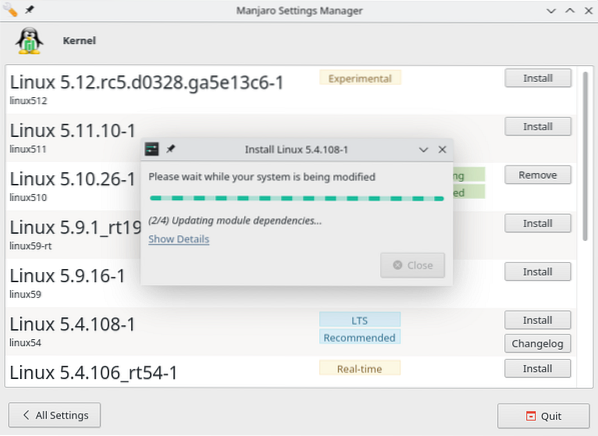
Till exempel Manjaro 21.0 Ornara levereras med Linux Kernel 5.10. Det rekommenderas dock alltid att du har den senaste LTS-versionen installerad på ditt system. Detta kan göras genom att söka efter det på Kernel-inställningssidan och trycka på "Installera" -knappen. På samma sätt kan du också avinstallera kärnor genom att trycka på knappen "Ta bort".
Förinstallerade applikationer
Här är en snabb titt på några av de anmärkningsvärda appar som kommer med distro förinstallerad:
- Webbläsare - Mozilla Firefox
- Terminal - Konsole
- Filhanteraren - Dolphin
- Spel - Steam
- Bildvisare - Gwenview (standard KDE-app)
- Dokument / PDF-visare - Okular
- Torrent-klient - qBittorrent
- E-postklient - Mozilla Thunderbird
- Musikspelare - Cantata
- Video / Media Player - VLC
Bortsett från dessa kommer många fler systemappar med KDE-skrivbordsmiljön som KCalc, Kate textredigerare och en massa Qt-programvara - vilket förväntas eftersom mycket av KDE bygger på Qt.
Observera att Manjaro inte erbjuder några förinstallerade Office-appar - varken LibreOffice eller FreeOffice. Om du vill ha en Office Suite måste du ladda ner den med Pamac eller Manjaro Hello> Applications> Office Suites.
Avslutande tankar
Och detta tar oss till slutet av vår recension av Manjaro 21.0 Ornara. Som du kan se är det en modern, snygg och nybörjarvänlig distro med alla appar du behöver direkt ur lådan. Det här är definitivt en av de mest nybörjarvänliga distributionerna där ute och rekommenderas definitivt om du precis har börjat med Linux.
 Phenquestions
Phenquestions



