Trots att de var superpopulära bland stationära användare släppte Google inte någon officiell Linux-klient ännu. Det räcker inte för att stoppa Linux-communityn. Tack vare deras oändliga ansträngning är det nu möjligt att montera din Google Drive som en virtuell enhet på ditt system.
I den här guiden, låt oss kolla hur du monterar och använder Google Drive på Linux Mint.
Montering av Google Drive
Eftersom det inte finns någon officiell Linux-klient från Google måste vi ta hjälp av en 3rd-partverktyg för att göra jobbet. Det finns många verktyg tillgängliga på internet för ett liknande syfte.
Rclone
Om du är intresserad av att arbeta med CLI, kommer Rclone att bli din favorit. Rclone är gratis programvara med öppen källkod skriven med GO-programmeringsspråk. Med Rclone kan du också servera lokala eller fjärrfiler via HTTP / FTP / SFTP / WebDAV / dlna.
Rclone stöder inte bara Google Drive utan en massa andra populära tjänster som Dropbox, Alibaba Cloud (Aliyun), Amazon Drive, Amazon S3, Box, DigitalOcean Spaces, Microsoft OneDrive, Nextcloud, Oracle Cloud Storage, pCloud, Yandex Disk, Wasabi och mycket mer!
För en fullständig lista över tjänster som stöds, kolla in den officiella Rclone-webbplatsen.
Installerar Rclone
Installera Rclone på Linux Mint är väldigt enkelt. Det är bara att köra några kommandon.
Slå upp terminalen och se till att all programvara på ditt system är uppdaterad.
sudo apt uppdatering && sudo apt uppgradering -y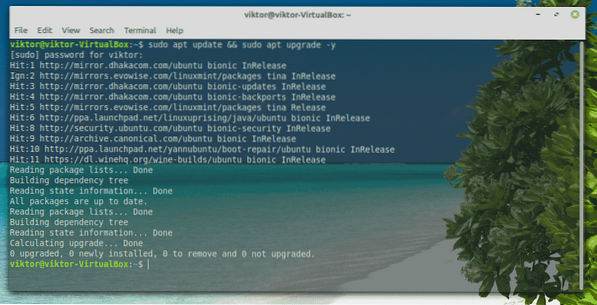
Installera nu Rclone.
sudo apt installera rclone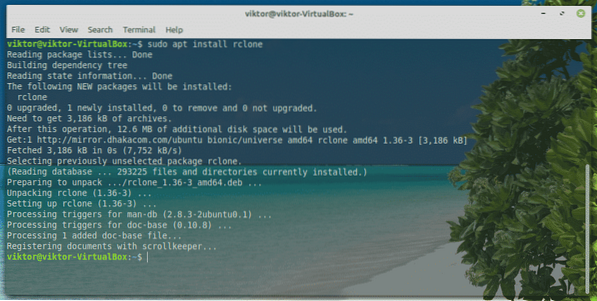
Rclone finns också som snap. För att installera ett snap-paket behöver du först Snap-kärnsatsen. Lär dig hur du använder ett snap-paket. Kör följande kommandon för att installera Rclone snap-paketet.
sudo snap installera rclone

Konfigurera Rclone
Nu är det dags att konfigurera Rclone. Konfigurationsprocessen tar inte mycket tid. Det kräver bara en handfull enkla steg.
Starta terminalen och börja konfigurera Rclone.
rclone config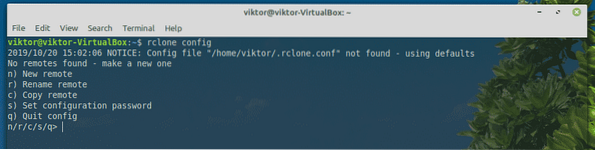
Först måste vi skapa en ny “fjärrkontroll”. Ange "n".
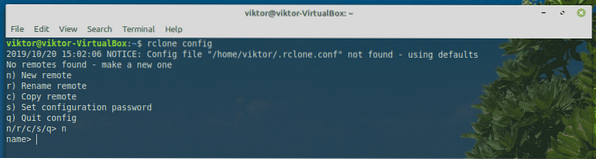
Ge nu ett namn för den nya anslutningen. I mitt fall kommer det att bli “myGoogleDrive”.
Det är dags att välja vilken tjänst du vill använda. I vårt fall behöver vi Google Drive. Ange "7".
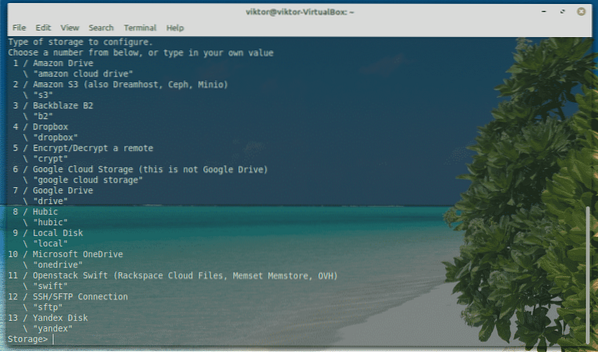
Från och med “client_id” och “client_secret”, lämna dem tomma.
Därefter anger du “y” för att använda automatisk konfiguration.
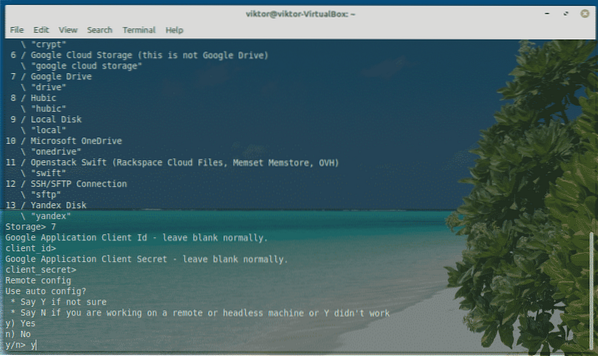
Verktyget dyker upp standardwebbläsaren och ber dig logga in på ditt konto. Logga in på ditt Google-konto.
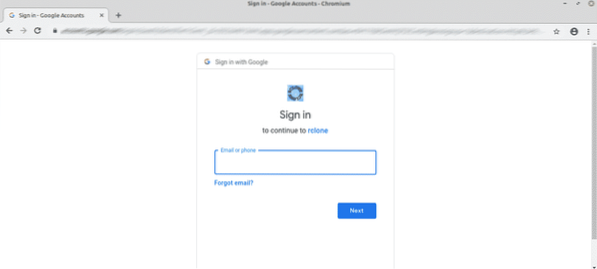
När du blir tillfrågad klickar du på "Tillåt".
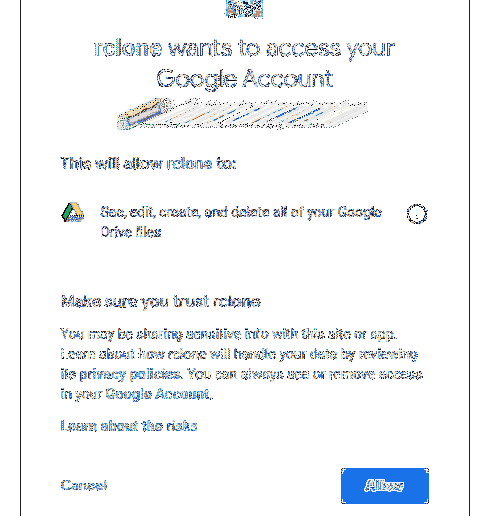
Vid den här tiden kan du gå tillbaka till Rclone-konsolen. Ange “y”.
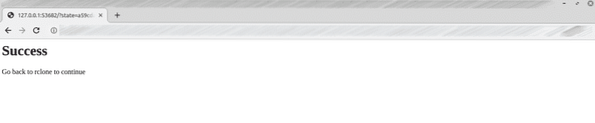
Voila! Fjärranslutningen har skapats!
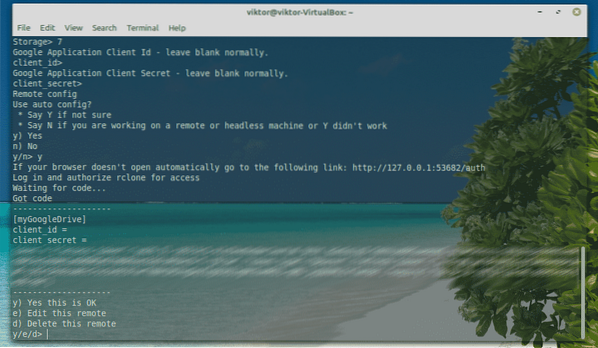
Nu har vi inget att göra här. Ange “q”.
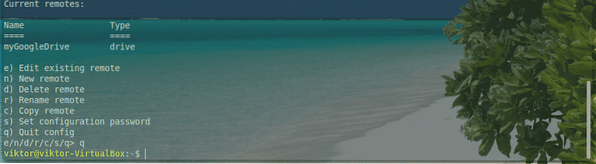
Montering av Google Drive
Slutligen är det dags att montera Google Drive på en lokal mapp. Låt oss börja.
Skapa först en katalog för montering av Google Drive-filer.
mkdir ~ / myGoogleDrive
Berätta nu för Rclone att montera Google Drive i mappen.
rclone montera myGoogleDrive: ~ / myGoogleDrive /
Fästet är klart för åtkomst från din filhanterare. Oavsett vad du gör med katalogen uppdateras med ditt molnlagring på Google Drive.
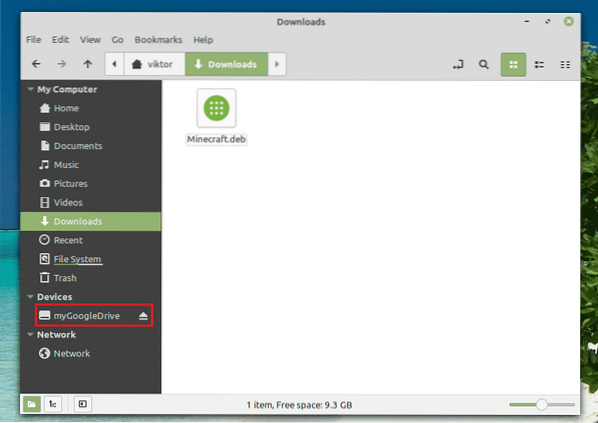
Avmonterar Google Drive
Tryck på “Ctrl + C” från konsolfönstret.
google-drive-ocamlfuseDet är ett FUSE-baserat filsystem som stöds av Google Drive. Skrivet i OCaml, det här verktyget erbjuder också enkel montering av din Google Drive-lagring på ditt Linux-system. Du kan komma åt filerna och mapparna direkt från din filhanterare och kommandorad.
Det här verktyget kommer också med utmärkta funktioner som stöd för flera konton, symboliska länkar, duplicerad filhantering, upprätthållande av UNIX-behörigheter och äganderätt och andra.
Utan vidare ado, låt oss komma igång med google-drive-ocamlfuse. Kolla in google-drive-ocamlfuse.
Installerar google-drive-ocamlfuse
För Ubuntu- och Ubuntu-baserade distros är det enklaste sättet att gå genom att lägga till en PPA. Det skulle möjliggöra enklare installation och uppdateringar av google-drive-ocamlfuse.
Avfyra en terminal och kör följande kommandon.
sudo add-apt-repository ppa: alessandro-strada / ppa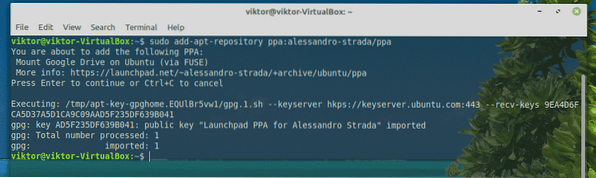
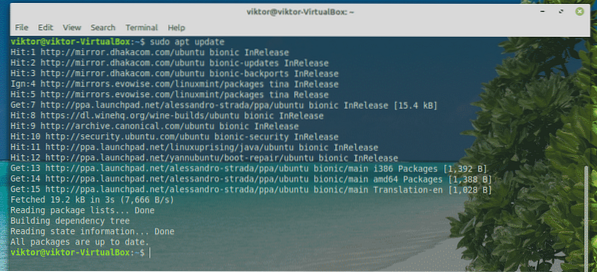
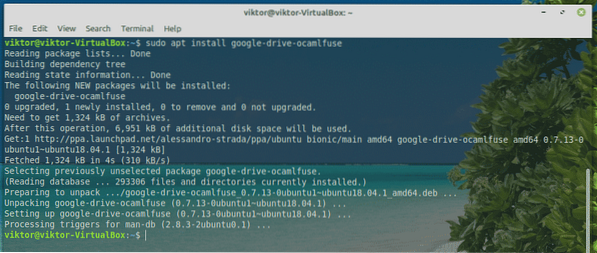
Använda google-drive-ocamlfuse
Kör verktyget från terminalen.
google-drive-ocamlfuse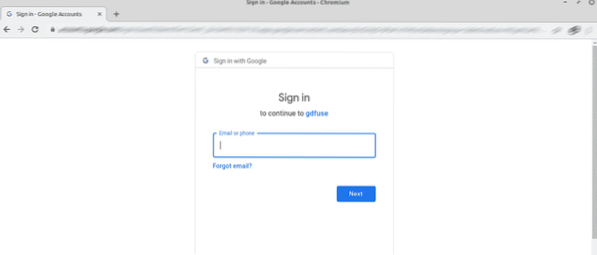
Det kommer att starta standardwebbläsaren. Logga in på ditt Google-konto.
När du blir ombedd väljer du “Tillåt”.
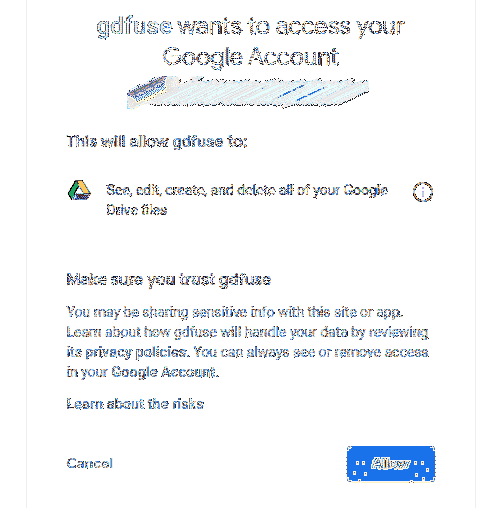
När processen har lyckats får du följande framgångsskärm.
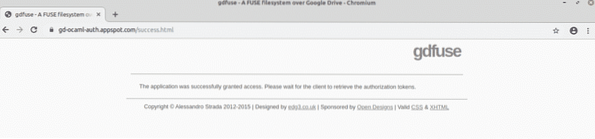
Nu är det dags att montera Google Drive. Skapa en katalog och be google-drive-ocamlfuse att montera din Google Drive där.
mkdir ~ / GoogleDrive

För att verifiera att monteringen lyckas, kör följande kommando.
df -h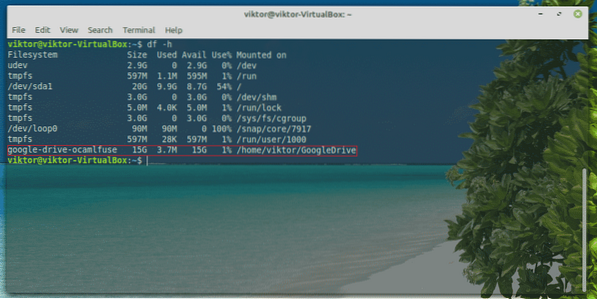
Du kan komma åt den direkt med filutforskaren.
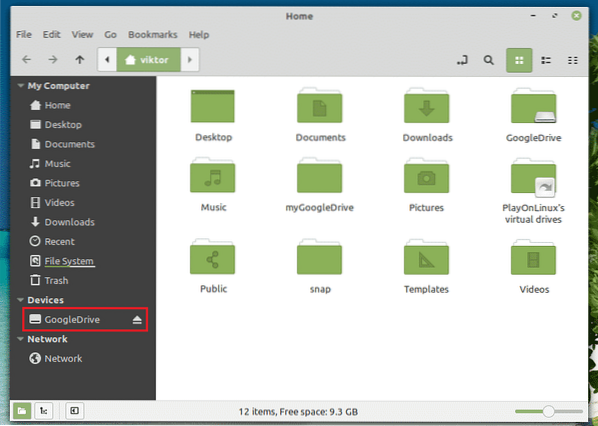
Demontera Google Drive
För att avmontera, kör följande kommando.
fusermount -u
Du kan verifiera resultatet med följande kommando.
df -h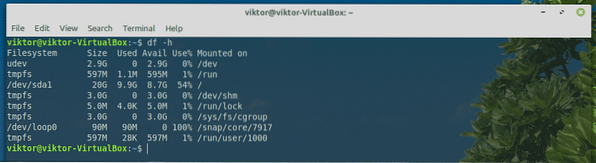
Synkroniserad
Om du är intresserad av ett GUI-verktyg är Insync det bästa valet där ute. Det är en betald programvara (med 15-dagars testversion) som möjliggör sömlös integration av flera online-molntjänster. Det här plattformsverktyget är också tillgängligt för alla populära system som Windows, Linux och macOS.
Insync stöder inte bara Google Drive utan sträcker sig också till G-Suite, Gmail-support, flera konton, synkronisering på begäran, symlink-support och mycket mer. Den stöder också Raspberry Pi!
Låt oss komma igång med Insync.
Installerar Insync
Ladda ner DEB-paketet från Insync.
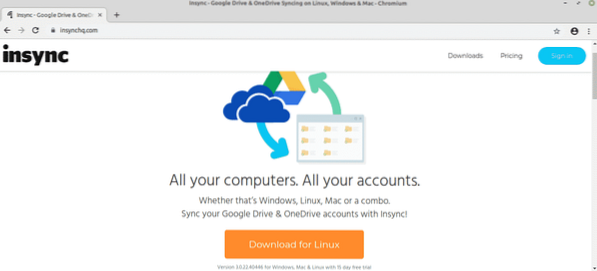
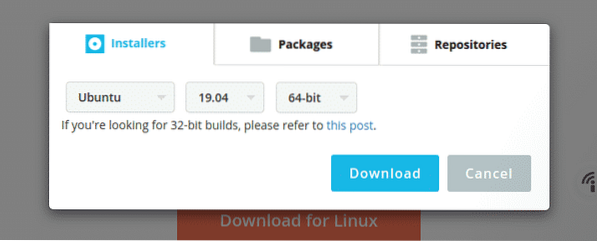
När nedladdningen är klar använder du APT för att installera paketet.
sudo apt installera ./ insync_3.0.22.40446-bionic_amd64.deb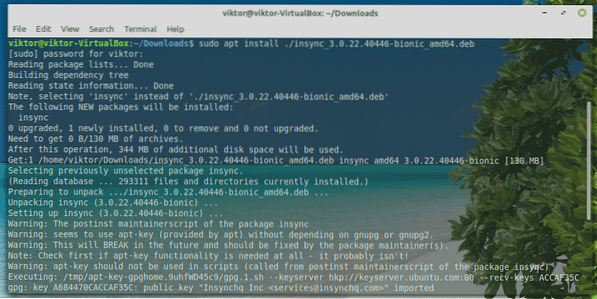
Montering av Google Drive
När installationen är klar startar du verktyget från menyn.
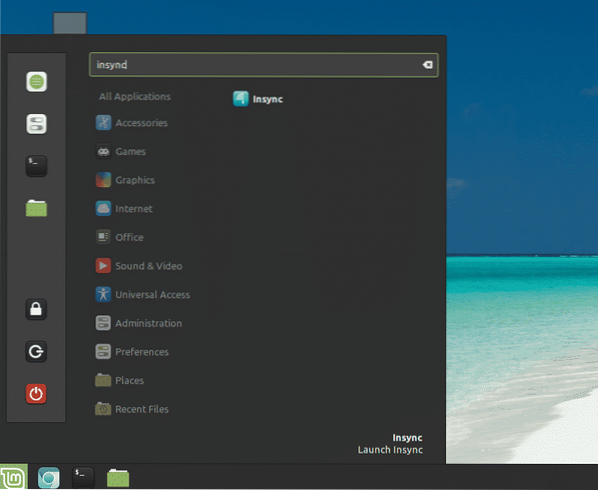
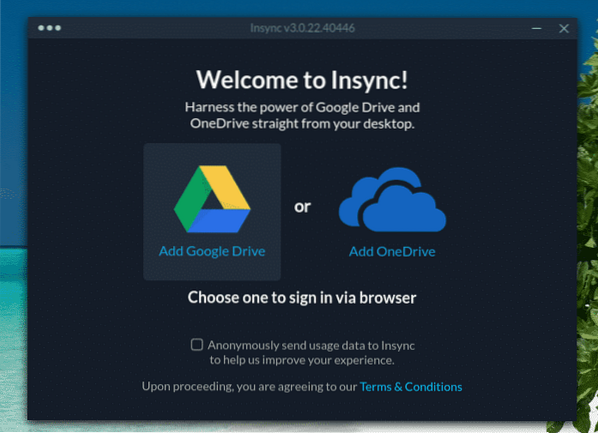
Klicka på Google Drive-ikonen.
Din standardwebbläsare dyker upp och ber dig logga in på ditt Google-konto.
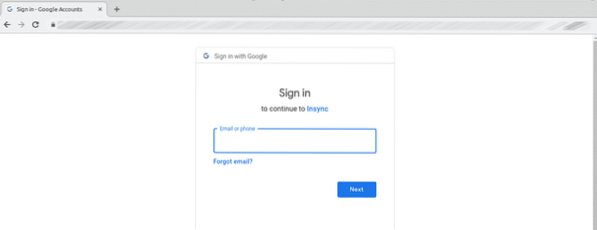
Klicka på "Tillåt" för att ge Insync åtkomst till din Google Drive.
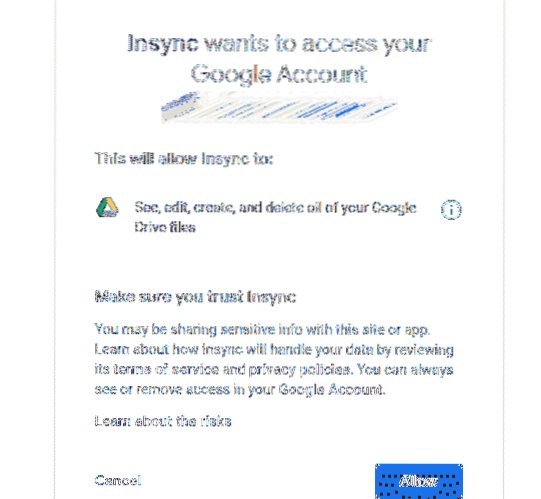
När du är på den här sidan stänger du webbläsaren och returnerar den till Insync-klienten.
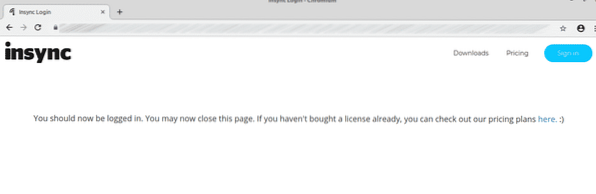
På verktyget kommer du på välkomstskärmen. Klicka på "Nästa".
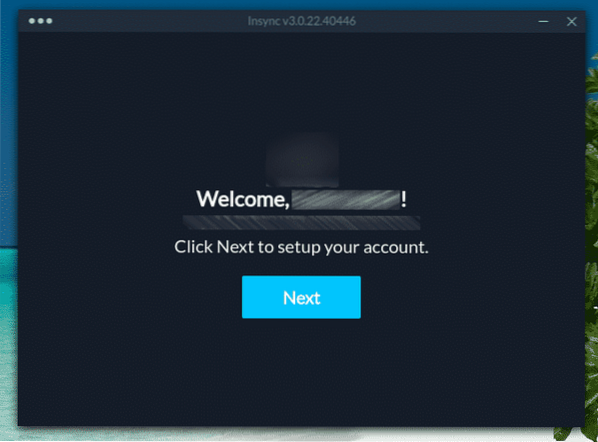
Välj den plats där du vill montera din Google Drive.
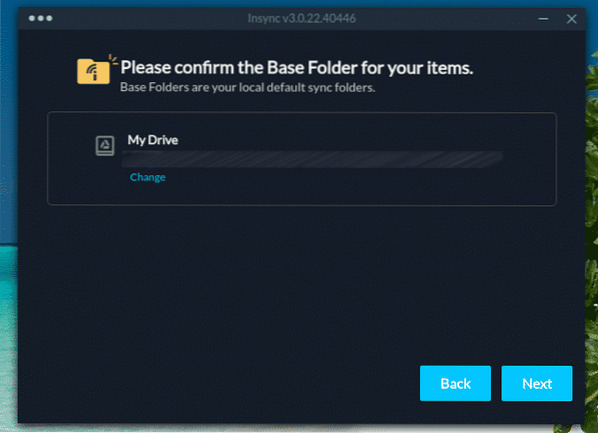
Du kan ställa in synkroniseringsbeteendet. I mitt fall kommer jag att ignorera det.
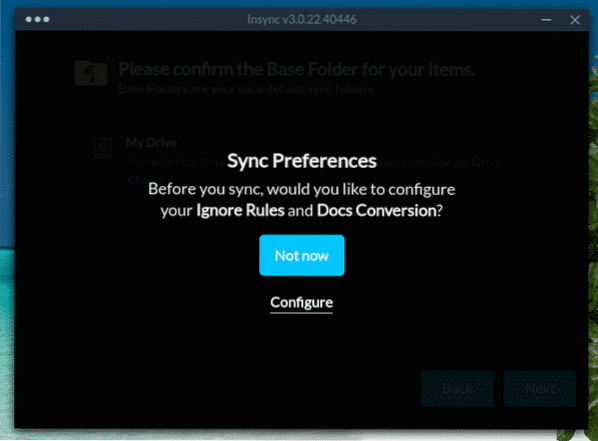
Välj vilken fil du vill synkronisera just nu.
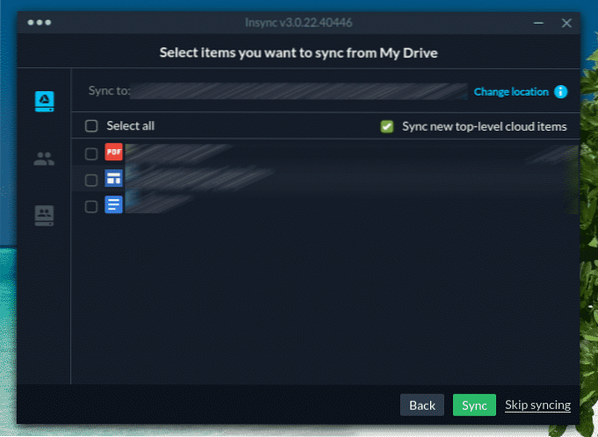
Synkronisering pågår nu! Klicka på "Slutför".
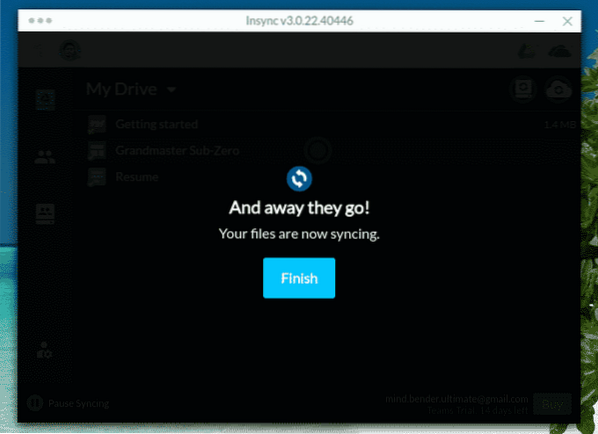
För att visa innehållet i mappen är standardplatsen “~ / Insync” -katalogen.
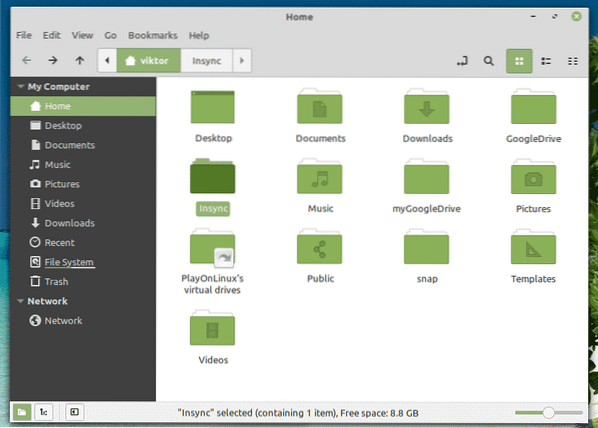
Avmonterar Google Drive
Vad händer om du inte vill ha Google Drive längre monterad på din dator?
När det gäller Insync kan du helt enkelt avinstallera verktyget. Kör följande kommando.
sudo apt ta bort insync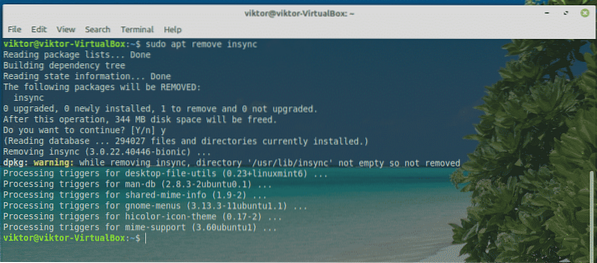
När installationen är klar raderar du mappen “~ / Insync” manuellt.
sudo rm -rf ~ / Insync /
Slutgiltiga tankar
Montering av Google Drive på Linux Mint är väldigt, väldigt enkelt. Allt du behöver är bara att veta hur man gör det ordentligt. Verktygen som förklaras i den här guiden är mycket enkla att arbeta med. Arbeta gärna med vad du vill. Bara om du är en kraftanvändare, gå till Insync. Annars är de kostnadsfria kommandoradsverktygen mer än tillräckligt.
Njut av!
 Phenquestions
Phenquestions


