Här, / dev / sdb1 är inställd på att monteras vid stigen / lagring / disk2p1. Det här är okej och det fungerar. Men det är ett problem. / dev / sdb1 är den första partitionen på den andra hårddisken på din dator. Liknande, / dev / sda1 är den första partitionen på den första hårddisken. Det finns ingen garanti för det / dev / sdb1 kommer alltid att vara / dev / sdb1. Beroende på i vilken ordning du ansluter hårddiskarna till moderkortet kan det ändras. Om det händer kan dina hårddiskar vara monterade i fel monteringspunkter vilket resulterar i dataförlust eller dataskada.
För att lösa detta kan vi använda UUID eller LABEL. UUID är ett bättre val eftersom det är unikt i hela systemet. Även om det är annorlunda datorsystem är sannolikheten för dubblett UUID nästan noll.
LABEL å andra sidan är ett kort namn som du kan lägga det när du formaterar en partition för att identifiera disken. Många kan använda samma ETIKETT. Så, det unika med LABEL beror på hur kreativ du är för att namnge dina partitioner.
I den här artikeln kommer jag att visa dig hur du monterar partitioner med UUID och LABEL med hjälp av / etc / fstab fil på Linux. Så, låt oss komma igång.
Hitta UUID och LABEL för partitioner:
Det finns ett par sätt att hitta UUID och LABEL för en partition. I det här avsnittet visar jag några av dem.
Du hittar UUID och LABEL för alla partitioner från kommandoraden enligt följande:
$ sudo blkid | grep -v loopSom du kan se MÄRKA och UUID av alla partitioner i ditt system listas. Det finns ytterligare en parameter som du behöver för att montera en partition, filsystemet TYP. Till exempel, / dev / sdb1 i mitt fall har ETIKETT www, UUUID 7a75296d-412a-467c-a659-283298910746 och TYPE (filsystemstyp) ext4.

Du kan också hitta UUID och LABEL för en partition från GNOME Disk Utility som du kan se på skärmdumpen nedan.
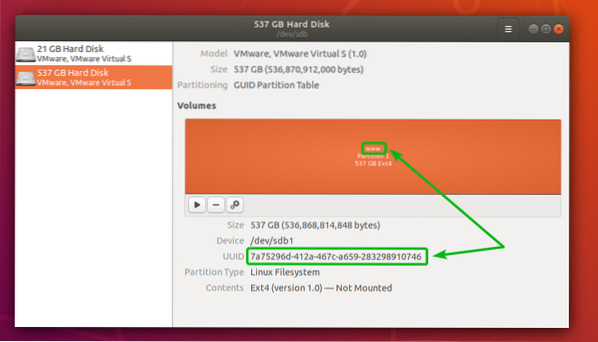
Montera partitioner med UUID:
I det här avsnittet ska jag visa dig hur du monterar partitioner permanent med UUID.
Hitta först UUID för partitionen som du vill montera med en av metoderna som anges ovan.
Låt oss säga att du vill montera partitionen / dev / sdb1 använder det UUID 7a75296d-412a-467c-a659-283298910746 till vägen / var / www.
Skapa sedan en ny katalog (i mitt fall / var / www) där du vill montera partitionen om den inte redan finns med följande kommando:
$ sudo mkdir / var / www
Öppna nu / etc / fstab konfigurationsfil med din favorittextredigerare. Jag ska använda nano.
$ sudo nano / etc / fstab
Lägg nu till följande rad i slutet av filen.
UUID = 7a75296d-412a-467c-a659-283298910746 / var / www ext4 standard 0 0NOTERA: Ersätt 7a75296d-412a-467c-a659-283298910746 med UUID för din partition, / var / www med katalogvägen där du vill montera partitionen och ext4 med filsystemstypen om din inte är av typen ext4.
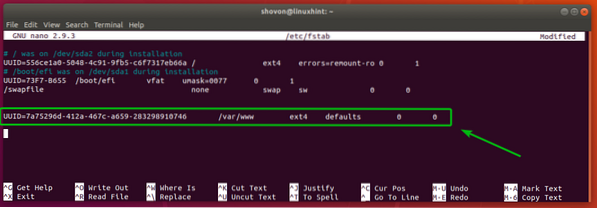
Nu, tryck
Slutligen starta om datorn med följande kommando:
$ sudo omstart
När din dator startar, kontrollera om partitionen är korrekt monterad med följande kommando:
$ df -h | grep -v loopHär kan du se / dev / sdb1 är monterad i / var / www. Så det fungerade.
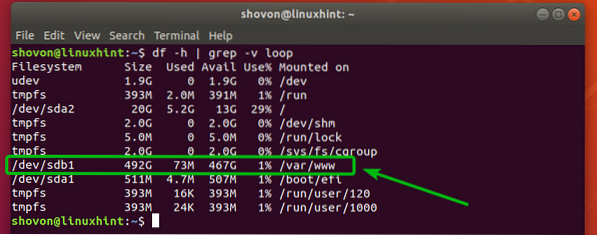
Montering av skiljeväggar med LABEL:
I det här avsnittet ska jag visa dig hur du monterar partitioner permanent med hjälp av partition LABEL.
Här har jag en partition / dev / sdc1 med ETIKETTET Data.

Låt oss säga, jag vill montera / dev / sdc1 med LABEL Data i katalogvägen /data.
För att göra det, se först till katalogsökvägen /data existerar. Om det inte gör det, skapa det med följande kommando:
$ sudo mkdir / data
Öppna nu / etc / fstab konfigurationsfil med din favorittextredigerare. Återigen ska jag använda nano.
$ sudo nano / etc / fstab
Lägg nu till följande rad i slutet av filen.
LABEL = Data / data vfat standard 0 0NOTERA: Byta ut Data med LABELEN på din partition, /data med katalogvägen där du vill montera partitionen och vfat med filsystemstypen om din inte är av typen vfat.''
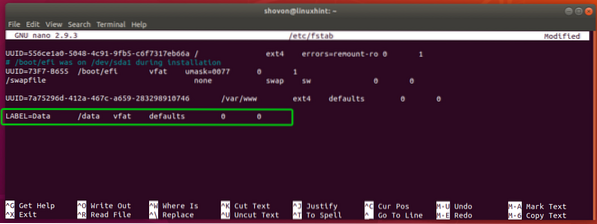
Nu, tryck
Slutligen starta om datorn med följande kommando:
$ sudo omstart
När din dator startar, kontrollera om partitionen är korrekt monterad med följande kommando:
$ df -h | grep -v loopSom du kan se / dev / sdc1 är monterad i katalogvägen /data. Bra!
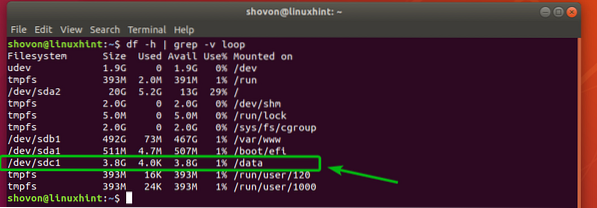
Så det är så du monterar partitioner med UUID och LABEL. Tack för att du läste den här artikeln.
 Phenquestions
Phenquestions


