Många av oss förlitar sig på vår dators webbkamera för videosamtal och möten, desto mer sedan början av pandemin. Problemet med att ringa samtal på en dator är att det kan finnas en hel del bakgrundsprat, vilket kan förstöra upplevelsen för båda parter.
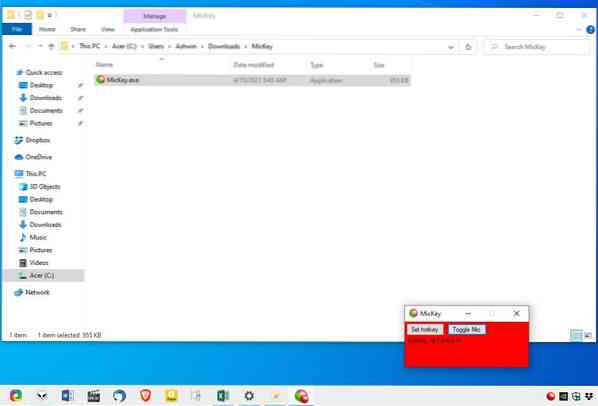
Att stänga av ljudet i VOIP-programmet kan hjälpa saker, men det är inte bekvämt att fortsätta att nå skärmknappen. Ett bättre sätt att hantera detta är att använda en snabbtangent för att stänga av mikrofonen oavsett vilket program du använder. MicKey är en öppen källkodsapplikation utformad för det.
Programmet är bärbart och extraheras till en mapp som är ungefär 1 MB stor. Den innehåller en enda fil, det vill säga MicKey.exe. Öppna gränssnittet från fackikonen som dök upp. GUI är ett litet fönster som har en grön bakgrund för att indikera att din mikrofon är på. Det finns bara två alternativ i programmet. För att stänga av mikrofonen, klicka på alternativet Växla mikrofon och bakgrunden ska bli röd för att återspegla förändringen.
Som jag nämnde tidigare kan en snabbtangent förenkla denna uppgift. Här blir det lite udda, MicKey har en standardgenvägsgenväg tilldelad den. Den är inställd på att använda F24-tangenten. Ja, du har antagligen aldrig sett ett tangentbord med den tangenten, inte heller har jag för den delen. Hur som helst, klicka på den inställda snabbtangentknappen, och gränssnittet ska läsa Tryck på knappen. Välj vilken tangent som helst och kom ihåg att du inte är begränsad till en enda nyckel, dvs.e, är du välkommen att ställa in en kombination som Control + Alt + M, eller valfritt val. Programmet verkar inte ta hänsyn till Windows-tangenten för snabbtangenter.
Genvägen är ganska användbar eftersom den fungerar globalt, även när MicKeys gränssnitt inte är i fokus. Programmets systemfältikon ändrar också färg mellan grönt och rött för att indikera mikrofonens status.
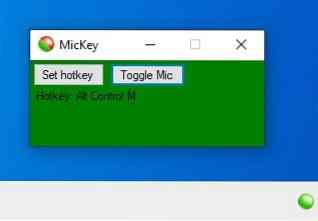
Om du manuellt styr mikrofonen, i.e., slå av / på den från Windows-inställningarna, MicKey visar ett meddelande i Action Center för att varna dig om att ändringen gjordes av ett annat program. Det kanske inte låter som ett stort problem, förutom att MicKeys gränssnitt och fackmenyn inte ändras i färg och därmed inte anger att mikrofonens status har ändrats. Men det är vad anmälan är till för.
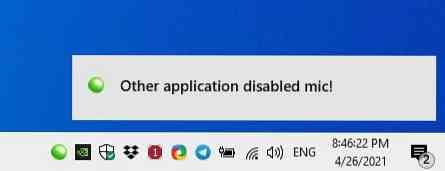
MicKey kan inte användas för att växla mellan mikrofoner automatiskt, detta gäller endast scenarier där du har mer än en ingångsenhet ansluten till din dator. Du kan bara styra enheten som har ställts in som standardinspelningsenhet i Ljudinställningar. E.g. Om du har ett headset inkopplat och vill använda mikrofonen istället för din bärbara dators mikrofon måste du ställa in standardinspelaren från Windows ljudinställningar.
För vad den gör är MicKey så användarvänlig som den blir, men jag tror att en dubbelklicknings gest för att växla mikrofonen också skulle ha varit ett bekvämt alternativ. Detta kan också vara ett användbart verktyg för att hålla din mikrofon tyst om du inte använder den.
Vi har granskat flera applikationer som tjänar ett liknande syfte tidigare och du kanske vill kolla in MicSwitch, Krisp eller SoundVolumeView för att skapa tysta växlar för specifika program.
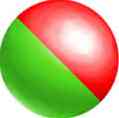
MicKey
För Windows
Ladda ner nu Phenquestions
Phenquestions


