Syftet med det här inlägget är att visa dig hur du installerar och konfigurerar olika Netstat-kommandon i Linux.
Installera Net-tools på Linux:
Netstat är en del av ett paket som heter net-tools. Du kan få paketet net-tools på Ubuntu med kommandot:
$ sudo apt installera nätverktyg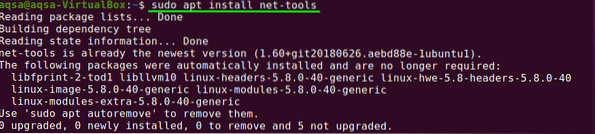
Kontrollera versionen av Netstat:
Kontrollera den installerade versionen av Netstat vid installationen:
$ netstat -v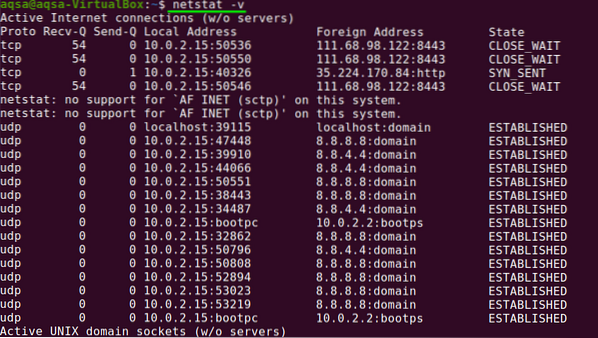
Netstat-kommando i Linux:
Visa routingtabell:
Netstat-kommandot visar routingtabeldetaljerna på terminalen. Om du vill se dirigeringstabellen, använd -nr-flaggan med Netstat; det visar kärntabellen på samma sätt som rutten gör. Använd kommandot nedan:
$ netstat -nr
I stället för att använda symboliska adressnamn tillåter alternativet -nr Netstat att skriva ut adresser delade med punkter
Visa gränssnittsstatistik:
Genom att använda '-i' flaggan eller alternativet med Netstat visas statistik för de för närvarande konfigurerade nätverksgränssnitten.
$ netstat -i
Om “-a” -flaggan också används med “-i” skriver kommandot ut alla kärngränssnitt.
$ netstat -ai
Display-nätverksanslutning:
För att visa aktiva eller passiva uttag har Netstat en rad alternativ. Aktiva TCP-, UDP-, RAW- och Unix-anslutningar anges av alternativen -t, -u, -w och -x.
Skriv på din terminal:
$ netstat -ta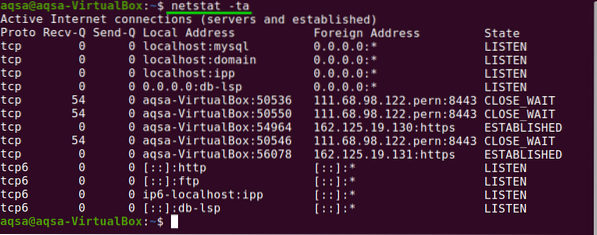
Display-nätverkstjänster:
Kör följande kommando för att se en lista över nätverk, deras nuvarande tillstånd och tillhörande portar:
$ netstat -pnltu
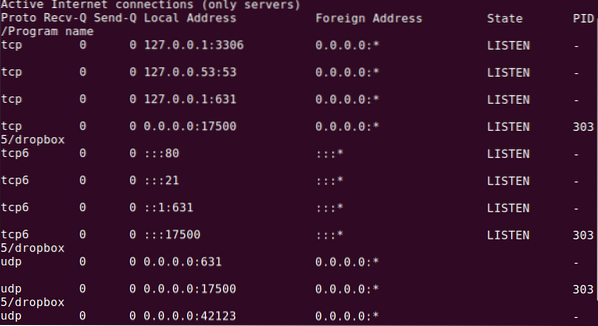
Visa alla lyssningsportar för TCP och UDP-anslutning:
Du kan se alla TCP- och UDP-portar med kommandot:
$ netstat -a | Mer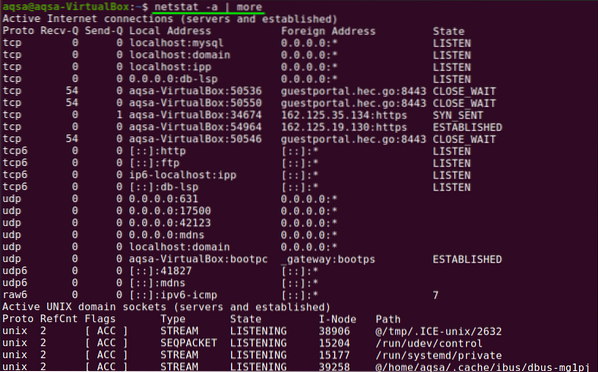
Visa TCP-portanslutning:
Använd följande kommando för att få en lista över endast TCP-port (Connection Control Protocols) -anslutning:
$ netstat -at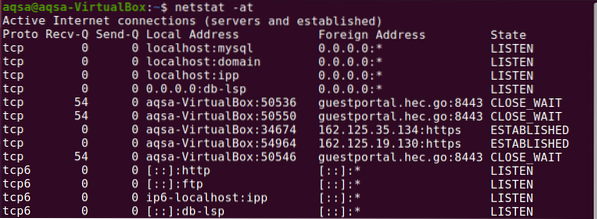
Visa UDP-portanslutning:
För att se UDP-portanslutning (User Diagrams Protocols) använder du kommandot:
$ netstat -au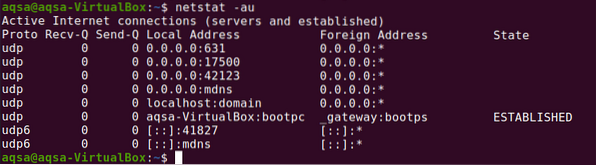
Visa alla lyssningsanslutningar:
Lista upp alla aktiva anslutningar med "-l" -flaggan med Netstat:
$ netstat -l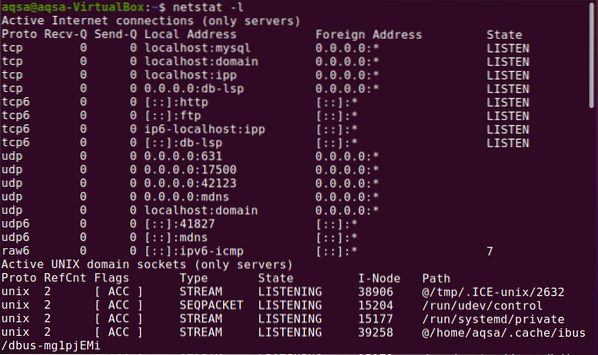
Visa alla TCP-lyssningsportar:
Vi kan få en lista över alla aktiva lyssnande TCP-portar genom att använda -'lt'-flaggan enligt följande:
$ netstat -lt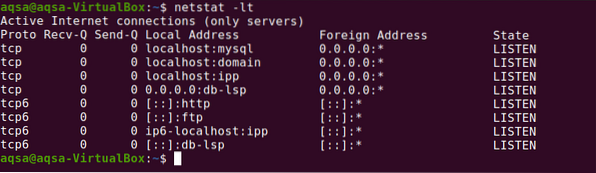
Visa alla UDP-lyssningsportar:
Vi kan få en lista över alla aktiva lyssnande UDP-portar genom att använda alternativet '-lu':
$ netstat -lu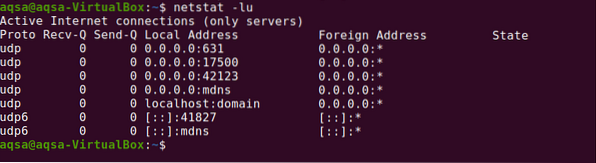
Visa alla Unix lyssningsportar:
Visa listan över alla aktiva UNIX-portar som lyssnar på med -lx:
$ netstat -lx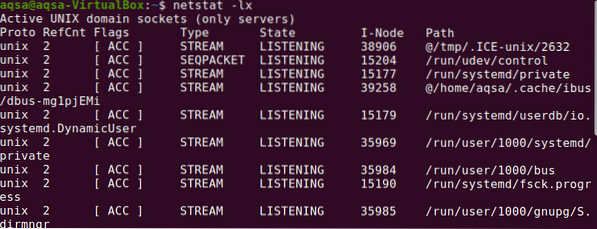
Visar statistik efter protokoll:
Visar protokollspecifik statistik. TCP-, UDP-, ICMP- och IP-protokollstatistiken visas som standard. En uppsättning protokoll kan definieras med alternativet -s:
$ netstat -s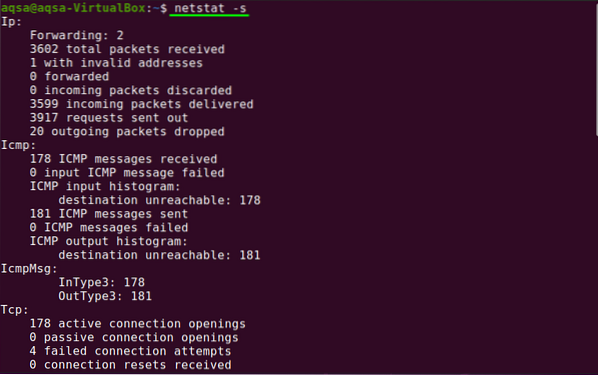
Visar statistik efter TCP-protokoll:
Visa listan med endast TCP-protokoll genom att använda alternativet '-st' med Netstat:
$ netstat -st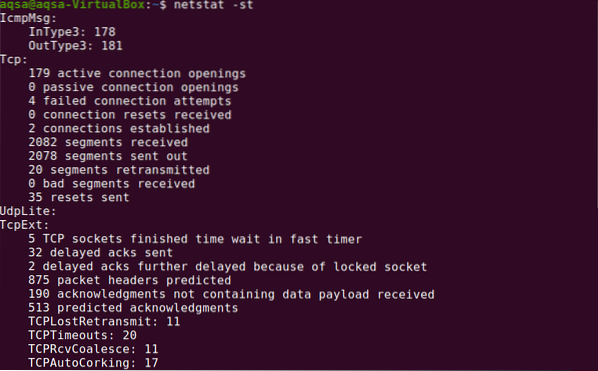
Visar statistik efter UDP-protokoll
Visa listan med endast UDP-protokoll genom att använda alternativet '-su' med Netstat:
$ netstat -su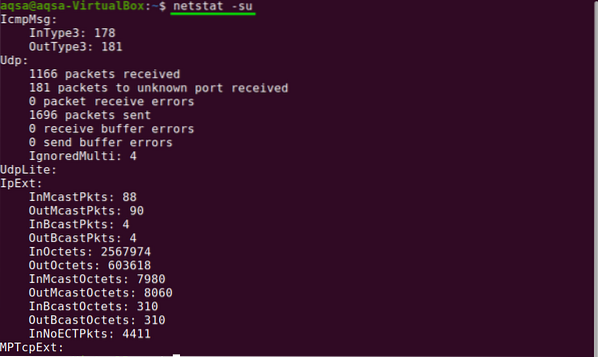
Slutsats:
Netstat är en värdefull metod för att spåra nätverksaktivitet och konfiguration. Det är i själva verket en sammanblandad samling av flera resurser. I det här inlägget har vi visat att hur man hanterar nätverksanslutningar med Netstat-kommandot.
 Phenquestions
Phenquestions


