De Nätverksadapter är en viktig enhet för att nätverksanslutningar ska fungera smidigt på Windows-operativsystemet. Det kallas ibland gränssnitt för ett datornätverk eftersom den skickar och tar emot data om trådbundna och trådlösa anslutningar.
Ibland kan du upptäcka att Nätverksadapter saknas på din Windows 10-dator. Att inte kunna komma åt internet är dess betydande effekt och du kommer inte att se någon enhet när du klickar på anslutningsikonen i aktivitetsfältet.
Om du upplever problemet för första gången bör du försöka starta om din dator först. För datorer som är anslutna med en Ethernet-kabel löser problemet vanligtvis att koppla bort kabeln och ansluta den igen. Om dessa inte fungerar, fortsätt läsa för fler metoder för att lösa det. Många andra orsaker kan vara orsaken till detta fel; de vanligaste är:
- Fel inställningar efter en systemuppgradering.
- Föråldrad, skadad eller inkompatibel nätverksadapter på din enhet.
- Enheten är infekterad med ett virus eller skadlig kod.
Nätverksadapter saknas i Windows 10
Om du inte kan ansluta till något nätverk eftersom nätverksadaptern saknas kan följande lösningar hjälpa dig att reparera det:
- Avinstallera / återställ nätverksdrivrutinen.
- Visa dolda enheter.
- Felsök nätverksadaptern.
- Återställ ditt nätverk.
- Rensa upp nätverksenheter.
- Återställ Winsock från CMD
- Andra förslag.
1] Avinstallera / återställ nätverksdrivrutinen

De flesta gånger kan en skadad eller dåligt installerad nätverksdrivrutin vara en orsak till det ovannämnda felet. En enkel avinstallation eller återställning kan lösa problemet. Om du har försökt starta om datorn eller återansluta nätverket och inte kunde lösa det kan du prova den här lösningen.
Steg för att avinstallera nätverksadapter
- Högerklicka på Windows och välj sedan Enhetshanteraren.
- Bygga ut Nätverksadapter.
- Leta reda på den specifika adaptern
- Klick Avinstallera enheten > Avinstallera.
Steg för att återställa nätverksdrivrutinen
- Högerklicka på Windows knapp.
- Klicka på Enhetshanteraren.
- Gå till Nätverksadapter.
- Bläddra igenom och högerklicka på en viss adapter.
- Klick Egenskaper välj sedan Förare fliken högst upp. Klicka sedan på Rulla tillbaka föraren och följ alla instruktioner på skärmen.
Relaterad läsning: Windows kunde inte hitta en drivrutin för din nätverksadapter.
2] Visa dolda enheter

Ibland kan Windows dölja dina nätverkskort i Windows Enhetshanterare, och detta kan också orsaka de nätverkskort som saknas. Följ stegen nedan för att ta bort dem.
- Högerklicka på Start-knappen och välj Enhetshanteraren.
- Klicka på Se och välj Visa dolda enheter alternativ.
- Låt i några sekunder och kontrollera sedan igen.
3] Felsök nätverksadaptern
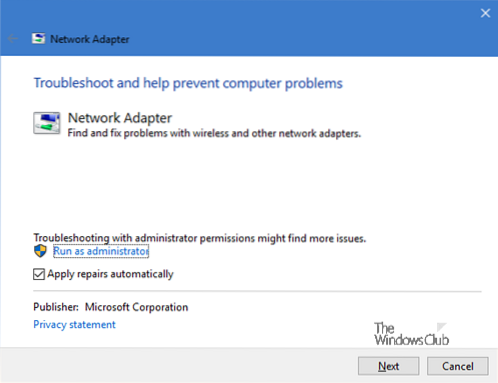
Windows har en felsökningsfunktion som kan hjälpa till att avgöra vad som orsakar felet. Följ stegen nedan för att diagnostisera orsaken till felet.
- Tryck Windows + I välj sedan Uppdatering och säkerhet.
- Knacka på Felsök från den vänstra rutan och välj sedan Nätverksadapter under Hitta och åtgärda andra problem sektion.
- Klick Kör felsökaren och vänta tills processen är klar.
För att ta upp det direkt, från WinX-menyn, öppna rutan Kör och kör följande kommando:
msdt.exe / id NetworkDiagnosticsNetworkAdapter
4] Återställ ditt nätverk
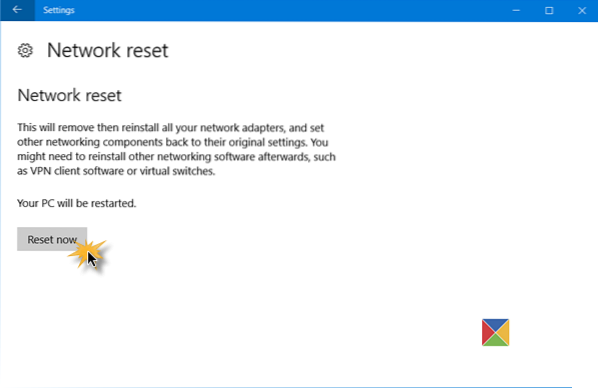
Du kan också återställa ditt nätverk. Många användare har intygar att den här metoden löser Windows 10 nätverksadapter saknas fel.
Öppna Windows Inställningar app> Nätverk & Internet. Se till att Status förblir markerad i den vänstra rutan, rulla sedan ner och välj Nätverk för att återställa i den högra rutan.
Klicka på Återställa nu för att bekräfta.
Detta installerar om nätverkskort och återställer nätverkskomponenter till standard.
5] Rensa upp nätverksenheter
Att genomföra en nätverksrensning av din enhet med kommandotolken kan hjälpa till att lösa problemet, följ stegen nedan.
Tryck Vinn + R, typ cmd.
Tryck CTRL + SKIFT + RETUR för att starta kommandotolken i administratörsläge.
Skriv in följande kod i kommandotolken och tryck ENTER för att köra den:
netcfg-d
Starta om din maskin.
6] Återställ Winsock från CMD
Nästa lösning är att återställa Winsock från kommandotolken genom att följa stegen nedan.
Öppna kommandotolken med administrativ kontroll.
Skriv in följande kod i kommandotolken och tryck Enter:
netsh Winsock återställs
Stäng kommandotolken och starta om datorn.
7] Andra förslag
Du kan ansluta din WiFi igen. Se till att du tar bort den helt innan du ansluter den till din dator igen.
Överväg att inaktivera aktivt VPN på din enhet och tillfälligt inaktivera ditt Antivirus.
Bekräfta om den fysiska nätverksknappen fortfarande fungerar och försök uppgradera ditt system till den senaste versionen.
Något av dessa kan hjälpa till att lösa felet. Hoppas att något här hjälpte dig.

 Phenquestions
Phenquestions

