I den här artikeln visar jag dig hur du använder NodeJS-felsökaren. Jag använder NodeJS 8 på Debian 9 Stretch för demonstrationen. Men allt som visas i den här artikeln ska fungera på alla senaste NodeJS-versioner på alla Linux-distributioner, Mac OS och Windows. Så låt oss komma igång.
Installera NodeJS:
NodeJS är kanske inte installerat på din dator som standard. Men det är fritt tillgängligt för nedladdning och installation. Gå bara till den officiella webbplatsen för NodeJS på https: // nodejs.org / sv / och ladda ner NodeJS för ditt operativsystem. Den är tillgänglig för Mac OS, Linux och Windows. Så oavsett vilket operativsystem du har bör du kunna installera det.
Ställa in testprogrammet:
NodeJS-programmet som jag använde i den här artikeln ges nedan:
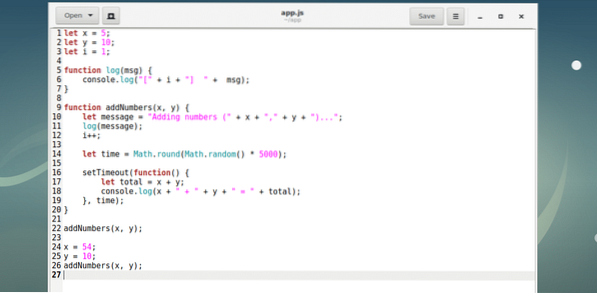
Detta är ett enkelt NodeJS-program som lägger till två nummer.
Du kan köra NodeJS-skriptet app.js med följande kommando:
$ node-app.js
I nästa avsnitt kommer jag att visa dig hur du använder NodeJS-felsökaren.
Starta NodeJS Debugger:
Att felsöka NodeJS-skriptet app.js, du måste köra skriptet app.js med NodeJS-felsökaren.
Du kan starta NodeJS-felsökaren för appen.js följande kommando:
$ node inspect app.js
NOTERA: På äldre version av NodeJS kör du app för felsökning av noder.js istället för att starta NodeJS-felsökaren.
NodeJS-felsökaren bör börja som du kan se på skärmdumpen nedan.
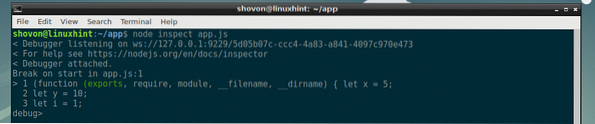
Nu kan du köra många kommandon här för att felsöka NodeJS-skriptet app.js.
Få hjälp med NodeJS Debugger:
Du kan köra följande kommando för att få en lista med kommandon och funktioner som du kan använda för att felsöka ett NodeJS-skript i NodeJS-felsökaren:
felsöka> hjälp
Som du kan se listas alla kommandon och funktioner med kort beskrivning av vad de gör. När du har svårt att komma ihåg vilka kommandon eller funktioner som ska köras är det här ett bra ställe att få lite hjälp.
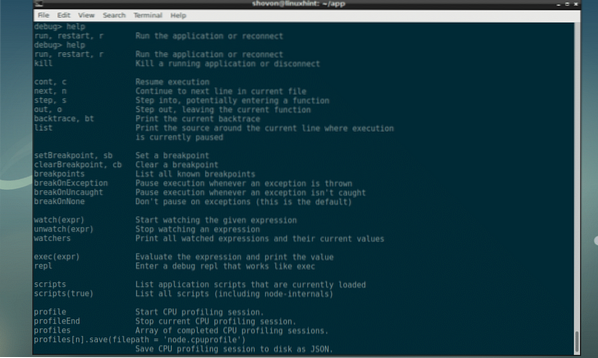
Automatisk slutförande på NodeJS-felsökare:
Du kan skriva in ett kommando eller funktion delvis och trycka på
Innan du trycker på

Efter att ha tryckt på

I nästa avsnitt kommer jag att visa dig hur du gör olika felsökningsuppgifter med NodeJS-felsökare.
Ställa in brytpunkter med NodeJS-felsökare:
Ett NodeJS-skript har många numrerade rader när de visas i en programmeringstextredigerare. Du kan ställa in brytpunkter på någon av dessa rader. Låt oss säga att du ställer in en brytpunkt på rad 3 och startar NodeJS-skriptet. Då skulle NodeJS-felsökaren köra rad 1 och 2 och stanna vid rad 3. Sedan kan du kontrollera om resultaten fram till denna punkt är korrekta och fortsätta programmet som vanligt. Du kan ställa in så många brytpunkter som du behöver.
För att ställa in en brytpunkt kör du funktionen setBreakpoint (). Funktionen accepterar en heltalsparameter som radnummer som du vill ställa in en brytpunkt för.
setBreakpoint (int lineNumber)För att ställa in en brytpunkt på rad 3,
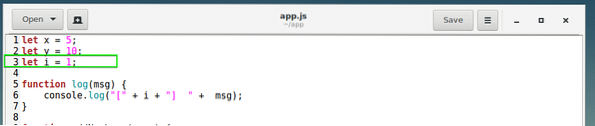
Kör följande kommando:
felsöka> setBreakpoint (3)
Som du ser är en brytpunkt inställd på rad 3, som markeras med en pil (>).
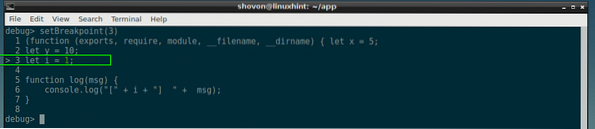
Låt oss nu också ställa in en brytpunkt på rad 22:
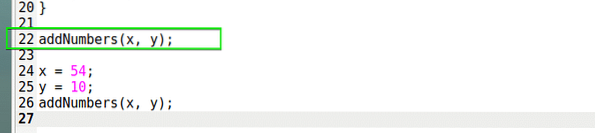
Som du kan se är en brytpunkt också inställd på rad 22, precis innan den första funktionen addNumber () körs.
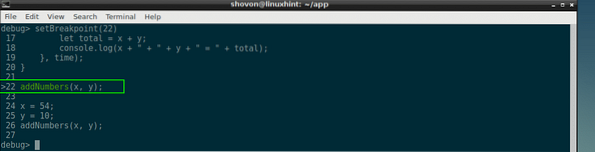
Ta bort eller rensa brytpunkter med NodeJS-felsökare:
För att ta bort en brytpunkt, kör bara funktionen clearBreakpoint ().
clearBreakpoint (int lineNumber)Ange radnumret där du har en brytpunkt som ett argument till funktionen clearBreakpoint (), brytpunkten bör tas bort eller rensas.
Listar alla brytpunkter med NodeJS-felsökare:
Du kan lista alla brytpunkter som du redan har ställt in med NodeJS-felsökaren med följande kommando:
felsöka> brytpunkterSom du kan se har jag brytpunkter inställda på rad 3 och rad 22.

Använda REPL i NodeJS Debugger:
Den fullständiga formen av REPL är Read-Eval-Print Loop. Du kan använda REPL i NodeJS-felsökaren för att kontrollera innehållet i variabler och funktioner och många fler. Det är verkligen användbart.
För att starta REPL, kör följande kommando:
felsöka> ersSom du kan se har REPL startat.

Nu kan du trycka på

Du kan också skriva ut innehållet i vilken variabel du vill. Skriv bara in namnet på variabeln och tryck

Du kan också kontrollera funktionerna också.

För att avsluta REPL, tryck på

Använda kommandot cont i NodeJS Debugger:
Nu när du har alla brytpunkter kan du köra forts kommando eller c kommando för att fortsätta köra raderna till första brytpunkten.
felsöka> c
Nu kan jag kontrollera värdet på x och y från REPL och som du ser är det korrekt.

För att gå till nästa brytpunkt kan du springa c kommandot igen.

Variablerna skrivs ut med REPL.
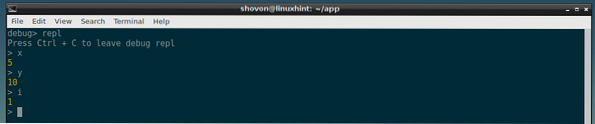
Kör c kommandot slutför programmet igen eftersom det inte finns fler brytpunkter.

Återställ programkörning:
Om du vill börja köra rader från början av ditt NodeJS-skript måste du återställa felsökaren.
Du kan återställa felsökaren med följande kommando:
$ r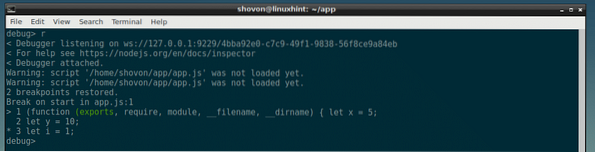
Felsökning av NodeJS-skript rad efter rad:
Du kan använda Nästa eller n kommando för att köra ett NodeJS-skript rad för rad.
Först har jag inget värde för x och y.

Jag körde 1 rad:
felsöka> nNu x är satt till 5 och y är fortfarande odefinierad.
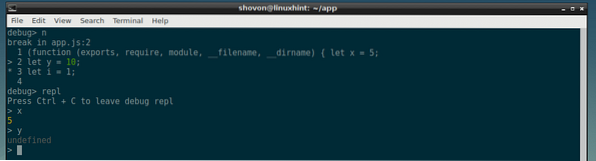
Du kan flytta rad för rad och fortsätta felsöka ditt NodeJS-skript så här.
Även om det finns många saker som jag inte kunde täcka, men det här är grunderna för att använda NodeJS-felsökaren för att felsöka en NodeJS-app. Nu borde det vara enkelt att lära sig mer om NodeJS-felsökare med hjälp kommando. Tack för att du läste den här artikeln.
 Phenquestions
Phenquestions


