Ibland, när du tittar på ett särskilt bra foto, kanske du undrar var det togs. Medan en bild av la tour Eiffel, Golden Gate Bridge eller Kreml avslöjar genast var den togs, kan samma sak inte sägas om platser som är mindre graverade i våra sinnen.
Om fotografen inte avslöjar var fotot togs har du små möjligheter att ta reda på det själv. Medan du kan göra en omvänd bildsökning och förhoppningsvis hitta matchande foton som avslöjar mer, är det ofta så att ansträngningen är fruktlös.
Så kallade EXIF-data eller metadata kan ge ytterligare ledtrådar, förutsatt att informationen har sparats i första hand och inte har tagits bort av fotografen eller redaktören för fotot innan den publicerades. Verktyg som Exif Pilot Editor eller ExifTool ger redigeringsalternativ.
Nirsoft uppdaterade två Windows-verktyg den här veckan som introducerar ett användbart alternativ för att leta upp bildens plats på Google Maps. Funktionen fungerar bara för .jpg-bilder och endast om GPS-information är tillgänglig som metadata. Även om det begränsar användbarheten något, så många foton kanske inte tillhandahålls som JPG-bilder eller kanske inte innehåller nödvändig GPS-information, men det är bättre än att inte ha ett sådant alternativ alls.
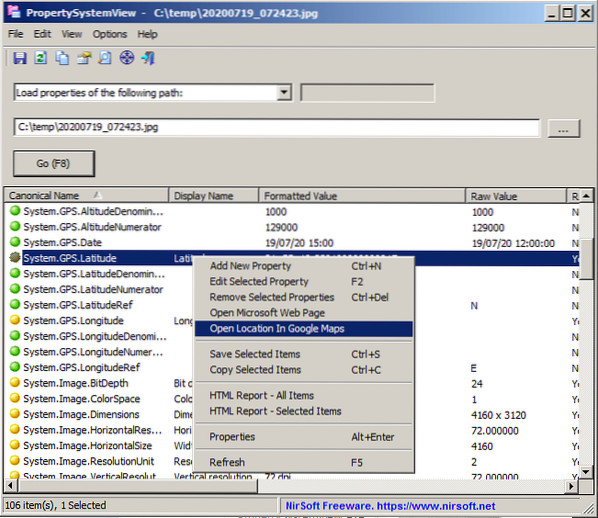
Allt du behöver göra för att använda den nya funktionen är följande:
- Ladda ner något av följande verktyg: PropertySystemView eller ExifDataView. Båda programmen är gratis och bärbara. Kärnskillnaden mellan de två programmen är att ExifDataView endast får läsa metadata för JPG-bilder medan PropertySystemView metadata för andra filer, t.ex.g. Kontorsdokument också. ExifDataView är kompatibel upp till Windows 8.1, PropertySystemView stöder alla versioner av Windows som stöds och vissa som inte stöds (särskilt Windows 7).
- Extrahera det nedladdade arkivet och kör programmet på systemet.
- Öppna ett jpg-foto i programmet som du just sprang.
- Högerklicka i programmets huvudfönster efter att bilden har laddats och välj "Öppna plats i Google Maps".
- Programmet öppnar platsen med Google Maps i systemets standardwebbläsare.
Avslutande ord
Även om det är möjligt att kontrollera informationen manuellt för att öppna platsen på Google Maps är det vanligtvis snabbare att använda ett av de två Nirsoft-programmen för det.
Nu är du: använder du Nirsoft-verktyg? I så fall vilken?
 Phenquestions
Phenquestions


