I den här guiden, låt oss ta en titt på hur man spelar Minecraft på Linux Mint.
Minecraft på Linux Mint
Om du inte visste, erbjuder Minecraft en Java-version av spelet. Detta gör att du kan njuta av spelet i varje enskilt system som kan köra JVM (Java Virtual Machine). Här är en snabb uppdatering av hur Java-program fungerar. Java-koder förvandlas till universella bitkoder när de sammanställs. Dessa universella bitkoder kan köras på en JVM som körs på vilken plattform som helst.
Så för att kunna njuta av Minecraft på Linux Mint är det här stegen du måste följa.
- Köp Minecraft (hoppa över om du redan gjorde)
- Installera lämpliga drivrutiner
- Installera en lämplig JRE
- Installera och spela Minecraft
Så, låt oss komma igång!
Steg 1. Köper Minecraft
Utvecklad av Mojang släppte de Minecraft redan 2009. Det är nu 2019 och Minecraft är fortfarande ett av de allra senaste hit-spelen. Jag slår vad om att många av er fortfarande tycker om att spela det. Det är dock inte någon gratis-att-spela-titel. Det kostar cirka 30 USD. Skaffa minecraft.
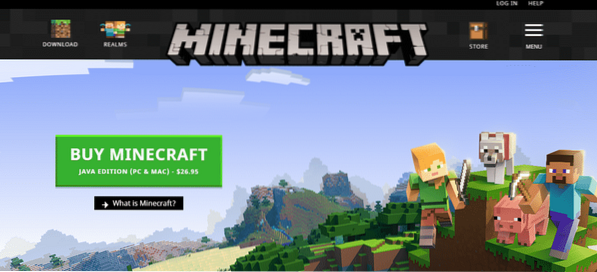
Om du redan har köpt Minecraft behöver du inte köpa det igen. Men om du planerar att starta ett nytt konto, se till att du verkligen är intresserad av spelet. Oroa dig inte; det är ett engångsköp; allt annat är gratis!
Steg 2. Installera lämplig drivrutin
Minecraft är aldrig en grafikintensiv titel. Även det mest “potatis” systemet kan köra Minecraft, inga problem. Det är dock ett 3D-spel och det kan mycket dra nytta av den dedikerade hårdvaran för 3D-bearbetning, eller hur? Det finns för närvarande 3 stora GPU-leverantörer på marknaden: Intel (integrerad GPU), NVIDIA och AMD.
Grafikdrivrutiner är egna. AMD har dock stöd för öppen källkod. Oavsett vilken GPU du har, för att få rätt drivrutinsats, följ följande steg.
Från "Meny", sök efter "förare".
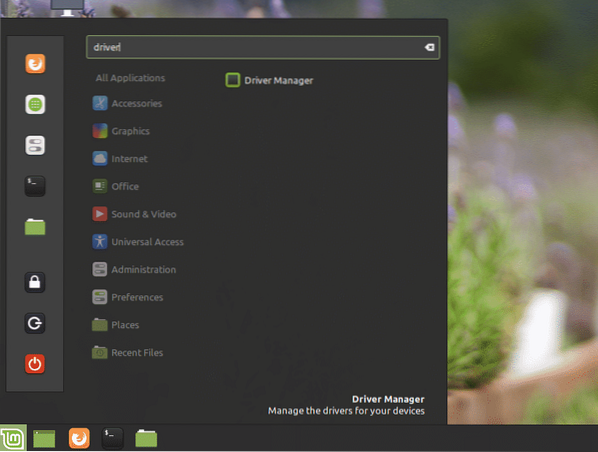
Klicka på "Driver Manager".
Du håller på att utföra något känsligt, så det kräver root-lösenordet.
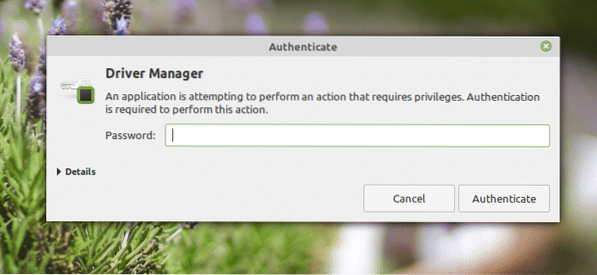
Från skärmen kan du välja den egna drivrutinen för ditt system.
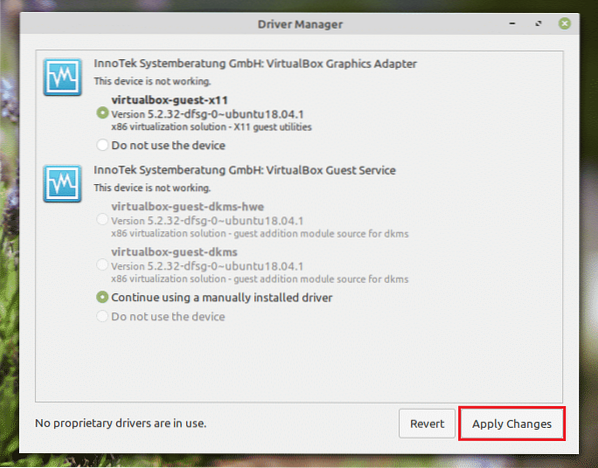
Om du har gjort några ändringar klickar du på "Använd ändringar".
Du har möjlighet att starta om ditt system. Starta om för att ändringarna ska träda i kraft.
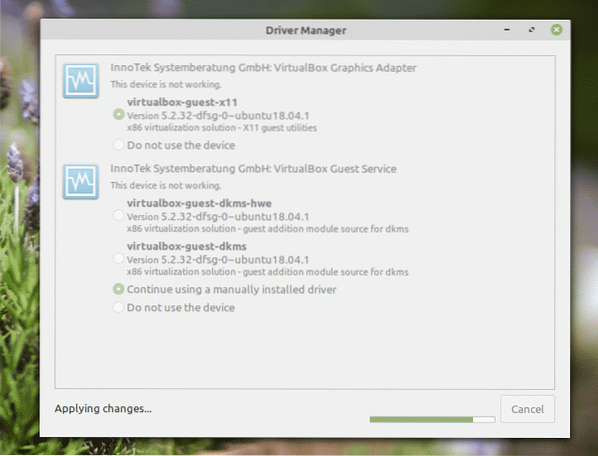
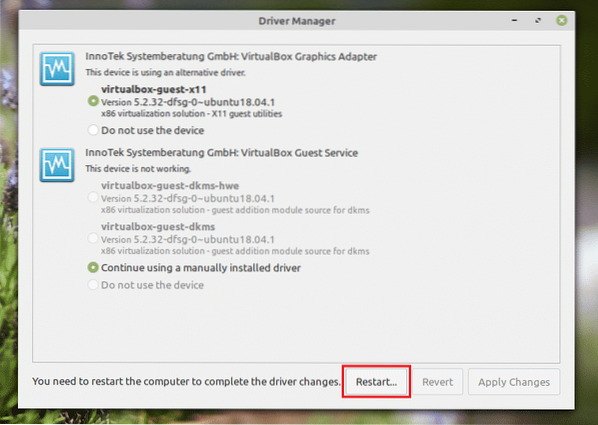
Steg 3. Installera en lämplig JRE
Här kommer en lite knepig del. Det finns många JRE (Java Runtime Environment) tillgängliga på marknaden. Medan OpenJDK ska fungera bra, använder den officiella rekommendationen för Minecraft Oracle, eftersom det är vad devs brukade skapa spelet.
Här visar jag hur man installerar både OpenJDK JRE och Oracle JRE. Om du stöter på något problem med OpenJDK måste du byta till Oracle.
Installera OpenJDK JRE
Avfyra en terminal och kör följande kommando.
sudo apt uppdatering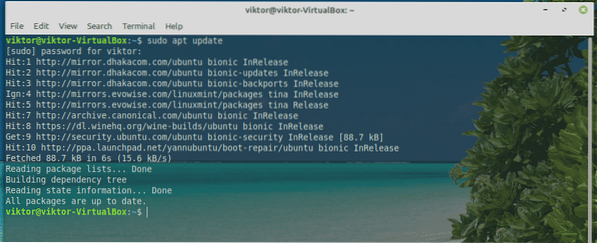
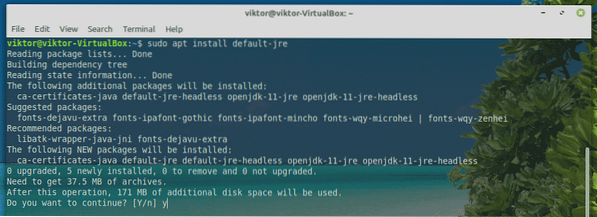
Installera Oracle JRE
Installera Oracle JRE är en svår process. Det kräver några knepiga funktioner i systemet. Se till att du följer varje steg noggrant.
Tack vare utvecklarna av Linux Uprising finns det nu en dedikerad PPA som erbjuder alla de senaste versionerna av Oracle Java. När artikeln skrivs är Java 13 den senaste versionen av Oracle-utgåvan.
Slå upp en terminal och lägg till PPA.
sudo add-apt-repository ppa: linuxuprising / java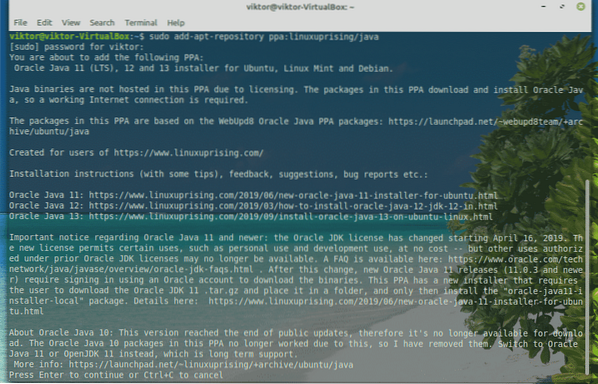
Uppdatera nu APT-cachen.
sudo apt uppdatering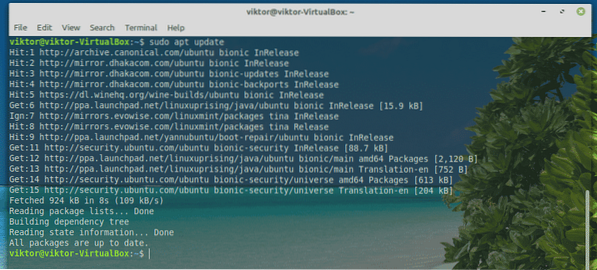
Installera Oracle JDK 13.
sudo apt installera oracle-java13-installer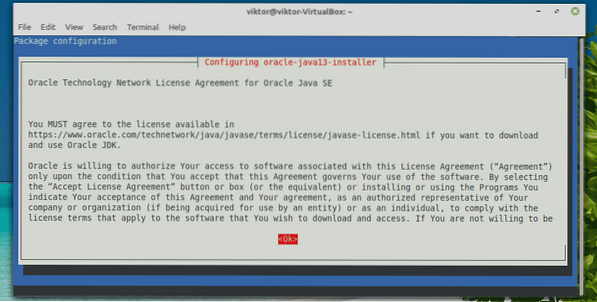
Installationsskriptet startar. Acceptera licensavtalet. Välj “Ok”.
Här är ett annat licensavtal. Välj "Ja".
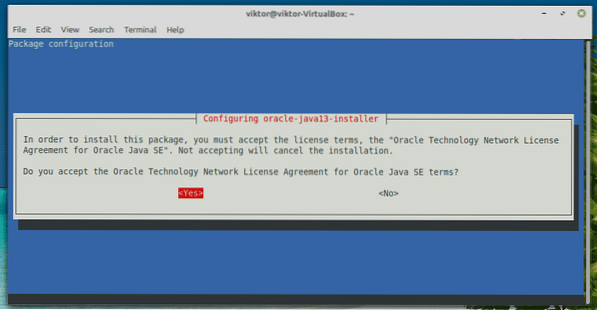
Installationen fortsätter. Det tar lite tid, så ha tålamod.
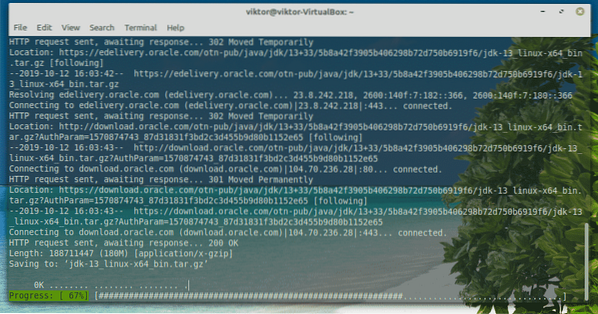
När installationen är klar är det dags att ställa in Oracle JDK 13 som standard. Kör följande kommandon.
sudo apt installera oracle-java13-set-default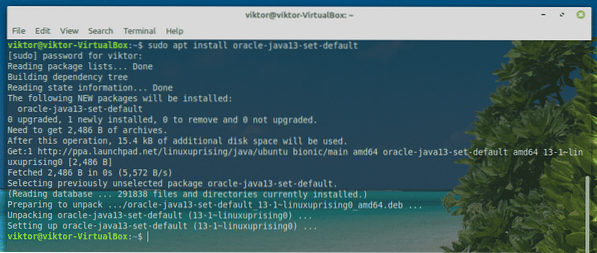
Steg 4. Installera och spela Minecraft
Kontrollera först att JRE är korrekt installerat i systemet. Avfyra en terminal och kör följande kommando.
java -version
Om produktionen verkar ungefär så här är du redo att gå. Följ annars instruktionerna som beskrivs i “Steg 4”.
För den här guiden använder jag Minecraft-demo. Ladda ner Minecraft. I det här fallet är det ”Minecraft.deb ”-fil.
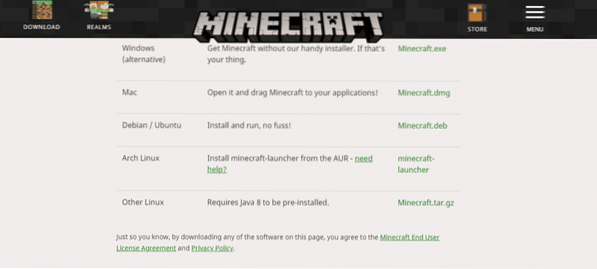
När nedladdningen är klar, starta en terminal och installera paketet.
sudo apt installera ./Minecraft.deb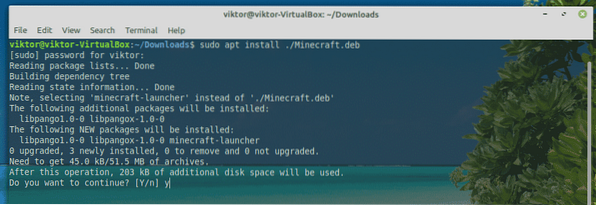
Starta nu Minecraft Launcher från menyn.
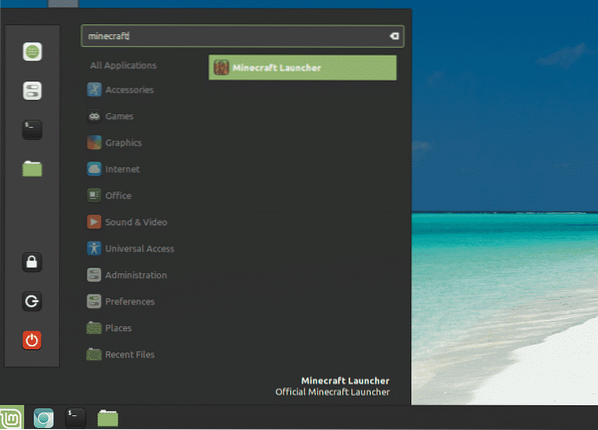
Logga in på ditt Minecraft-konto.
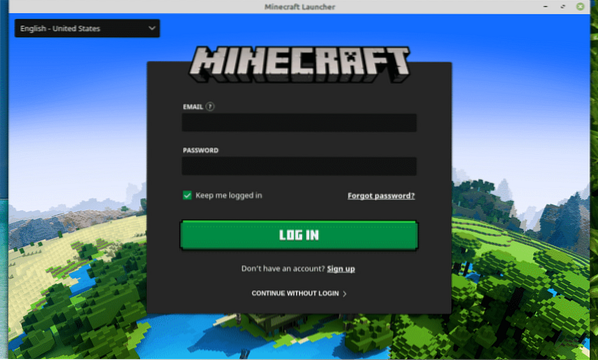
Klicka på "Spela" -ikonen för att börja spela!
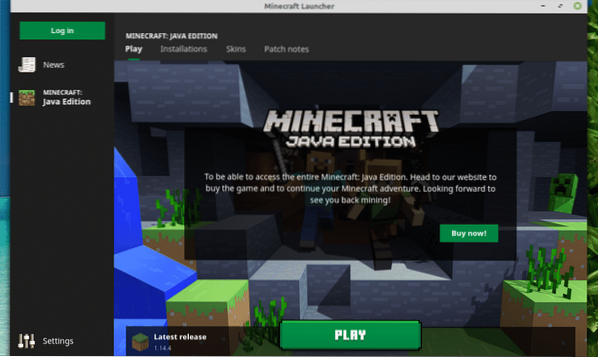
Från avsnittet "Nyheter" kan du kolla in den senaste informationen om Minecraft.
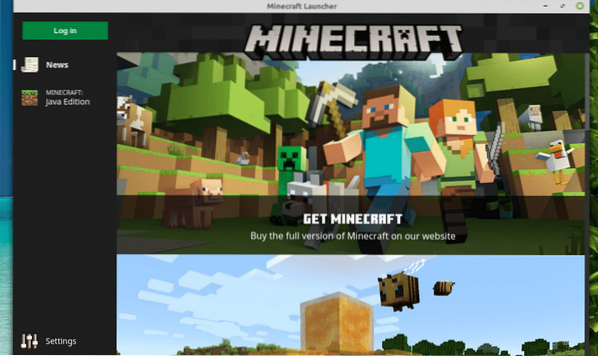
Från avsnittet "Inställningar" kan du justera beteendet hos startprogrammet.
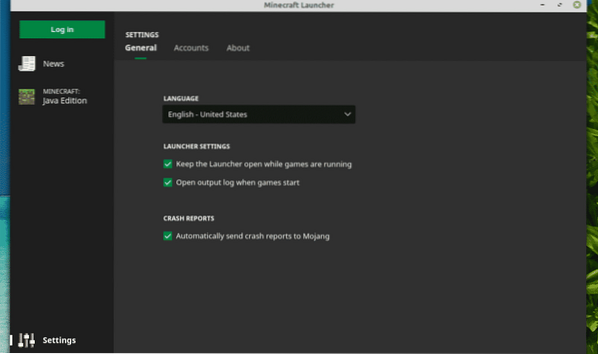
Slutgiltiga tankar
Minecraft är ett av de enklaste spelen att köra för nästan vilken dator som helst. Men om du är intresserad av några avancerade grafikfunktioner som strålspårning (exklusivt för NVIDIA-grafikprocessorer), behöver du några kraftfulla hårdvaruresurser för att hantera den mängden stress.
Dags att plocka diamanthaxen och slipa dig till ära! Njut av Minecraft!
 Phenquestions
Phenquestions


