För ungefär en månad sedan pratade vi om att skapa en startbar USB av macOS på en Mac med hjälp av en gratis app som heter DiskMaker X. Appen är väldigt enkel att använda och är uppdaterad för att stödja den senaste versionen av macOS.
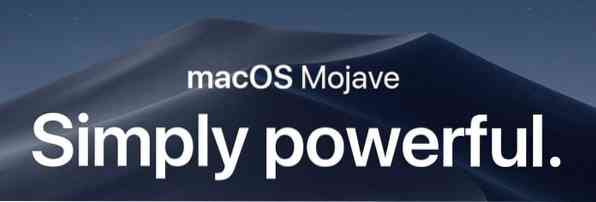
UPPDATERING: Om du vill förbereda MacOS Sierra eller Mojave startbar USB, se vår nya hur man skapar MacOS Sierra startbar USB från Windows-guiden för steg-för-steg-anvisningar.
Även om det alltid är en bra idé att förbereda MacOS startbar USB endast på en dator som kör MacOS, ibland kan du stöta på situationer där du inte har några alternativ men förbered det startbara mediet för macOS på en Windows-dator. Ta till exempel din Mac-maskin är omstartbar och du kan inte åtgärda problemet eller installera om operativsystemet med hjälp av Recovery Assistant. Eller kanske, Recovery Assistant visas inte när du håller ner Alternativ-tangenten.
Mac-användare som inte har tillgång till en startbar Mac-maskin för att förbereda startbar USB för macOS kan ta hjälp av en dator som kör Windows-operativsystem för jobbet. Det enda är att du måste ha DMG-filen från macOS.
Om du har DMG-filen av macOS och en USB-flashminnesstorlek som är större än 16 GB, är det enkelt att förbereda Mac OS X-startbar USB på en Windows-dator. Följ helt enkelt instruktionerna nedan för att förbereda din startbara USB av macOS på en dator.
Skapa MacOS Bootable USB på Windows 10
NOTERA: Guiden skrevs ursprungligen för att förbereda Yosemite startbar USB men guiden är kompatibel med den senaste macOS Mojave också.
Steg 1: Det första steget är att ladda ner TransMac-programvaran och installera densamma på en dator som kör Windows-operativsystem. Trots att TransMac är en betald programvara är 15-dagars provkopia tillräckligt bra för att förbereda den startbara USB-datorn för Mac på din dator.
Steg 2: Stick in USB-enheten som du vill starta och installera macOS från och säkerhetskopiera all data från den, om någon. Enheten raderas helt under processen att skapa en startbar USB.
Steg 3: Starta TransMac-programvara med administratörsrättigheter genom att högerklicka på ikonen TransMac på skrivbordet och sedan klicka på Kör som administratör. När du startar TransMac-programvaran visas dialogrutan för påminnelser om prov. Klicka bara på knappen Kör för att fortsätta använda programvaran.
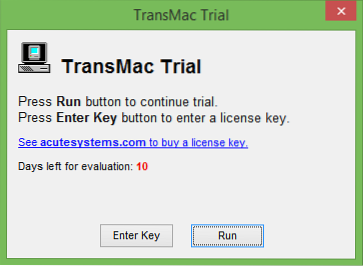
Steg 4: När TransMac har startats högerklickar du på den USB-enhet som du vill göra som startbar i den vänstra rutan, högerklickar på samma och klickar sedan på Återställ med diskbild alternativ.
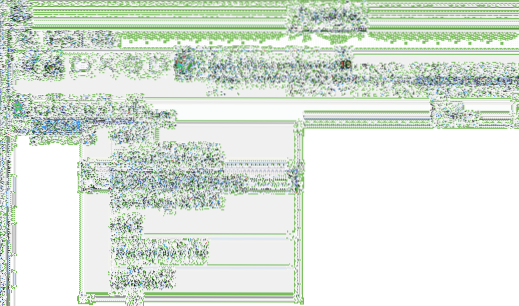
Klicka på Ja när du ser varningsmeddelandet på skärmen om att enheten kommer att raderas.
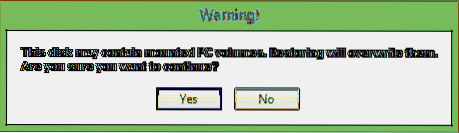
Steg 5: Nästa, Återställ diskbilden till enheten dialogrutan visas på skärmen. Klicka här på knappen "..." under Diskbild för att återställa för att bläddra till DMG-filen i macOS som du vill installera med USB och öppna samma.
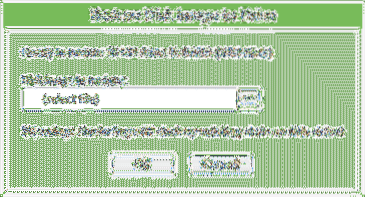
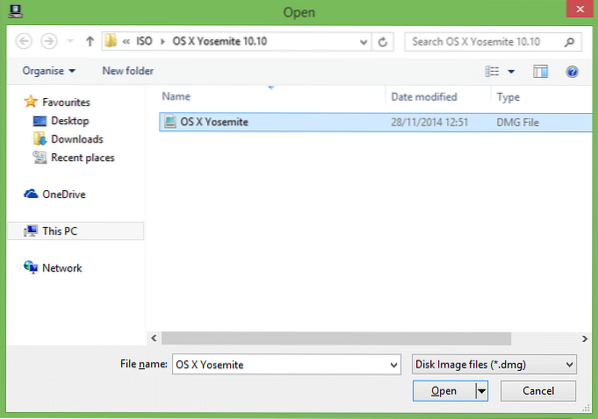
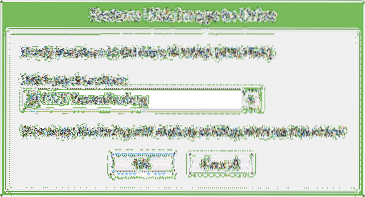
Klicka slutligen på OK-knappen för att börja förbereda den startbara USB-enheten för macOS på din Windows-dator.
Steg 6: TransMac-verktyget tog i vårt test drygt 90 minuter att förbereda den startbara USB-enheten.
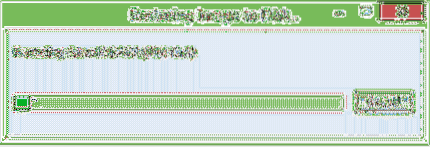
När du är klar kommer meddelandet Restore Complete att dyka upp på skärmen. Stäng TransMac och ta bort USB på ett säkert sätt.
Steg 7: Anslut slutligen den startbara USB-enheten till din Mac, slå på din Mac, håll ner Alternativ-tangenten och välj sedan USB-enheten för att börja installera macOS. Lycka till!
 Phenquestions
Phenquestions


