Det kan finnas tider som du vill förhindra att andra standardanvändare stänger av eller startar om Windows 10/8/7-datorn. Den här artikeln berättar hur du kan göra det genom att skapa ett separat grupprincipobjekt för icke-administratörer. När du aktiverar den här inställningen tas knapparna för avstängning, omstart, viloläge och viloläge bort.
Förhindra åtkomst till avstängning, omstart, viloläge, viloläge
För att göra det, skriv mmc i startsökningen och tryck på Enter för att öppna Microsoft Management Console. Klicka på Lägg till / ta bort Snap-in på fliken Arkiv.
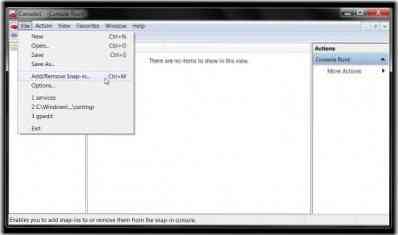
På vänster sida, under tillgängliga Snap-in, väljer du Grupprincipobjekt och dubbelklickar på det.
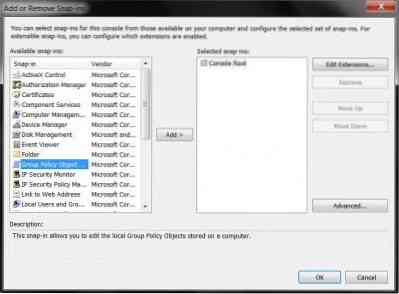
Detta öppnar guiden för grupprinciper. Klicka på Bläddra under det lokala gruppgruppspolicyobjektet.
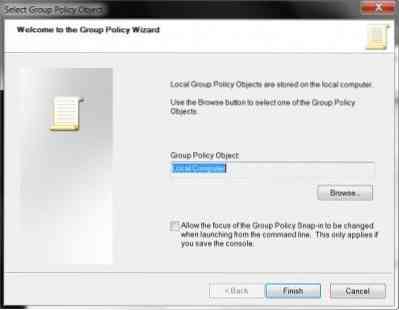
Under fliken Användare väljer du Icke-administratörer och klickar på OK.
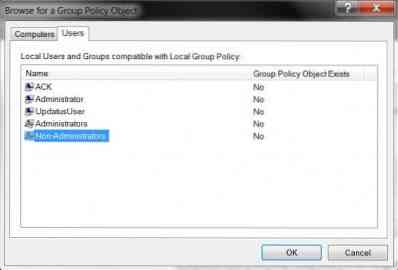
Därefter, under det nyskapade policyobjektet Local Computer \ Non-Administrators i den vänstra rutan, navigerar du till Användarkonfiguration> Administrativa mallar> Startmeny och Aktivitetsfält.
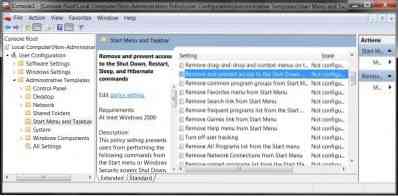
I den högra rutan väljer du Ta bort och förhindra åtkomst till kommandon för avstängning, omstart, sömn och viloläge och dubbelklicka på den. Välj Aktivera> Använd / OK.
Denna policyinställning hindrar användare från att utföra följande kommandon från Start-menyn eller Windows Säkerhetsskärm: Stäng av, starta om, vila och viloläge. Denna policyinställning hindrar inte användare från att köra Windows-baserade program som utför dessa funktioner.
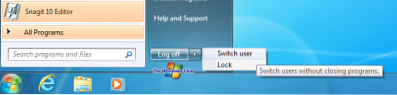
Om du aktiverar den här policyinställningen tas strömbrytaren och kommandona Stäng av, Starta om, Sova och Viloläge bort från Start-menyn. Strömknappen tas också bort från Windows säkerhetsskärm, som visas när du trycker på CTRL + ALT + DELETE.
Läsa: Du har inte behörighet att stänga av och starta om den här datorn.
Förhindra att specifika användare stänger av Windows
Du kan också förhindra att specifika användare kan stänga av datorn. Öppna för att göra det gpedit.msc och navigera till följande:
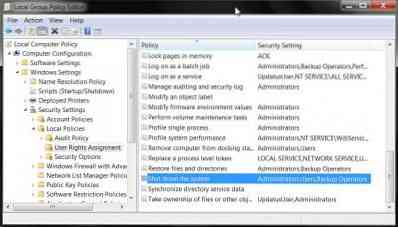
Datorkonfiguration> Windows-inställningar> Säkerhetsinställningar> Lokala policyer> Tilldelning av användarrättigheter> Stäng av systemet.
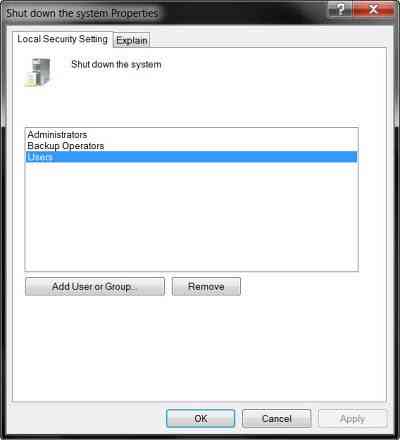
Dubbelklicka på den> Välj användare> Tryck på Ta bort> Använd / OK.
Denna säkerhetsinställning avgör vilka användare som är inloggade lokalt på datorn som kan eller inte kan stänga av operativsystemet med kommandot Stäng av.
För att endast tillåta specifika användare måste du lägga till det standardanvändarnamn du vill inte kunna stänga av eller starta om datorn.
Se hur du kan ta bort ström- eller avstängningsknappen från inloggningsskärmen, Start-menyn, WinX-menyn i Windows 10.
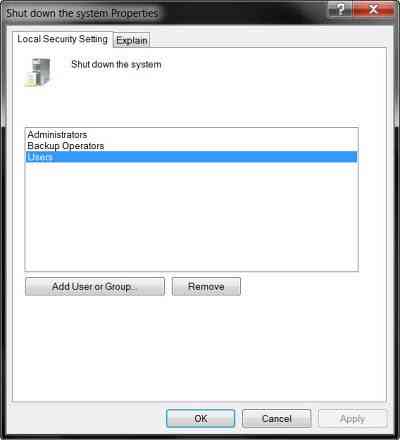
 Phenquestions
Phenquestions


