Det finns många tillägg tillgängliga på Firefox men mycket få gör nedskärningarna när det gäller tillförlitlighet och övergripande användarupplevelse. Genvägarna och tilläggen som listas här testas noggrant på olika webbsidor och innehåll så luta dig tillbaka och njut av artikeln.
1. Använd CTRL + P Kortkommando
Att använda kortkommandon är ett av de enklaste och pålitligaste sätten att framgångsrikt skriva ut till PDF-fil. Jag använder personligen den här metoden under mycket lång tid nu och måste erkänna att jag aldrig känt ett behov av alternativ metod för att spara webbsidor till PDF-fil.
Så kan vi gå igenom steg-för-steg-guide för att skriva ut till PDF med kortkommandon.
STEG 01: När du är på önskad webbsida som du vill spara i PDF-fil klickar du på CTRL + P ja vilket är standardutskrift, detta öppnar fönstret som visas i följande skärmdump.
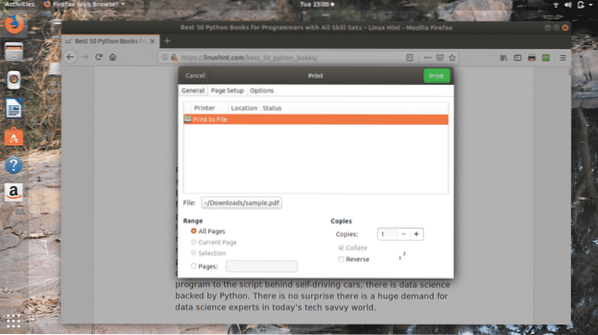
I det här fönstret kan du välja olika alternativ, till exempel hur många sidor du vill spara om alla sidor eller ett visst sidintervall använder Sidor alternativ.
STEG 02:När du klickar på Fil flik som du kan se i skärmdumpen ovan, kommer följande fönster att visas som gör att du kan spara PDF-filen vid önskad destination i datorn och du kan också byta namn på filen, som jag har nämnt den LinuxHint i följande fall.
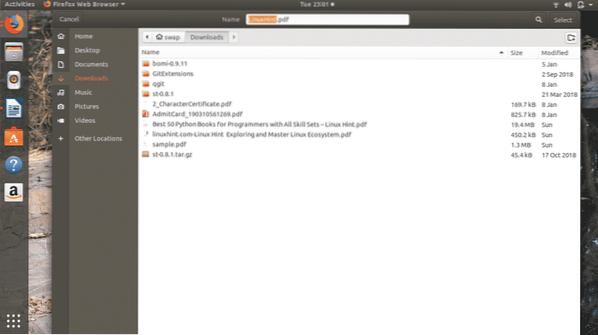
När du är klar med allt, klicka bara på Välj knappen i det övre högra hörnet av fönstret.
STEG 03: Som du kan se i följande skärmdump heter filen nu LinuxHint.pdf istället för prov.pdf.
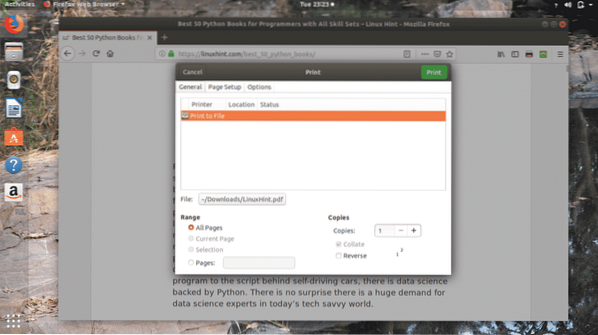
STEG 04: Klicka nu på Skriva ut knappen öppnas följande fönster som visar den totala förloppet för filen som sparas.
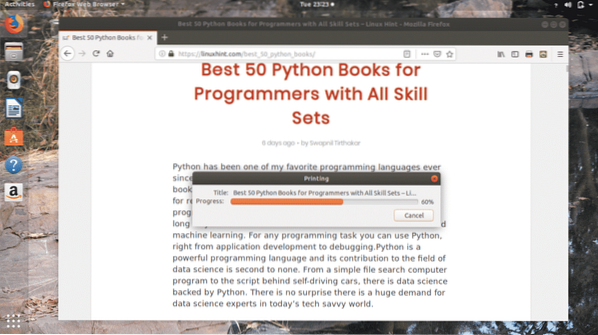
Det är det, du har framgångsrikt sparat webbsidan i PDF-fil till önskad plats som du kan se i följande skärmdump.
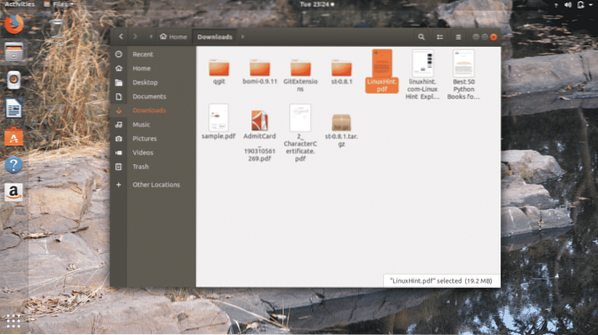
Nu ska jag försöka öppna den här filen, och här är den som du kan se i bilden nedan. Min tidigare artikel har framgångsrikt sparats i PDF-fil.
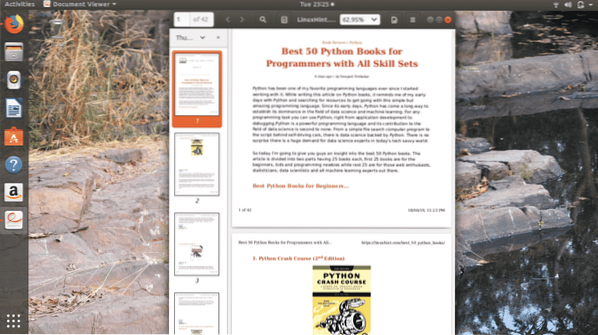
Den här metoden sparar all text och bilder på den lämpliga platsen som du ser på webbsidor och det här är det bästa med den här metoden som inte finns i andra tekniker för att spara webbsidor i PDF-fil.
2. Skriv ut till PDF
Skriv ut till PDF är ett Firefox-tillägg för att spara webbsidor i PDF-fil. Detta är en av de mest pålitliga Firefox-tilläggen för att skriva ut webbsidor till PDF-filer.
STEG 01: Först av allt lägga till Skriv ut till PDF tillägg till Firefox från sin webbplats. Då får du se Skriv ut till PDF ikonen längst upp till höger i webbläsaren Firefox.
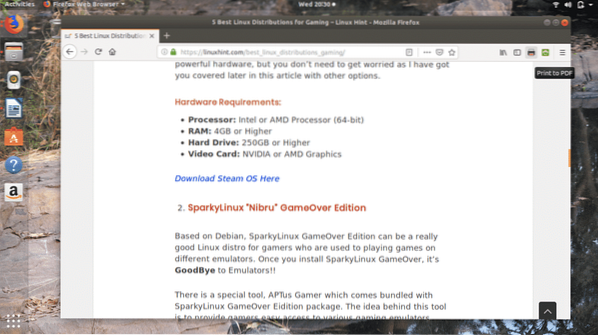
STEG 02: När du är redo med en webbsida som du vill spara i PDF-fil kan du antingen klicka på Skriv ut till PDF eller högerklicka på webbsidan och välj Skriv ut till PDF alternativ från listan.
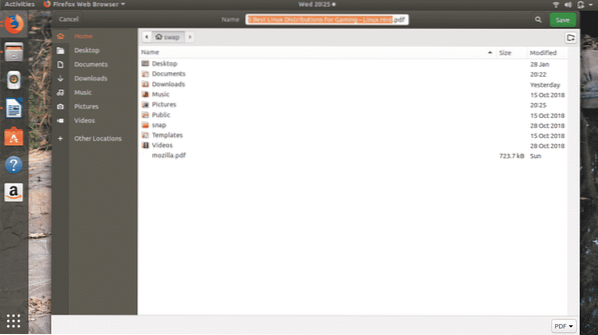
Detta öppnas ovanför fönstret, där du kan märka att filnamnet hämtas automatiskt från webbsidans titel så att du inte behöver ange filnamnet manuellt om du inte vill ge något annat namn.
STEG 03: Klicka bara på Spara -knappen och detta tillägg sparar automatiskt filen till din önskade plats.
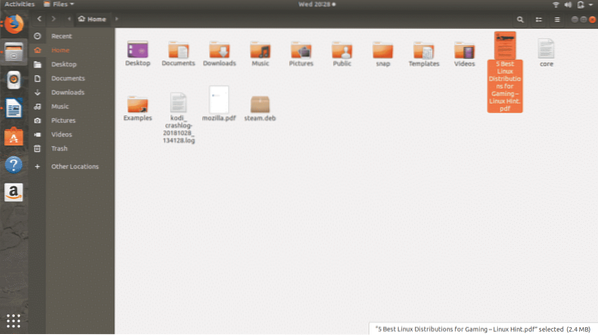
Som du kan se i följande skärmdump sparas webbsidan framgångsrikt i PDF-fil med Skriv ut till PDF tillägg i Firefox.
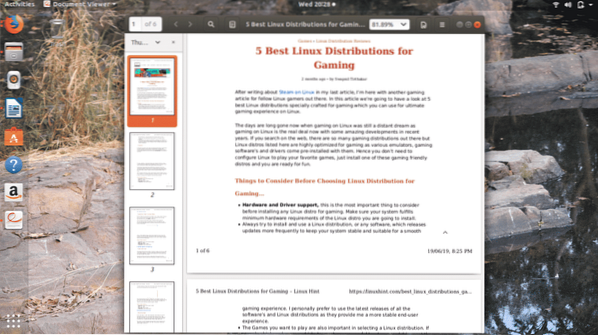
3. Utskriftsvänlig & PDF
Utskriftsvänlig och PDF är en annan cool Firefox-förlängning för att spara webbsidor i PDF-filformat. Detta tillägg hjälper dig att spara filen på bara några få klick.
STEG 01: Först måste du ladda ner och lägga till Utskriftsvänlig & PDF tillägg till Firefox från Firefox-tilläggswebbplats. Detta kommer att lägga till Utskriftsvänlig & PDF i det övre högra hörnet av Firefox-fönstret.
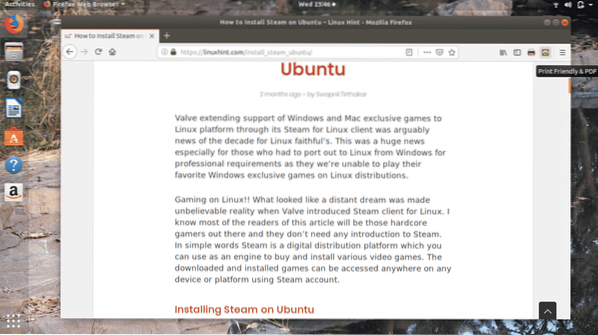
STEG 02: När du är redo med din webbsida klickar du bara på Utskriftsvänlig & PDF ikonen kommer detta att behandla webbsidan som ska sparas i PDF-filformat.
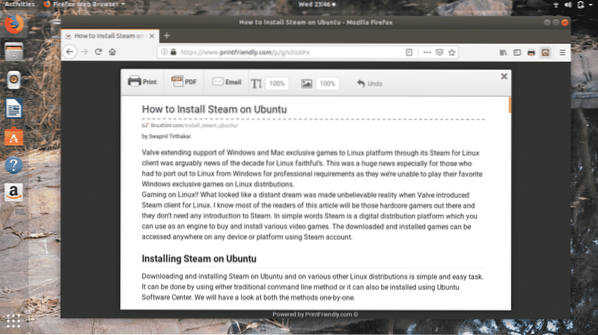
STEG 03: För att spara webbsidan klickar du på PDF-ikonen som finns överst i det nya fönstret som du kan se på skärmbilden ovan. Därefter visas följande fönster.
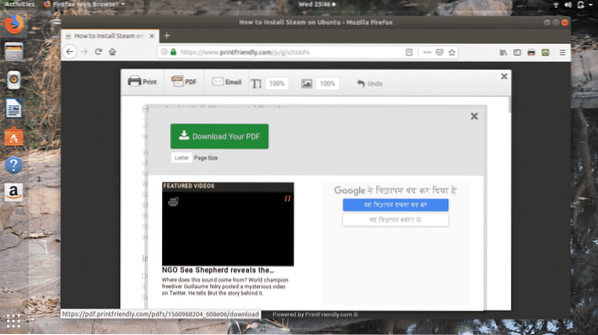
STEG 04: Klicka nu på Ladda ner din PDF, detta kommer att starta följande fönster som ger dig möjlighet att spara eller direkt öppna PDF-filen. Du kan välja antingen beroende på dina krav och klicka sedan på OK.
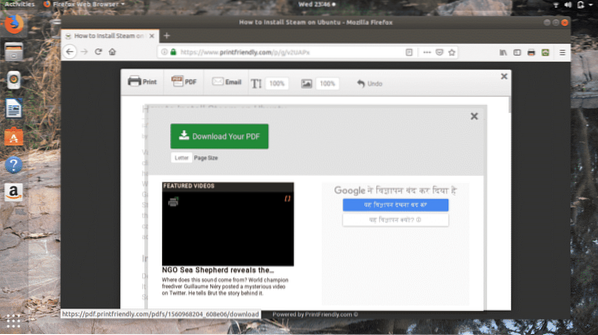
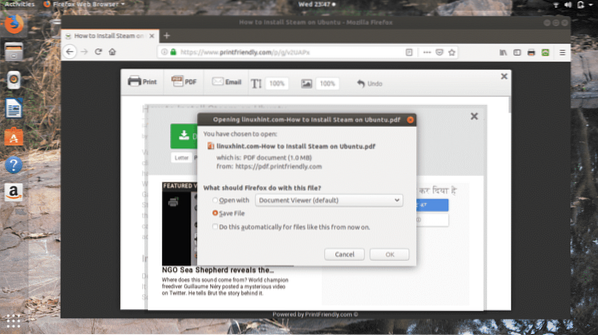
Klicka på OK sparar dem automatiskt Nedladdningar mapp.
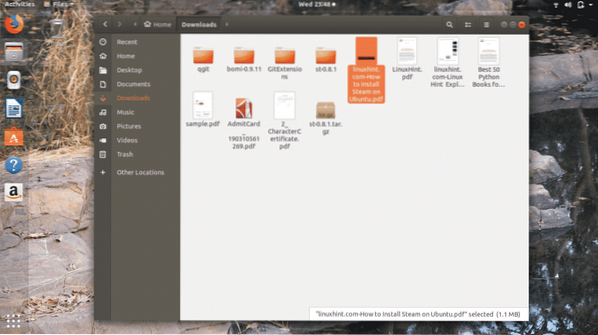
För att säkerställa att filen är korrekt sparad, försök bara öppna den från Nedladdningar mappen och här är den, du kan se i skärmdumpen nedan sparas framgångsrikt.
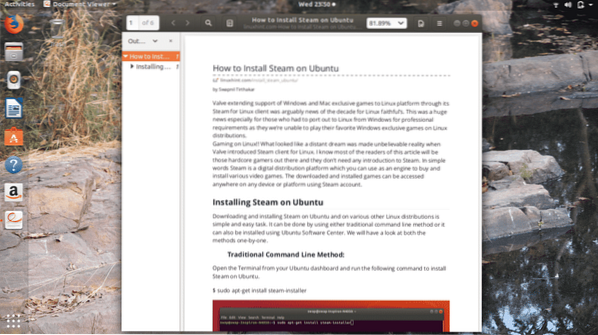
4. Spara PDF
Save PDF är lätt och pålitligt Firefox-tillägg för att spara alla webbsidor till PDF-filer. Det tar relativt lång tid att spara webbsidan i PDF-fil med mer effektivitet och tillförlitlighet.
STEG 01: Lägg först till Spara PDF tillägg från Firefox-tilläggswebbplatsen till Firefox-webbläsaren. Denna process kommer att lägga till Spara PDF ikonen längst upp till höger i Firefox-webbläsarfönstret.
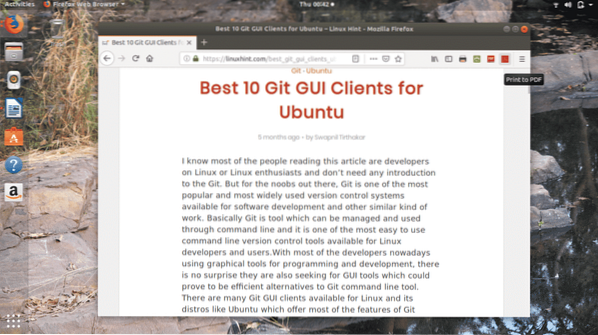
STEG 02: Öppna bara webbsidan som du vill spara till PDF-filen och klicka på Spara PDF ikonen öppnas följande fönster där du kan namnge filen som du vill och välja plats för att spara filen. Klicka nu på Spara knapp.
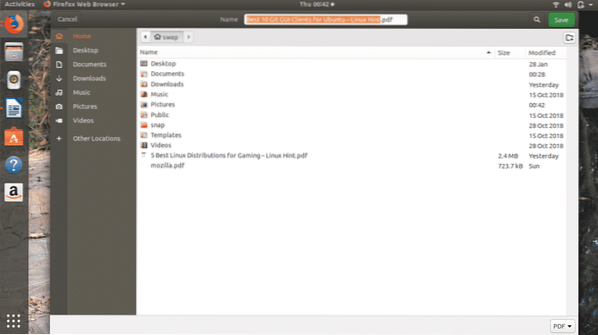
STEG 03: När du klickar på Spara knappen, kommer den automatiskt att spara PDF-filen till din valda plats som du kan se i följande skärmdump.
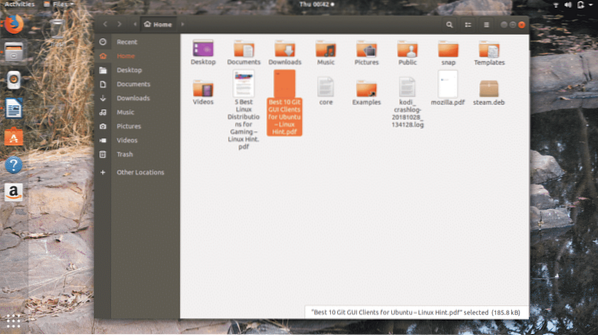
Låt oss försöka öppna filen och som du kan se i följande skärmdump sparas filen framgångsrikt i mycket bra layout.
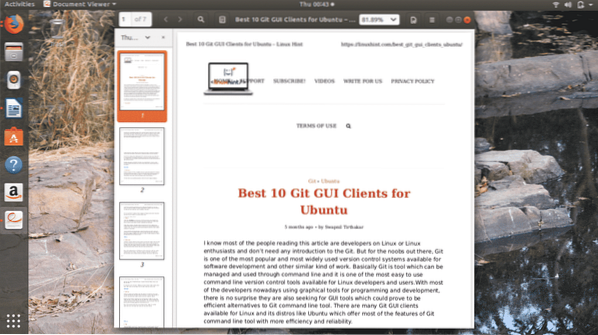
5.Skriv ut urval till PDF
Det är det mest enkla men pålitliga Firefox-tillägget för att spara en webbsida till PDF-fil. Vad som skiljer det från andra listade här är att du måste välja innehållet på webbsidan med högerklick med musen som du vill spara i PDF-fil.
Är inte det här coola alternativet att ha? Varför skulle du spara en hel webbsida när du vill spara specifikt innehåll på webbsidan. Men det finns en begränsning, du kan bara spara text från webbsidan, det finns inget privilegium att spara bilder från webbsidan.
STEG 01: Ladda ner och lägg till Skriv ut urval till PDF tillägg till Firefox-webbläsaren.
STEG 02: Välj nu innehållet på en webbsida som du vill spara med högerklick med musen. Klicka sedan på musens högra knapp på det valda området och välj Skriv ut urval till PDF alternativ.
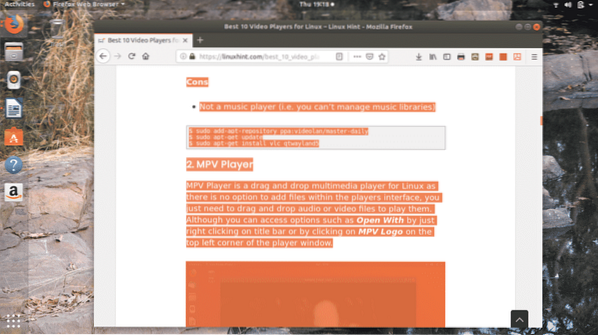
Detta startar automatiskt nedladdningsprocessen och sparar filen i Nedladdningar mapp. Du kan antingen öppna filen från Nedladdningar mapp eller från Nedladdningar alternativet i Firefox-webbläsarfönstret.
Så det här är de bästa 5 teknikerna för att spara en webbsida till PDF-fil med Firefox-webbläsaren. Om du använder eller har andra metoder för att uppnå den här uppgiften, glöm inte att dela på @LinuxHint & @SwapTirthakar.
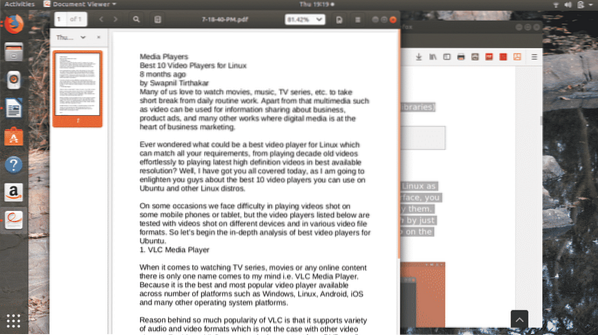
 Phenquestions
Phenquestions


