Här är saken, din skrivare har fungerat helt bra men sedan kommer en dag då saker och ting vänder i sidled och ett felmeddelande dyker upp och säger "Skrivaren är inte aktiverad, felkod -30.”Det här är inte bra, mer om du har viktigt arbete att utföra före 19:30. Frågan är då, kan detta skrivarproblem åtgärdas och kan det göras i god tid? Svaret är ja till alla.
Skrivaren är inte aktiverad, Felkod - 30
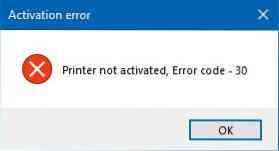
Här är några saker du kan försöka lösa problemet.
1] Kör skrivarfelsökaren
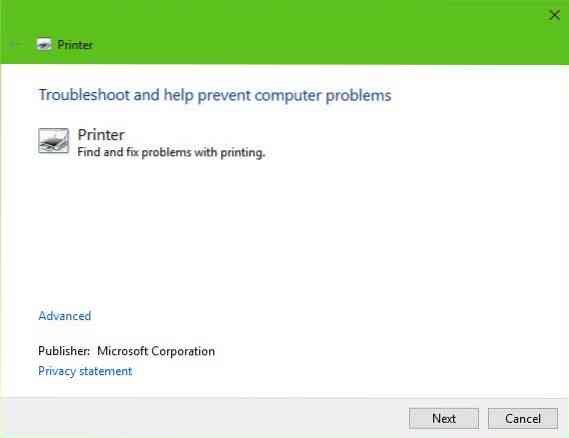
Det första alternativet att ta är att köra skrivarfelsökaren. Klicka på Windows-tangent + R att skjuta upp Springa dialogrutan, skriv sedan följande kommando och klicka Stiga på:
msdt.exe / id PrinterDiagnostic
Härifrån följ sedan instruktionerna för att fixa din skrivare i hopp om att den fungerar bra hela tiden.
2] Se till att önskad skrivare är inställd som standardskrivare
Skrivaren fungerar förmodligen inte på grund av möjligheten att den inte är inställd som standard. Oroa dig inte; detta tenderar att hända ganska ofta, så du är inte ensam i detta avseende.
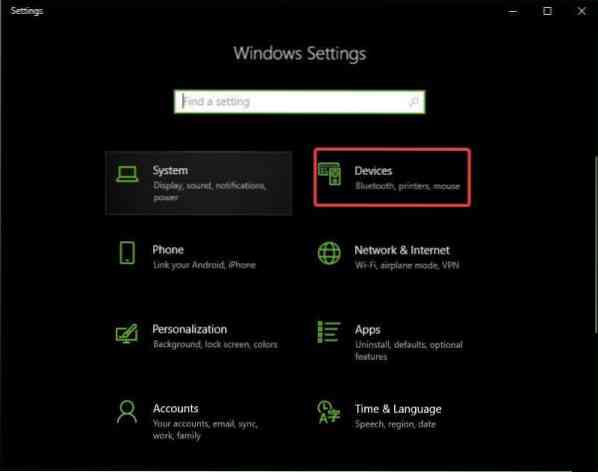
Det första du ska göra här är att klicka på Windows-tangent + jag att skjuta upp inställningar app och välj sedan Enheter från menyn.

Klicka på Skrivare och skanners, leta sedan efter din skrivare i listan med alternativ. När du har hittat det, klicka på skrivaren och välj Hantera, klicka sedan på Ange som standard.
3] Uppdateringsdrivrutin för USB-kompositenhet
Chansen är stor att din skrivare inte fungerar eftersom USB-kompositenheten fungerar, så vad ska du göra? Tja, vi föreslår att du tar bort och installerar om det, och den här uppgiften är relativt enkel.
Här är vad du behöver göra. Klicka på Start-knappen och skriv sedan Enhetshanteraren. När det visas i sökresultaten klickar du bara på det för att starta Enhetshanteraren.

Leta reda på alternativet som säger USB Composite Device, högerklicka på det och välj sedan Update Driver från menyn. Starta om din dator. Det sista du ska göra här är att klicka på Sök automatiskt efter uppdaterad drivrutinsprogramvara, så är du klar.
Avinstallera skrivare, ta bort skrivardrivrutinsprogramvara och installera om allt och uppdatera.
4] Uppdatera drivrutinerna för din skrivare
Vanligtvis, när skrivarens tillverkare släpper en ny drivrutin, hämtas den och installeras automatiskt. Men om detta inte händer är det upp till användaren att göra jobbet manuellt.
Vi föreslår att du besöker varumärkets officiella webbplats och söker efter avsnittet som gör det möjligt att ladda ner de senaste och äldre drivrutinerna. Om du stöter på den senaste drivrutinen, ta upp den på din dator och installera den.
Starta om datorsystemet, försök sedan skriva ut ett dokument och se till att meddelandet ”Skrivaren inte är aktiverad, felkod -30” inte längre visar sitt fula huvud.
Det är ganska mycket, så fortsätt och testa din skrivare en gång till för att se om saker har återgått till det normala.
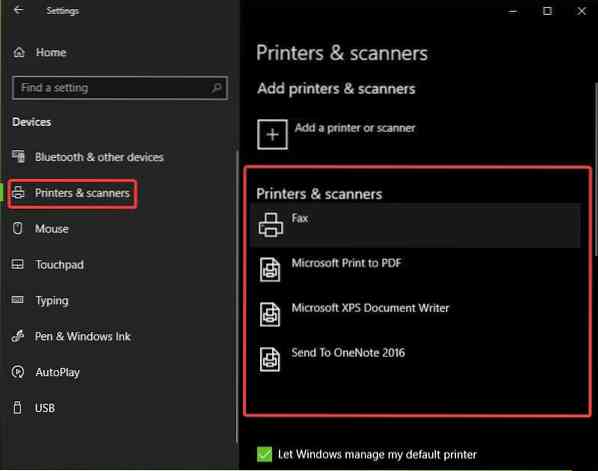
 Phenquestions
Phenquestions


