Precis som sina föregångare tillåter Windows 10 dig inte att fästa mappar i aktivitetsfältet ur lådan. Microsoft lade till möjligheten att fästa mappar i aktivitetsfältet i den första förhandsgranskningsversionen av Windows 10, men funktionen ingår inte i den slutliga versionen av Windows 10.
Även om man kan komma åt ofta använda filer och mappar genom att högerklicka på utforskaren eller filutforskaren i aktivitetsfältet, låter Windows 10 inte användare fästa mappar i aktivitetsfältet ur lådan.

I Windows 7 och Windows 8/8.1 var man tvungen att skapa en körbar fil (.exe) och ändra sedan sökvägsnamnet till önskad mapp eller ta hjälp av tredjepartsverktyg som Aktivitetsfält Pinner för att fästa en mapp i aktivitetsfältet i Windows 7 och Windows 8. Du kan läsa alla tre sätten där ute för att fästa mappar i aktivitetsfältets guide för att veta alla vägar där ute för att lägga till en mapp i aktivitetsfältet i Windows 8/8.1.
Lägg till mappar i aktivitetsfältet i Windows 10
Lyckligtvis är det möjligt att fästa mappar till aktivitetsfältet i Windows 10 utan hjälp från tredjepartsverktyg. Du kan till exempel fästa nedladdningar, bilder, videor och alla andra mappar som du öppnar mycket ofta kan fästas i aktivitetsfältet. Den andra fördelen med denna metod är att du kan öppna dessa fästa mappar med kortkommandon (Windows + 1-9). Följ anvisningarna nedan för att enkelt fästa en mapp till aktivitetsfältet i Windows 10.
Metod 1
Det här är den enklaste lösningen där ute för att fästa en mapp i Windows 10: s aktivitetsfält.
Steg 1: Högerklicka på den mapp som du vill fästa i aktivitetsfältet, klicka på Skicka till och klicka sedan på Skrivbord (skapa genväg) för att skapa en genväg till mappen på skrivbordet.

Följ samma procedur även om mappen du vill fästa i aktivitetsfältet finns i aktivitetsfältet. Fortsätt och skapa en genväg till den.
Steg 2: När mappgenvägen finns på skrivbordet, högerklicka på genvägen till mappen och klicka sedan på Egenskaper för att öppna densamma.
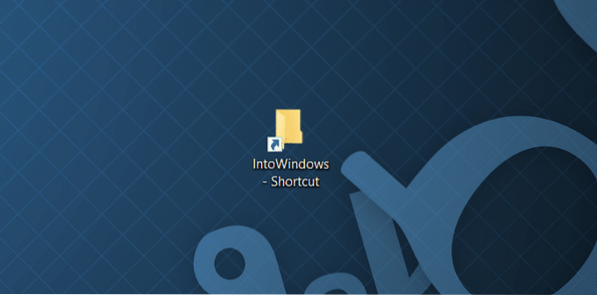

Steg 3: Under fliken Genväg, i det arkiverade målet (se bilden nedan), måste du lägga till Explorer-post strax före det faktiska målet. Se till att det finns ett mellanslag mellan Explorer och den faktiska posten som visas på bilden nedan.
Till exempel, om det faktiska målet är "C: \ IntoWindows" måste du göra det till "Explorer C: \ IntoWindows".
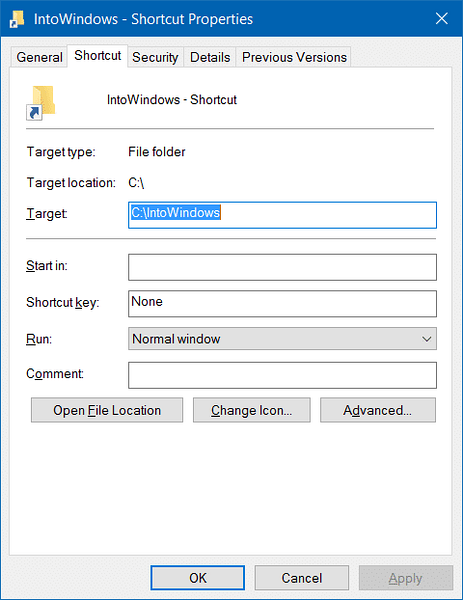
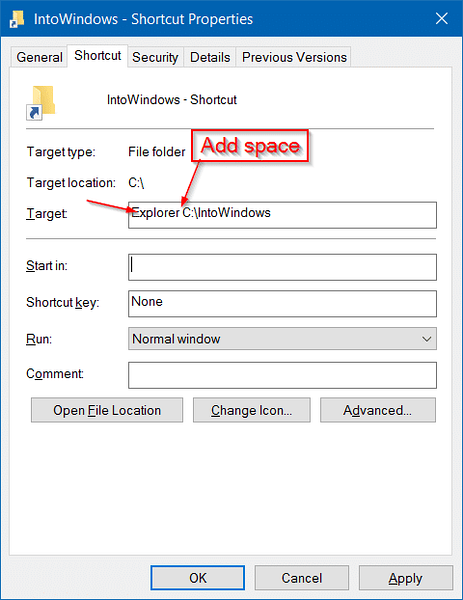
När du är klar klickar du på knappen Apply.
Steg 4: Dra och släpp nu genvägen till aktivitetsfältet för att fästa i aktivitetsfältet. När du fäster genvägen till aktivitetsfältet visas File Explorer-ikonen istället för den faktiska mappikonen.
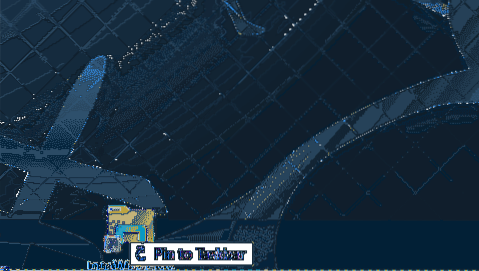
Om du vill ändra mappikonen för genvägen, högerklicka på genvägen på skrivbordet, klicka på Egenskaper, under fliken Genväg, klicka på Ändra ikonknapp, välj en ikon, klicka på OK och klicka sedan på Använd knappen. Slutligen, fäst den i aktivitetsfältet. Det är allt!
Metod 2
UPPDATERING: Den här metoden fungerar inte längre i RTM-byggnaden (10240 och senare) i Windows 10. Så följ instruktionerna i metod 1 för att fästa mappar i aktivitetsfältet.
För att fästa en mapp i aktivitetsfältet i Windows 10, följ bara instruktionerna nedan:
Steg 1: Navigera först till platsen där mappen som du vill fästa i aktivitetsfältet finns. Observera att du inte kan fästa flera mappar i aktivitetsfältet samtidigt. Välj bara en mapp i taget.
Steg 2: Högerklicka sedan på den mapp som du vill fästa i aktivitetsfältet och klicka sedan på Fäst för att starta alternativet. Denna åtgärd kommer att fästa mappen till Start-menyn eller Start-skärmen.
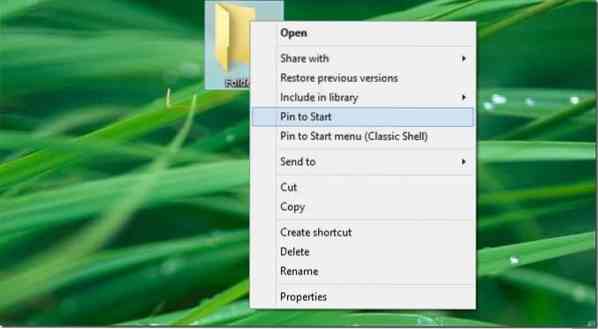
Steg 3: När mappen är på Start-menyn / Start-skärmen, högerklicka på mapppanelen och klicka på Fäst i aktivitetsfältet för att fästa mappen i aktivitetsfältet. Det är allt!
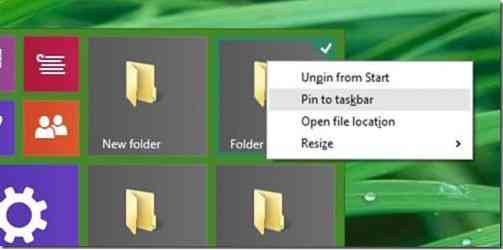
Som du har observerat, när du högerklickar på en mapp, visas inte alternativet Fäst till aktivitetsfältet, men när du högerklickar på en mappplatta på Start-menyn / Start-skärmen visas alternativet Fäst till aktivitetsfältet. Ett alternativ Fäst till aktivitetsfältet i mappens snabbmeny hade varit fantastiskt.
Hur du enkelt fäster papperskorgen ikonen till aktivitetsfältet i Windows 10 guide kan också intressera dig.
 Phenquestions
Phenquestions


