Ansluter till Wi-Fi på Raspberry Pi Headless (utan bildskärm):
Om du inte har en bildskärm och inte heller har en Ethernet-kabel som kan tilldela din Raspberry Pi IP-adresser automatiskt via DHCP, kanske du tror att du inte har ett sätt att ansluta Raspberry Pi till ditt Wi-Fi nätverk. Men tappa inte hoppet. Det finns människor som konfigurerar Raspberry Pi utan huvud (utan bildskärm). Du kan också. Sätt först in ditt microSD-kort på din dator. Blinka sedan microSD-kortet med Raspbian OS med Etsare.
NOTERA: Jag har skrivit en dedikerad artikel om installation av Raspbian på Raspberry Pi. Du bör titta på det här på LinuxHint.com om du har problem med att installera Raspbian på Raspberry Pi.
Mata sedan ut din microSD och sätt in den på din dator igen. Du hittar en startpartition som visas på skärmdumpen nedan. Dubbelklicka på den.
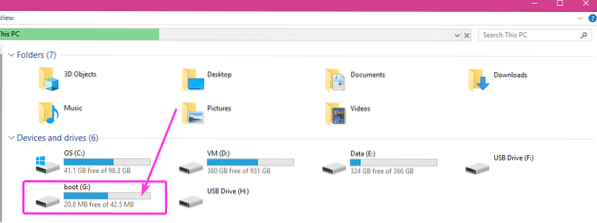
Du kommer att se många filer i den här katalogen. Du måste skapa ytterligare 2 filer i den här katalogen.
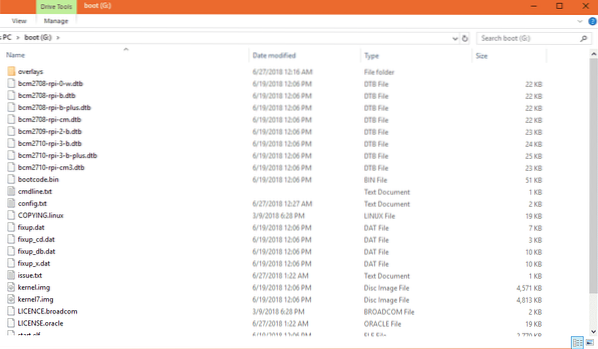
Den första filen är ssh (ingen förlängning). Du behöver inte lägga till något i den här filen. De ssh filen aktiverar SSH-tjänsten. Utan SSH aktiverat kan du inte ansluta till din Raspberry Pi på distans. Det kommer att vara värdelöst.

Den andra filen är wpa_supplicant.konf
I den här filen måste du skriva in den konfiguration som krävs för att ansluta till Wi-Fi-nätverket. Skapa bara en ny fil wpa_supplicant.konf och lägg till följande rader i den. Var noga med att göra ändringar vid behov beroende på din konfiguration. Slutligen, spara filen.
land = USActrl_interface = DIR = / var / run / wpa_supplicant GROUP = netdev
update_config = 1
nätverk =
ssid = "WIFI_SSID"
scan_ssid = 1
psk = "WIFI_PASSWORD"
key_mgmt = WPA-PSK
NOTERA: Glöm inte förändring WIFI_SSID till ditt Wi-Fi SSID, ändra WIFI_PASSWORD till ditt Wi-Fi-lösenord.
Mata nu ut microSD-kortet från din dator och sätt in det på din Raspberry Pi. Slå sedan på din Raspberry Pi. Din Raspberry Pi ska vara ansluten till Wi-Fi-nätverket. Du hittar IP-adressen som tilldelas din Raspberry Pi via din Wi-Fi-router från routerns kontrollpanel mycket enkelt. Min är råkar vara 192.168.2.16.
Nu bör din Raspberry Pi vara tillgänglig via fjärrkontroll via SSH. Standard användarnamnet är pi och lösenord är hallon. För att ansluta till din Raspberry Pi med SSH för första gången, kör följande kommando:
$ ssh pi @ 192.168.2.16Skriv nu in ja och tryck

Skriv nu in lösenordet hallon och tryck

Du bör vara ansluten till din Raspberry Pi på distans.
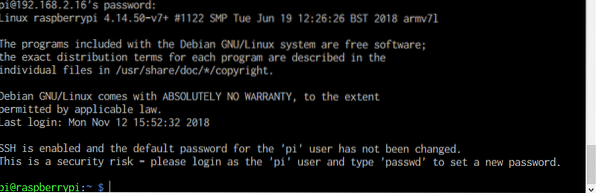
Konfigurera om Wi-Fi-konfiguration på Raspberry Pi:
Om du redan har nätverksanslutning och kan ansluta till Raspberry Pi via SSH eller VNC och vill ändra Wi-Fi-konfigurationen, behöver du bara redigera konfigurationsfilen wpa_supplicant / etc / wpa_supplicant / wpa_supplicant.konf
Anslut först till din Raspberry Pi på distans via SSH eller VNC.
Redigera sedan / etc / wpa_supplicant / wpa_supplicant.konf konfigurationsfil med följande kommando:
$ sudo nano / etc / wpa_supplicant / wpa_supplicant.konf
De wpa_supplicant.konf konfigurationsfilen ska öppnas som du kan se på skärmdumpen nedan.

Ändra nu dina Wi-Fi-anslutningsuppgifter efter behov och spara filen igen genom att trycka på
Lägga till backup-Wi-Fi-nätverk:
Du kan lägga till information om flera Wi-Fi-nätverk på din Raspberry Pi. På det sättet, om något Wi-Fi SSID inte är tillgängligt, kommer Raspberry Pi att försöka ansluta till nästa Wi-Fi SSID. Om det misslyckas kommer det att försöka ansluta till nästa och så vidare. Jag tycker att det här är en fantastisk funktion hos wpa_supplicant.
För att lägga till ett backup-Wi-Fi-nätverk på din Raspberry Pi, redigerar du bara konfigurationsfilen / etc / wpa_supplicant / wpa_supplicant.konf med följande kommando:
$ sudo nano / etc / wpa_supplicant / wpa_supplicant.konfSkriv nu in raderna som markeras i skärmdumpen nedan i den ordning du vill att Raspberry Pi ska försöka ansluta till Wi-Fi-nätverket.
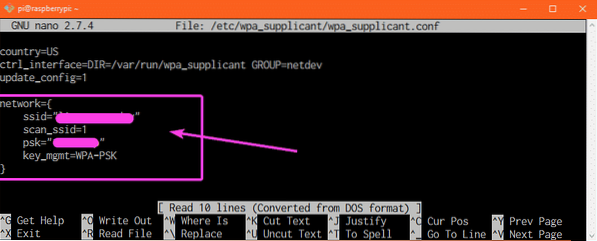
Låt oss till exempel säga att du har Wi-Fi-nätverk med SSID CSE_LAB1 och HEM 1 respektive. Du vill ansluta till Wi-Fi SSID HEM 1 när du är hemma. Men när du är på universitetet vill du ansluta till Wi-Fi SSID CSE_LAB1. Så här, HEM 1 är ditt primära Wi-Fi SSID och CSE_LAB1 är ditt sekundära Wi-Fi SSID. De wpa_supplicant.konf konfigurationsfilen ska se ut enligt följande i det här fallet.
land = USActrl_interface = DIR = / var / run / wpa_supplicant GROUP = netdev
update_config = 1
nätverk =
ssid = "HOME1"
scan_ssid = 1
psk = "HOME1_PASS"
key_mgmt = WPA-PSK
nätverk =
ssid = "CSE_LAB1"
scan_ssid = 1
psk = "CSE_LAB1_PASSWORD"
key_mgmt = WPA-PSK
Se till att du startar om din Raspberry Pi så att ändringarna träder i kraft. Så det är så du konfigurerar Wi-Fi på din Raspberry Pi-enbordsdator med wpa_supplicant. Tack för att du läste den här artikeln.
 Phenquestions
Phenquestions


