Om du använder Raspberry Pi för dina projekt kan du möta många problem med trådlös eller Wi-Fi-nätverksanslutning en gång i taget. Dessa problem kan vara svåra att lösa för dig.I den här artikeln ska jag prata om olika problem med Wi-Fi-nätverksanslutning och visa dig hur du löser dem. Så, låt oss komma igång.
Konfigurera Wi-Fi med wpa_supplicant
Om du använder ett operativsystem på Raspberry Pi som Raspberry Pi OS, Ubuntu 20.04 LTS, Kali Linux eller Manjaro med en skrivbordsmiljö installerad, då kan du enkelt ansluta till ett Wi-Fi-nätverk från det grafiska användargränssnittet. Men om du använder ett huvudlöst operativsystem på din Raspberry Pi som Raspberry Pi OS Lite eller Ubuntu 20.04 LTS eller Debian, då måste du konfigurera Wi-Fi-nätverksgränssnittet manuellt för att ansluta till ett Wi-Fi-nätverk.
På Raspberry Pi OS kan du skapa en wpa_supplicant.konf filen i känga partition av microSD-kortet för att konfigurera Wi-Fi-nätverksgränssnittet på din Raspberry Pi.
När du har skapat konfigurationsfilen skriver du in följande koderader i wpa_supplicant.konf fil. När du är klar ändrar du Wi-Fi SSID (ssid) och lösenord (psk).
land = USActrl_interface = DIR = / var / run / wpa_supplicant GROUP = netdev
update_config = 1
nätverk =
ssid = "Linked_89"
scan_ssid = 1
psk = "1122304p"
key_mgmt = WPA-PSK
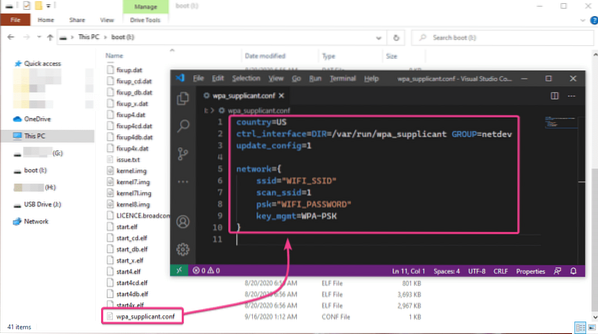
På Debian kan du lägga till dina Wi-Fi-nätverksdetaljer i / etc / nätverk / gränssnitt.d / wlan0 fil för att enkelt konfigurera ditt Wi-Fi-nätverksgränssnitt.
För att göra det, öppna / etc / nätverk / gränssnitt.d / wlan0 konfigurationsfil med nano textredigerare enligt följande:
$ nano / etc / nätverk / gränssnitt.d / wlan0
Ta sedan bort # -tecknet från var och en av raderna som markeras i skärmdumpen nedan.
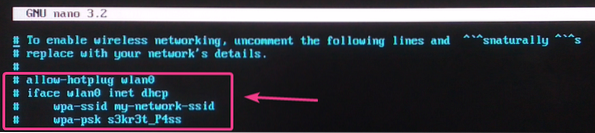
Ändra wpa-ssid till ditt Wi-Fi SSID och wpa-psk till ditt Wi-Fi-lösenord.
När du är klar trycker du på
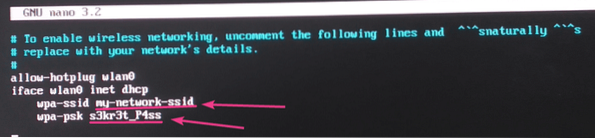
För att ändringarna ska träda i kraft startar du om din Raspberry Pi med följande kommando:
$ systemctl starta om
På Ubuntu kan du konfigurera ditt Wi-Fi-nätverksgränssnitt med Cloud-Init.
För att göra det, öppna Cloud Init-nätverkskonfigurationsfilen / etc / netplan / 50-cloud-init.yaml med följande kommando:
$ sudo nano / etc / netplan / 50-cloud-init.yaml
Som standard är filen 50-moln-init.yaml ska se ut som visas på skärmdumpen nedan.
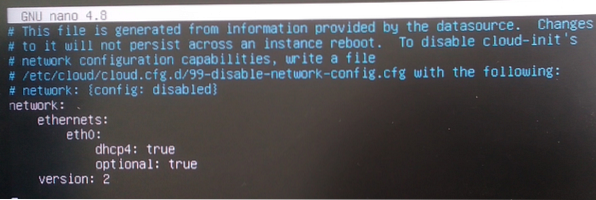
Lägg till raderna som markerade på skärmdumpen nedan för att konfigurera Wi-Fi-nätverksgränssnittet wlan0 använder Cloud-Init. Glöm inte att byta ut
NOTERA: Kom ihåg att behålla rätt indragning med hjälp av (mellanslag) i varje rad som i skärmdumpen nedan. Annars fungerar Cloud-Init inte. I YAML-konfigurationsfiler är indrag mycket viktigt.
När du är klar trycker du på
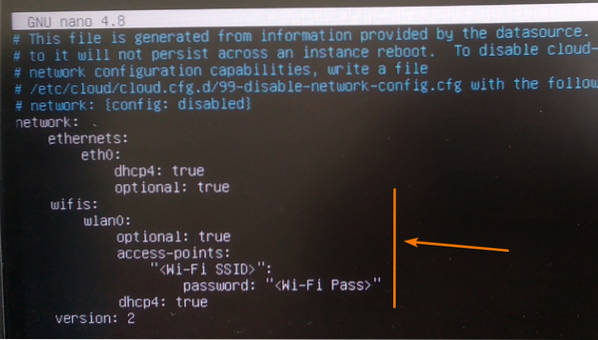
För att ändringarna ska träda i kraft startar du om din Raspberry Pi med följande kommando:
$ sudo omstart
När din Raspberry Pi startar bör den automatiskt ansluta till önskat Wi-Fi-nätverk och konfigurera sig via DHCP som du kan se på skärmdumpen nedan.
$ ip a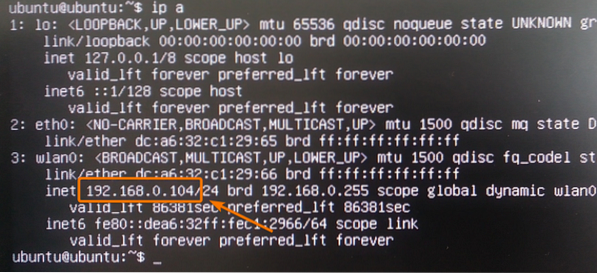
Felaktig landskod i wpa_supplicant.conf-fil
Om du konfigurerar Wi-Fi på din Raspberry Pi med wpa_supplicant, då måste du definiera en landskod med två bokstäver på din wpa_supplicant.konf konfigurationsfil.
Till exempel, om du bor i USA (USA), är landskoden med två bokstäver den USA. Om du bor utanför USA kan du hitta landskoden med två bokstäver för ditt land i länken Lista över landskoder med alfa-2, alfa-3-kod (ISO 3166).
Ibland kanske din Raspberry Pi inte kan ansluta till ditt Wi-Fi-nätverk om du har fel landskod i wpa_supplicant.konf fil även när allt annat är korrekt.
Så se till att ställa in rätt landskod med två bokstäver i wpa_supplicant.konf fil om du har problem med Wi-Fi-anslutning i din Raspberry Pi.
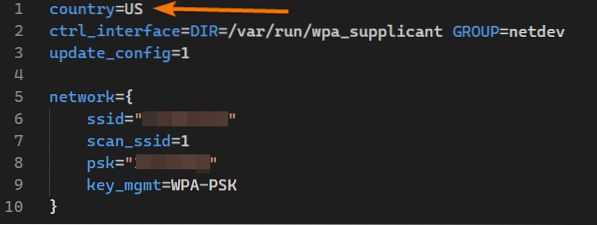
Använda Ogiltig grupp i wpa_supplicant.conf-fil
Du måste ha behörigheter på operativsystemsnivå för att kunna ansluta till ett Wi-Fi-nätverk och konfigurera Wi-Fi-gränssnittet. De rot användaren kan göra vad som helst. Inga problem här. Men om du vill göra ändringar på systemnivå (som att konfigurera Wi-Fi-nätverksgränssnittet) som en vanlig användare, kan du behöva vara medlem i vissa fördefinierade grupper.
På Raspberry Pi OS eller Debian är den grupp du behöver vara medlem i för att konfigurera Wi-Fi-nätverksgränssnittet netdev.
På Ubuntu kallas gruppen för hjul.
Om du har problem med Wi-Fi-anslutning, se till att du har rätten GRUPP (beroende på ditt operativsystem) i wpa_supplicant.konf fil.
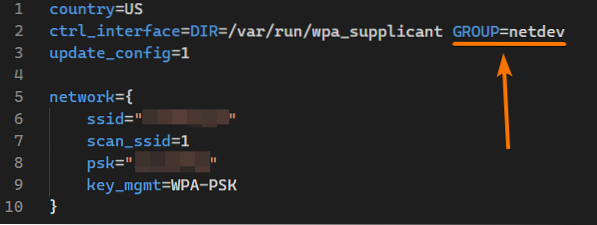
wlan0 Får inte IP-adress automatiskt via DHCP
Ibland kommer din Raspberry Pi att ansluta till ditt önskade Wi-Fi-nätverk men får inga IP-adresser. Utan en IP-adress tilldelad ditt Wi-Fi-nätverksgränssnitt kommer du inte att kunna ansluta till internet.
Om DHCP-klientprogrammet på din Raspberry Pi av någon anledning inte fungerar korrekt kan det hända.
För att lösa detta problem kan du manuellt be DHCP-klientprogrammet att begära IP-adressinformation från Wi-Fi-routern som din Raspberry Pi är ansluten till.
För att göra det, kör följande kommando:
$ sudo dhclient -v
Wi-Fi-nätverksgränssnittet bör konfigurera sig med hjälp av IP-adressinformation från DHCP-servern som körs på din Wi-Fi-router.
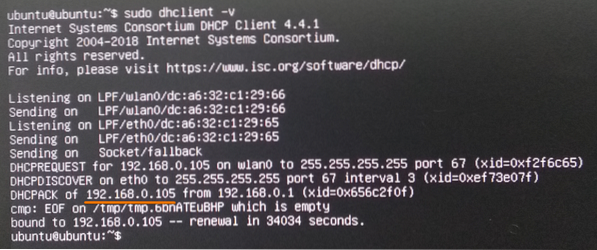
Wi-Fi ansluter inte automatiskt
Ibland kanske din Raspberry Pi inte ansluter till Wi-Fi-nätverket automatiskt vid start.
Om du möter det problemet föreslår jag att du kontrollerar om du har rätt Wi-Fi SSID och lösenord i dina Wi-Fi-nätverkskonfigurationsfiler wpa_supplicant.konf eller / etc / netplan / 50-cloud-init.yaml eller / etc / nätverk / gränssnitt.d / wlan0. Du eller din granne eller din ISP kan ändra SSID eller lösenord för Wi-Fi-routern eller åtkomstpunkten. Se till att hålla dina Wi-Fi-nätverkskonfigurationsfiler uppdaterade.
Om du använder wpa_supplicant för Wi-Fi-nätverkskonfiguration på Raspberry Pi OS, Debian eller Ubuntu kan detta hända om du har något syntaxfel i wpa_supplicant.konf fil.
Om du använder Cloud-Init på Ubuntu för att konfigurera Wi-Fi-nätverksgränssnittet, se till att du har rätt indragning på varje rad i / etc / netplan / 50-cloud-init.yaml fil. Felaktiga fördjupningar i YAML-konfigurationsfilen är en av de vanligaste orsakerna till dessa problem.
Raspberry Pi är utanför Wi-Fi-intervallet
Varje Wi-Fi-nätverksenhet har en rad begränsningar. Om du har hållit Raspberry Pi för långt från Wi-Fi-routern eller åtkomstpunkten på grund av ett svagt nätverk kan din Raspberry Pi få en koppling.
För att lösa detta problem, se till att din Raspberry Pi inte är för långt ifrån din Wi-Fi-router eller åtkomstpunkt. Om avståndet är för långt för din Raspberry Pi, överväg att använda ett trådbundet Ethernet-nätverk istället för Wi-Fi.
Slutsats
I den här artikeln har jag diskuterat de vanliga problem med Wi-Fi-nätverksanslutning i Raspberry Pi samt hur man löser dessa. Den här artikeln hjälper dig att diagnostisera Wi-Fi-anslutningsproblem för din Raspberry Pi.
 Phenquestions
Phenquestions


