När du installerar Windows 8, du kommer att observera att det finns vissa standard Modernt gränssnitt appar som standard är fästa på Startskärm. Nu om du installerar någon ny programvara eller appar blir de fästa automatiskt i Aktivitetsfältet. Du fäster också valfri fil eller mapp genom att högerklicka och sedan välja 'Fäst i Start''. Om din Startskärm blir för mycket rörigt efter installation av ett stort antal appar, du kanske vill återställa den.
Återställ startskärmen i Windows 8
I den här artikeln ska vi visa dig hur du återställer Startskärm till standard. Din nuvarande Startskärm med många fästa objekt kan se ut så här:
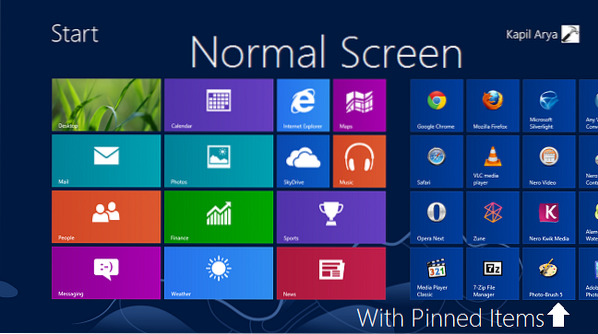
Och efter återställning Startskärm, du får följande skärm:
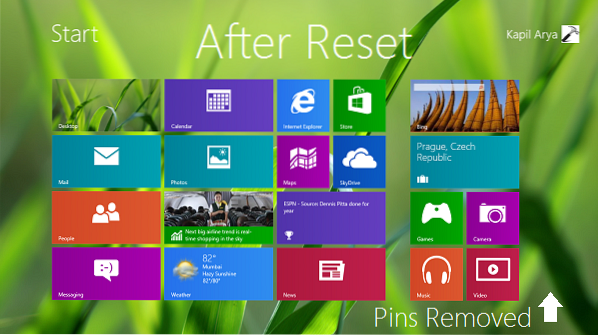
Så här kan du återställa din Star Screen med kommandotolken.
Nu har vi sett här att TechNet nämnde att databasfilerna för Windows 8 Start Screen Tile-databaser som innehåller brickplaceringarna, layout och tillstånd lagras i följande filer:
- % LocalAppData% \ Microsoft \ Windows \ appsFolder.artikeldata-ms
- % LocalAppData% \ Microsoft \ Windows \ appsFolder.artikeldata-ms.bak
Så om vi radera dessa föremål eller flytta dem till en annan plats eller helt enkelt Döp om tema, Windows kommer inte att kunna associera data som lagras i dessa artiklar. Isåfall, Windows kommer att tillämpa sin standardpolicy för Startskärm brickor och återställ sålunda Startskärm lämnar bara brickorna i de inbyggda eller fördefinierade apparna.
Du kommer inte att kunna byta namn på dem enkelt. Till Döp om ovan nämnda platser, öppna administrativ Kommandotolken och skriv följande kommandon och tryck på Stiga på nyckel efter att varje har skrivits:
ren “% userprofile% \ AppData \ Local \ Microsoft \ Windows \ appsFolder.itemdata-ms ”“ appsFolder.artikeldata-ms.bk1 ”
ren “% userprofile% \ AppData \ Local \ Microsoft \ Windows \ appsFolder.artikeldata-ms.bak ”” appsFolder.artikeldata-ms.bak.bk2 ”

Stäng Kommandotolken och starta om för att få resultat.
På detta sätt Startskärm kan återställas.
Om du av någon anledning vill få tillbaka dina gamla brickor av någon anledning - som har tagits bort efter återställning, kan du använda följande kommandon en efter en och trycka på Enter efter att ha skrivit varje kommando:
del / F / S / Q / A “% userprofile% \ AppData \ Local \ Microsoft \ Windows \ appsFolder.artikeldata-ms ”
del / F / S / Q / A “% userprofile% \ AppData \ Local \ Microsoft \ Windows \ appsFolder.artikeldata-ms.bak ”
ren “% userprofile% \ AppData \ Local \ Microsoft \ Windows \ appsFolder.artikeldata-ms.bk1 ”“ appsFolder.artikeldata-ms ”
ren “% userprofile% \ AppData \ Local \ Microsoft \ Windows \ appsFolder.artikeldata-ms.bak.bk2 ”“ appsFolder.artikeldata-ms.bak ”
Att köra dessa kommandon ger dig de fästa objekten igen. Dessa kommandon fungerar också endast om du har gjort återställning med de kommandon som nämns för återställning.
Hoppas du tycker att artikeln är användbar.

 Phenquestions
Phenquestions


