I den här artikeln visar jag dig hur du kör Ubuntu 18.04 från ett USB-minne. Låt oss börja.
Installera Ubuntu 18.04 LTS till USB-minne
För att denna installation ska fungera behöver du en Ubuntu 18.04 LTS startbar media. Du kan bränna Ubuntu 18.04 LTS iso-fil till en DVD eller skapa en startbar Ubuntu 18.04 USB-minne. Om du gör Ubuntu startbart USB-minne behöver du en annan USB där du kan installera Ubuntu 18.04 LTS.
Om du har en tillräckligt bra dator kan du installera Ubuntu 18.04 LTS till ditt USB-minne från en virtuell maskin som VMware.
När du har en Bootable Media av Ubuntu 18.04 Live DVD, sätt in den i din dator och starta från den.
När du ser GRUB-menyn som visas på skärmdumpen nedan väljer du Prova Ubuntu utan att installera.
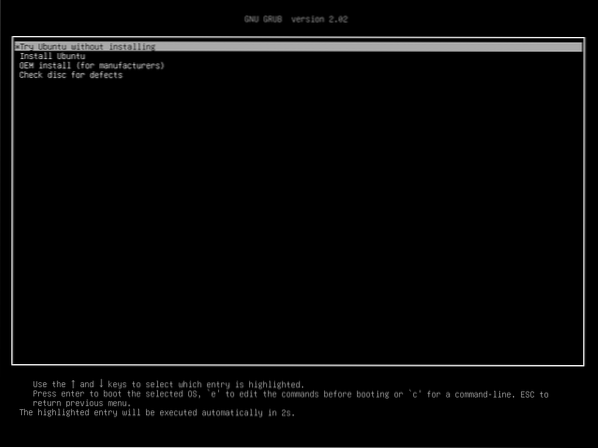
Ubuntu 18.04 bör börja från live-startbara media.
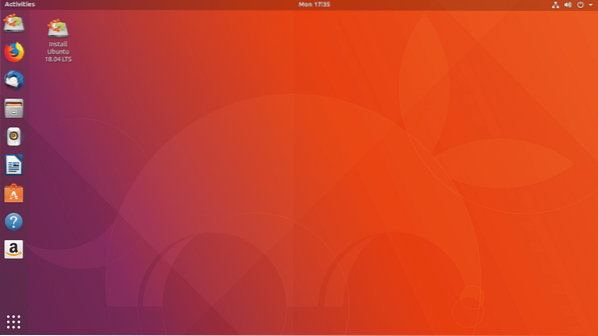
Sätt nu i ditt USB-minne.
Som du kan se på skärmdumpen nedan upptäcks min externa USB-hårddisk. Procedurerna om du har ett USB-minne är desamma.
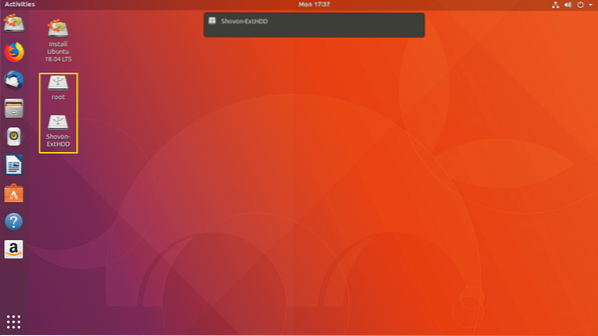
Dubbelklicka nu på Installera Ubuntu 18.04 LTS knappen markerad på skärmdumpen nedan.
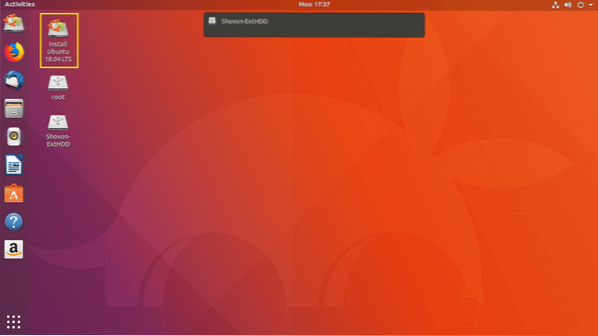
Ubuntu 18.04 LTS-installatören bör starta. Klicka nu på Fortsätta som markerat i skärmdumpen nedan.
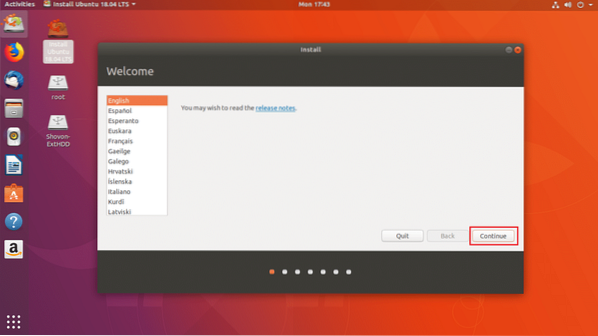
Nu ska du se följande fönster. Välj din tangentbordslayout och klicka på när du är klar Fortsätta som markerat i skärmdumpen nedan.
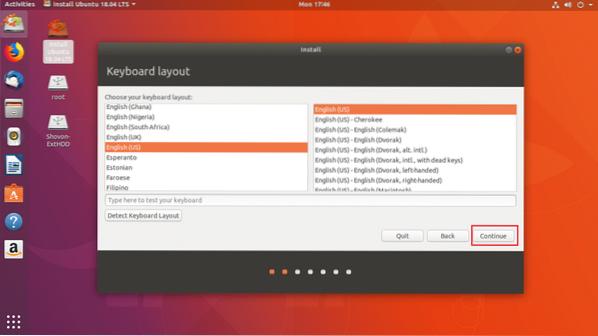
Nu ska du se följande fönster. Markera Minimal installation kryssruta som markeras i skärmdumpen nedan. Klicka sedan på Fortsätta. Markera inte Installera programvara från tredje part för grafik och Wi-Fi-maskinvara, MP3 och andra media kryssrutan eftersom du kommer att köra Ubuntu från USB Stick på annan hårdvara. Installering av specifik hårdvara kan i så fall vara problematisk.
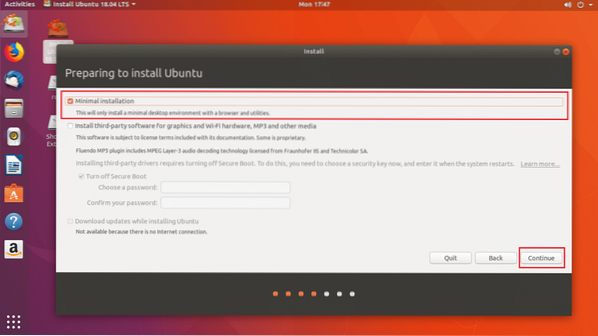
Klicka nu på Ja för att avmontera alla monterade partitioner.
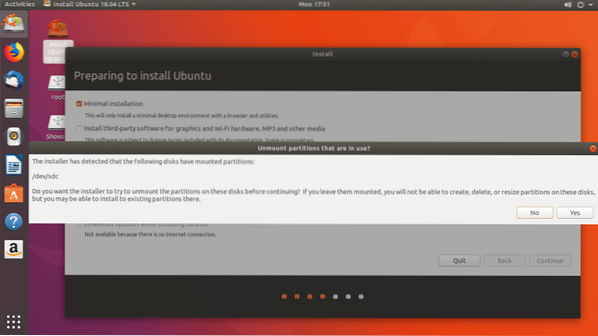
Klicka nu på Något annat och klicka sedan på Fortsätta.
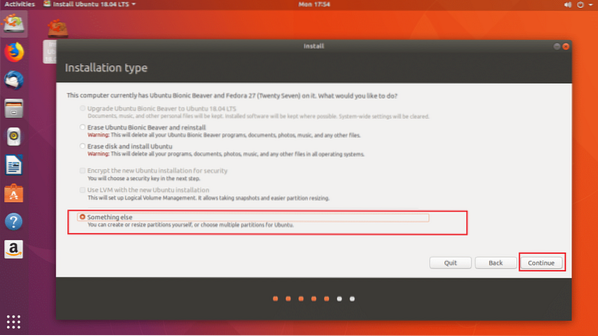
Nu måste du göra några partitioner. Min USB-hårddisk är / dev / sdc som du kan se i det markerade avsnittet på skärmdumpen nedan. Se också till att ditt USB-minne är valt i Enhet för installation av startladdare avsnitt, inte någon partition som / dev / sdc1 eller / dev / sdc2 etc.
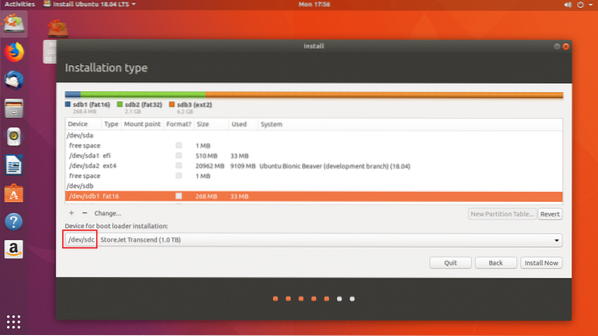
Nu måste du frigöra lite diskutrymme på ditt USB-minne. Om du vill kan du ta bort alla partitioner. Vi behöver två partitioner. A EFI-systempartition och en Rotpartition.
Jag kommer att radera / dev / sdc2 och / dev / sdc3 partitioner. Du kan klicka på - knappen markerad i skärmdumpen nedan för att radera en vald partition.
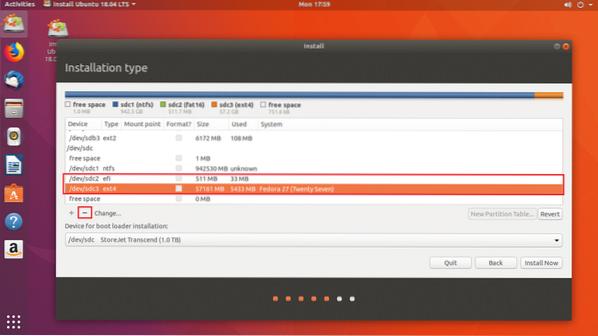
Nu ska jag skapa / dev / sdc2 EFI-systempartition på 512 MB och / dev / sdc3 EXT2-partition. Ge det minst 20 GB utrymme.
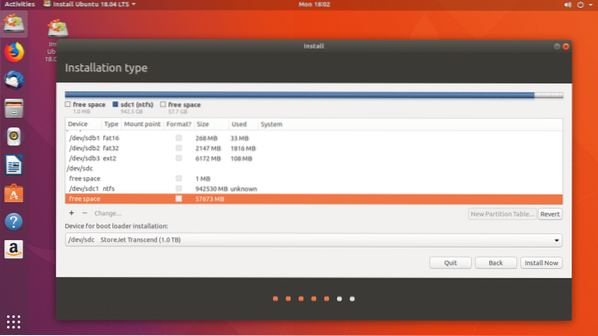
Du kan klicka på + för att skapa nya partitioner.
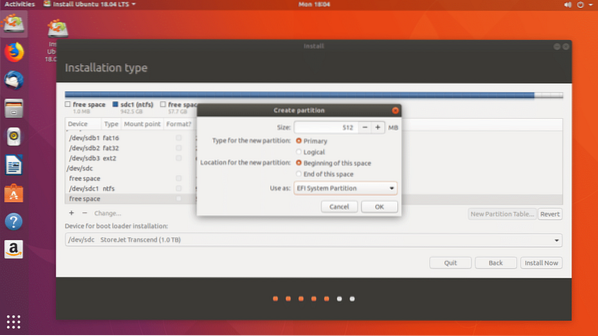
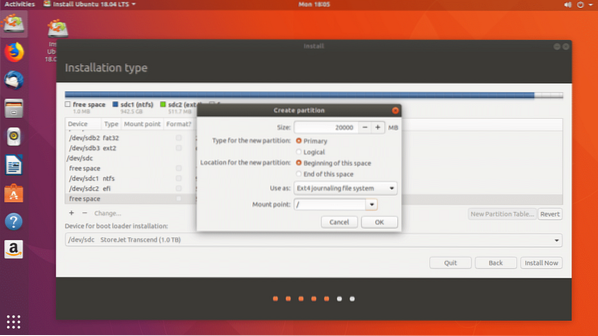
När du är klar klickar du på Fortsätta.
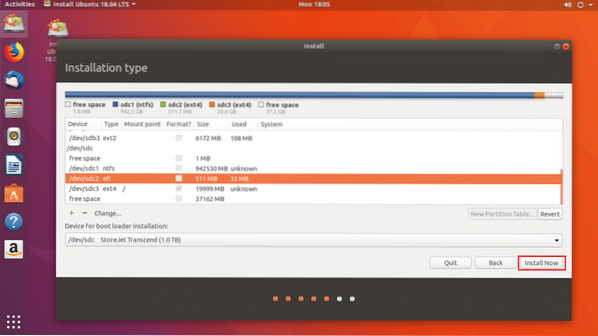
Klicka på Fortsätta för att skriva ändringarna till disken.
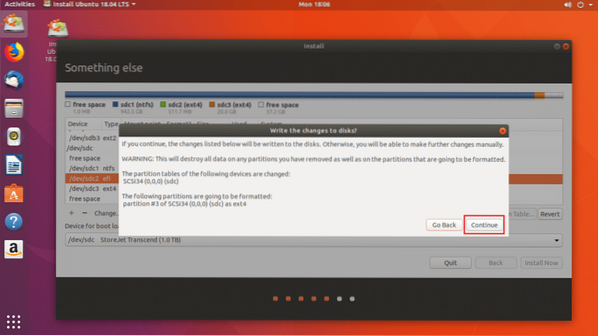
Välj nu din tidszon och klicka på Fortsätta.
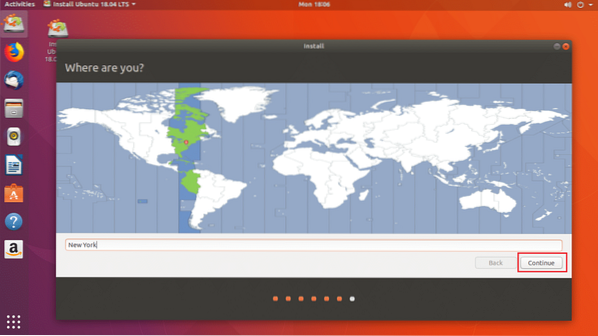
Fyll nu i dina uppgifter och klicka på Fortsätta.
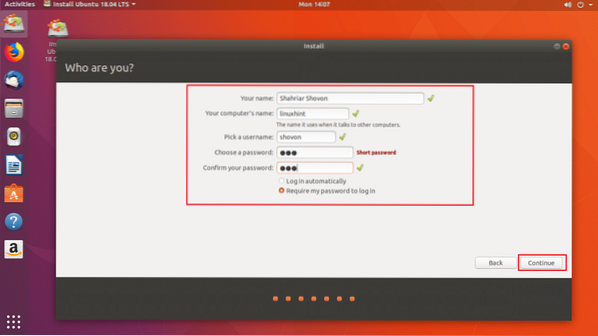
Installationen bör starta.
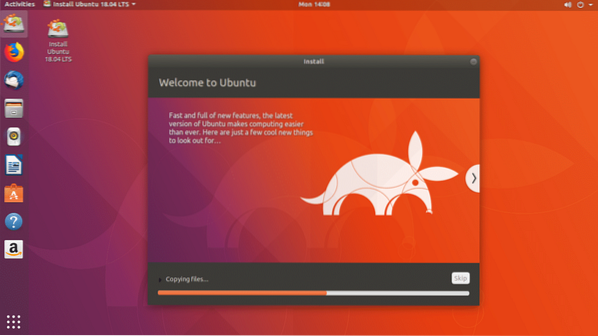
När installationen är klar klickar du på Starta om nu.
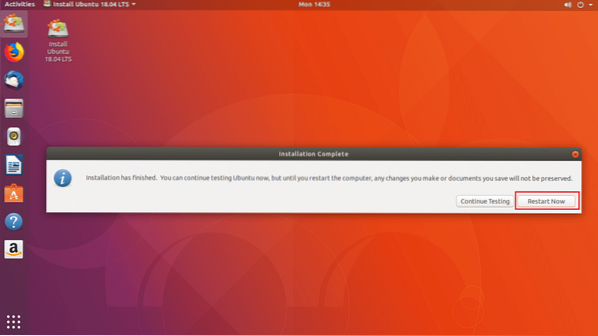
Välj nu din USB-enhet från BIOS på din dator. När du väl har valt det ska Ubuntu startas från din USB-enhet som du kan se på skärmdumpen nedan.
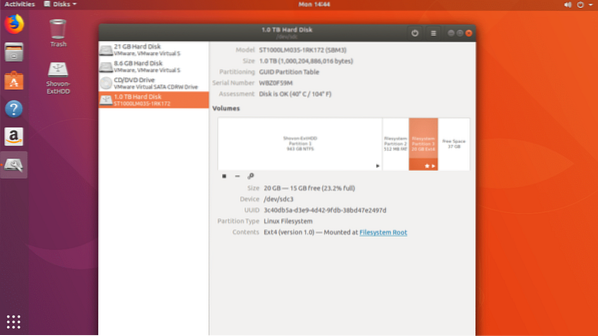
Problem med att köra Ubuntu 18.04 från USB-minne
Det enda problemet när du kör Ubuntu 18.04 från USB-stick är att ditt USB-minne slits ut snabbare. Eftersom USB-pinnar inte är gjorda för att uthärda för mycket läs- och skriv-iterationer. Det kan skadas permanent.
Så här kör du Ubuntu 18.04 från ett USB-minne. Tack för att du läste den här artikeln.
 Phenquestions
Phenquestions


